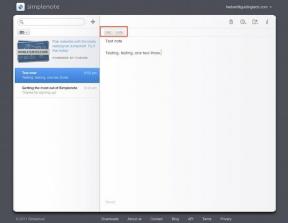Sådan rydder du Safari-cache og historie på iOS 12
Miscellanea / / November 29, 2021
Safari på iPhone eller iPad fungerer ligesom enhver anden browser - den cacher visse typer webindhold såsom webstedscookies og billeder lokalt. Derved har den til formål at forbedre ydeevnen og husker dine præferencer ved efterfølgende besøg. Dine tidligere browserdata kan dog også være en hindring for privatlivets fred, især hvis du deler din enhed med en anden.

Ikke bare det, en forældet browsercache kan forårsage uregelmæssigheder eller forhindre websteder i at indlæse overhovedet. Uanset din grund er processen med at rydde Safari-browserens cache og historik ikke helt klar. Når alt kommer til alt, er der tilsyneladende ingen indbygget indstilling i Safari, der lader en gøre det, ikke? Medmindre du ved, hvor du skal lede.
Men hvis du ved det og finder muligheden nedtonet, så er her nogle detaljerede instruktioner om, hvordan du også kommer uden om det. Så uden videre, lad os komme i gang.
Også på Guiding Tech
Rydning af Safari-cache
I modsætning til tredjepartsbrowsere såsom Microsoft Edge, har Apple aldrig gjort sig store anstrengelser for at integrere Safari med et dedikeret Options-panel. Og selv med iOS 12-opdateringen har tingene ikke ændret sig en lille smule. For at rydde ud af din browserhistorik skal du faktisk gøre det dyk ned i iOS Settings-appen, hvilket virker ret latterligt, men måske giver mening i betragtning af hvor tæt sammenvævet styresystemet er med dets oprindelige apps.
Trin 1: Åbn appen Indstillinger.

Trin 2: Rul ned, og tryk derefter på indstillingen mærket Safari.

Trin 3: Rul ned igen, og tryk derefter på Ryd historik og webstedsdata.

Strin 4: Tryk på Ryd på pop-up-boksen til bekræftelse, og voila! Safari sletter dine browserdata og historik.

Bemærk: Safari fjerner også din browserhistorik på alle andre enheder, du er logget på med den samme iCloud-konto. De cachelagrede data, såsom webstedscookies, ryddes dog kun på den enhed, du udfører ovenstående trin.
Sletning af individuelle webstedsdata
Hvad hvis alt, hvad du vil gøre, er kun at fjerne cachelagrede data for et bestemt websted? Heldigvis er det mere end muligt. Det burde være ret nyttigt ved fejlfinding af særlige problemer forårsaget af forældede webstedsdata. Du behøver heller ikke at miste hele din Safari-browsercache i processen.
Trin 1: Når du har trykket på Safari på skærmen Indstillinger, skal du rulle hele vejen ned - forbi indstillingen Ryd historik og webstedsdata - og derefter trykke på Avanceret.

Trin 2: Tryk på Webstedsdata.

Trin 3: Du bør finde alle data kategoriseret efter websted. Stryg et element til højre på skærmen, og tryk derefter på Slet-indstillingen, der vises.

Gentag for andre websteder, som du vil fjerne cachelagrede data for.
Tip: Brug indstillingen Vis alle websteder nederst på skærmen for at indlæse flere websteder.
Også på Guiding Tech
Ryd historik og webstedsdata nedtonet
På visse iOS-enheder kan du opleve, at indstillingerne Ryd historik og webstedsdata er nedtonede. Derfor forhindrer de dig i at slette dine browserdata. Og nej, dette er ikke en fejl eller fejl forbundet med iOS 12. Det sker på grund af indholdsbegrænsninger håndhævet af operativsystemet og kræver, at du ophæver dem, før du kan bruge muligheden. Mest sandsynligt gjorde du dette selv, før du overlod din enhed til en anden som et middel til at forhindre dem i at besøge bestemte websteder.
Og hvis du opdaterer fra iOS 11, vil du heller ikke finde indholdsbegrænsningerne under afsnittet Generelt i appen Indstillinger. Fra iOS 12 er de nu en del af Screen Time.
Trin 1: Tryk på Skærmtid i appen Indstillinger.

Trin 2: Tryk på indstillingen mærket Indholds- og privatlivsbegrænsninger. Hvis du havde en adgangskode til skærmtid (tidligere kendt som adgangskoden for begrænsninger), skal du indsætte den for at fortsætte.

Bemærk: Hvis du ikke kan huske din skærmtidsadgangskode, så rul ned til afsnittet nedenfor for at lære, hvad du kan gøre ved det.
Trin 3: Tryk på indstillingen mærket Indholdsbegrænsninger.

Trin 4: Tryk på Webindhold.

Trin 5: Du bør se enten indstillingerne Begræns voksne websteder eller Kun tilladte websteder aktiveret - højst sandsynligt er det førstnævnte. Hvis det er tilfældet, skal du trykke på indstillingen mærket Ubegrænset adgang og derefter gå hele vejen tilbage.

Tryk på Safari på appen Indstillinger, og du vil ikke finde indstillingen Ryd historik og webstedsdata nedtonet længere.
Nulstilling af skærmtidskode
Kan du ikke huske din adgangskode til skærmtid (begrænsninger)? Så skal du tage en drastisk handling for at gendanne din iOS-enhed med en iTunes-sikkerhedskopi som et middel til at slippe af med den. Men der er en hage - du skal specifikt bruge en sikkerhedskopi, som du måske har oprettet, før du havde en skærmtidsadgangskode på plads. Ellers gendanner gendannelsesproceduren også adgangskoden.
Hvis du ikke har adgang til en sådan sikkerhedskopi, skal du gendanne din iPhone eller iPad og konfigurere den som en ny enhed. Det er klart, at du mister alle data i processen.
Du skal specifikt bruge en sikkerhedskopi, du måske har oprettet, før du havde en skærmtidsadgangskode på plads
Tag derfor de nødvendige forholdsregler, såsom at oprette nye iCloud- og iTunes-sikkerhedskopier, kopiere lokalt gemt noter, dokumenter og andre former for data manuelt til en anden enhed eller cloud-storage osv., før du går foran.
Advarsel: Hvis du ikke er bekendt med processen, kan du overveje at besøge den lokale Genius Bar for at lade en ekspert gøre jobbet for dig i stedet.
Hvis du ikke konfigurerede en skærmtidsadgangskode i første omgang, er du muligvis underlagt begrænsninger pålagt af Apples Family Sharing-funktion. I sådan en begivenhed er der virkelig ikke noget, du kan gøre, bortset fra at bede din familiearrangør om at ophæve indholdsbegrænsningerne for dig - hav det sjovt med at forklare hvorfor!
Også på Guiding Tech
En Clean Sweep
Så det er sådan, du går rundt og rydder Safari-cachen og historien. Ikke særlig praktisk, da du skal dykke ned i en anden app for at få det til at ske, men nyttigt ikke desto mindre. Men vent - hvis du ønsker at slette din browserhistorik bare for at dække dine spor, hvorfor så ikke skifte til at bruge Private faner i fremtiden?
Tip: For at skifte til Privat tilstand skal du åbne faneskifteren og derefter trykke på Privat.
Private faner er sindssygt nyttige, da de automatisk rydder din cache og historik i slutningen af din browsersession. Selvfølgelig, du vil ikke kunne bruge dem hvis du har indholdsbegrænsninger på plads. Men hvis ikke, er der ingen grund til, hvorfor du ikke skulle det.