Sådan tilføjes adgangskode til OneDrive-appen på iPhone og Android
Miscellanea / / July 08, 2023
Hvis du har en OneDrive-lagerkonto, kan du tjek dit lager ved hjælp af de officielle iPhone- og Android-apps. OneDrive lader dig gemme alle de væsentlige personlige og arbejdsrelaterede data. Dine data på OneDrive kan være usikre, hvis du har tendens til at udlevere din telefon til børn, dele den med familiemedlemmer eller nogen, der kender din telefons adgangskode.

For at tilføje endnu et sikkerhedslag kan du bruge adgangskoden til at låse OneDrive-appen på din telefon. Dette indlæg vil dele trinene til at tilføje en adgangskode til OneDrive-appen på din iPhone og Android.
Tilføj adgangskode til OneDrive-appen på iPhone
Lad os starte med trinene til at tilføje en adgangskode, hvis du bruger OneDrive-appen på din iPhone. Sørg for, at du bruger den nyeste version af appen for at kunne bruge denne funktion. Du kan bruge følgende link til at opdatere appen og derefter følge trinene.
Opdater OneDrive til iPhone
Trin 1: Åbn OneDrive på din iPhone.

Trin 2: Tryk på dit profilikon i øverste venstre hjørne.

Trin 3: Vælg Indstillinger i menuen til venstre.

Trin 4: Rul ned og tryk på Adgangskode.

Trin 5: Tænd for kontakten ud for Kræv adgangskode.
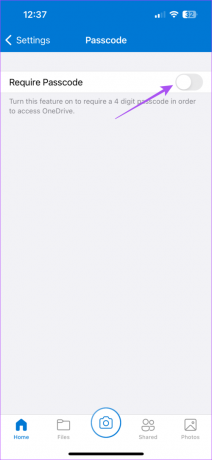
Trin 6: Indtast din firecifrede adgangskode til OneDrive.

Du kan også aktivere Face ID for at låse OneDrive op, hvis din iPhone understøtter det.

For at ændre OneDrive-appens adgangskode skal du trykke på Skift adgangskode eller trykke på knappen ud for Kræv adgangskode for at deaktivere den.

Indstil App Limit til OneDrive på iPhone
Du kan også bruge skærmtid på din iPhone til at indstille en appgrænse til OneDrive. Det bliver du nødt til aktiver skærmtidsadgangskoden på din iPhone. Herefter kan du se, hvordan du indstiller appgrænsen for OneDrive.
Trin 1: Åbn appen Indstillinger på din iPhone.
Trin 2: Vælg Skærmtid.

Trin 3: Rul ned og vælg App Limits.

Trin 4: Tryk på Tilføj grænse.
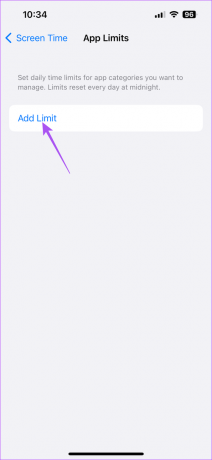
Trin 5: Vælg OneDrive-appen, og vælg Næste i øverste højre hjørne.

Trin 6: Vælg det tidspunkt, hvorefter appen skal låses. Tryk derefter på Udført.
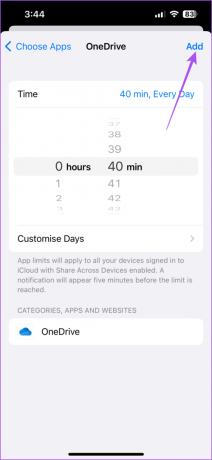
Appen låses, når den når den grænse, der er indstillet på din iPhone.
Tilføj adgangskode til OneDrive-appen på Android
Hvis du bruger OneDrive-appen på din Android-telefon, kan du tilføje en adgangskode her. Ligesom iOS foreslår vi at bruge den opdaterede version af OneDrive på din Android-telefon. Du kan bruge følgende link og derefter følge nedenstående trin.
Opdater OneDrive til Android
Trin 1: Åbn OneDrive på din Android-telefon.

Trin 2: Tryk på Mig i nederste højre hjørne.

Trin 3: Vælg Indstillinger.

Trin 4: Rul ned og tryk på App Lock.

Trin 5: Opret din sekscifrede pinkode for at låse appen.
Du kan trykke på knappen ved siden af Brug biometri for at aktivere oplåsning af fingeraftryk for OneDrive-appen.

For at fjerne applåsen på OneDrive skal du trykke på Slå applås fra i bunden.

Indstil App Timer til OneDrive på Android
Alternativt kan du se her, hvordan du bruger Digital Wellbeing-funktionaliteten til at tilføje en adgangskode til OneDrive-appen på din Android.
Trin 1: Åbn appen Indstillinger på din Android.
Trin 2: Rul ned og vælg "Digital velvære og forældrekontrol".

Trin 3: Tryk hvor som helst på dashboardet.
Trin 4: Tryk på Vis alle apps.

Trin 5: Tryk på timeglasikonet ved siden af OneDrive.

Trin 6: Indstil app-timeren og tryk på Ok.

Appen låses automatisk efter det angivne tidspunkt på din Android-telefon.
Sikker OneDrive-appadgang
Tilføjelse af en adgangskode til OneDrive-appen sikrer, at ingen kan få adgang til dit skylager, mens du bruger din iPhone eller Android. OneDrive giver dig 5 GB gratis lagerplads i skyen. Du kan dog få ekstra skylager på op til 5 TB på din Microsoft-konto. Du kan tjekke vores indlæg for bedste OneDrive tips og tricks som automatiske albums, tilføjelse af udløbsperiode til links osv. Det er et godt alternativ til iCloud og Google Drive til at gemme alle dine data sikkert og få adgang til dem overalt fra app på Android og iPhone.
Sidst opdateret den 7. juni, 2023
Ovenstående artikel kan indeholde tilknyttede links, som hjælper med at understøtte Guiding Tech. Det påvirker dog ikke vores redaktionelle integritet. Indholdet forbliver upartisk og autentisk.



