Top 6 måder at reparere hyperlinks, der ikke virker i Microsoft Word til Windows
Miscellanea / / July 11, 2023
I et Word-dokument giver hyperlinks en bekvem måde for læsere at navigere til bestemte sektioner eller få adgang til eksterne kilder som filer, websteder eller e-mails. Du kan endda anvende forskellige formateringsstile eller ændre hyperlinkfarven for at få dem til at se bedre ud. Dette er selvfølgelig kun nyttigt, hvis hyperlinks fungerer korrekt i Microsoft Word.
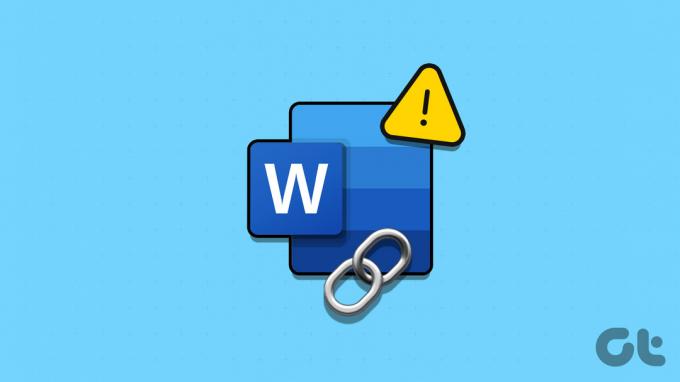
Uanset om dine hyperlinks ikke reagerer eller omdirigerer dig til den forkerte placering, ville det ikke tage lang tid at løse disse problemer. Tjek følgende rettelser for at få hyperlinks til at fungere igen i Microsoft Word til Windows.
Din første handling er at tjekke hyperlinket for eventuelle stavefejl. Hvis det link, du har tilføjet, er unøjagtigt eller utilgængeligt, kan Word ikke omdirigere dig til den tilsigtede sektion, dokument eller webside.
Trin 1: Åbn det Word-dokument, du har til hensigt at redigere, højreklik på hyperlinkteksten, og vælg Rediger hyperlink på listen.

Trin 2: Indtast den korrekte filsti eller websteds-URL i feltet Adresse. Klik derefter på OK.
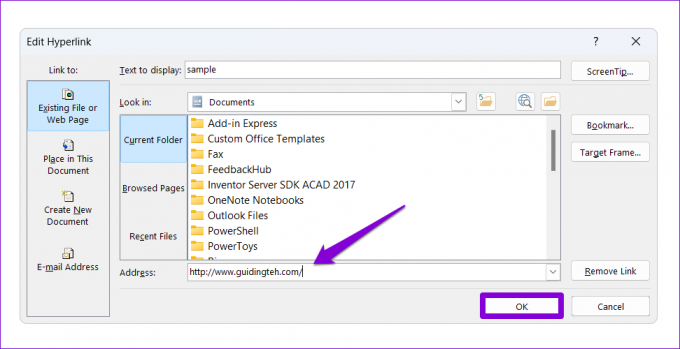
2. Deaktiver Ctrl + Klik for at følge hyperlinket
Som standard følger Microsoft Word ikke automatisk et link, når du klikker. For at åbne et hyperlink skal du holde Ctrl-tasten nede, mens du klikker på det. Hvis du ikke ønsker det, skal du deaktivere indstillingen 'Brug Ctrl + Klik for at følge hyperlink' i Words indstillinger. Sådan gør du.
Trin 1: Åbn Microsoft Word på din pc, og klik på menuen Filer i øverste venstre hjørne.

Trin 2: Vælg Indstillinger fra venstre sidebjælke.

Trin 3: På fanen Avanceret skal du fjerne markeringen i 'Brug Ctrl + Klik for at følge hyperlink'-indstillingen og trykke på OK.
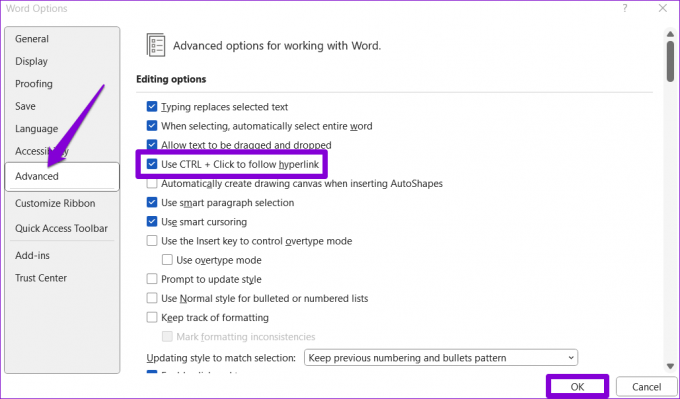
3. Undgå, at Word viser feltkoder
Viser Microsoft Word dine hyperlinks som normal tekst? Det sker, når du har konfigureret Word til at vise feltkoder i stedet for deres værdier. Som et resultat, når du hyperlinker tekst i Word, ser du {HYPERLINK "link"} i stedet for det faktiske hyperlink.
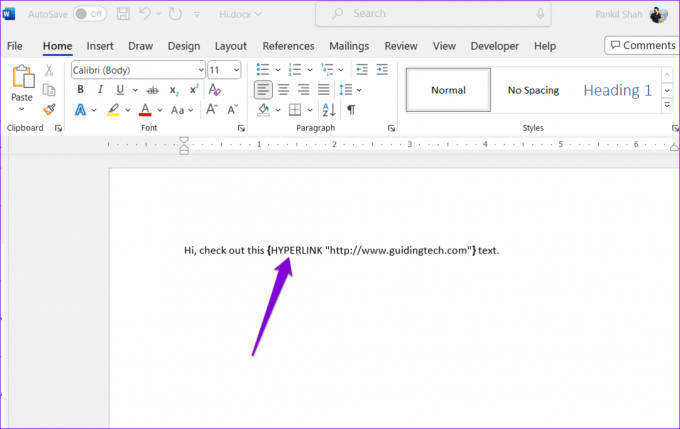
For at gøre dine hyperlinks klikbare i Word skal du trykke på Alt + F9 (eller Alt + Fn + F9) tastaturgenvej.
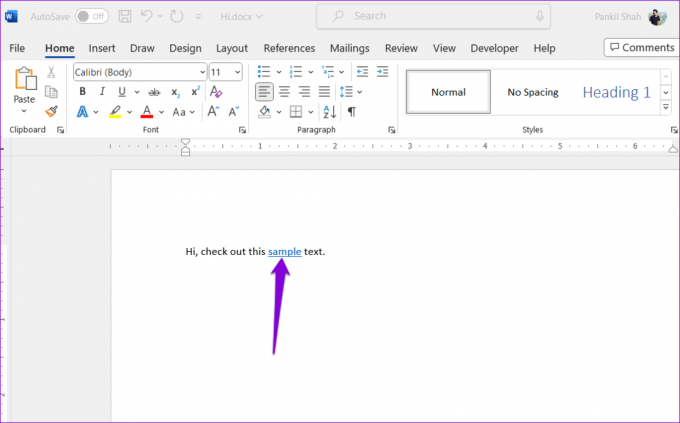
Brug disse trin for at konfigurere Word til altid at vise dine hyperlinks som dette:
Trin 1: I Microsoft Word skal du klikke på menuen Filer i øverste venstre hjørne.

Trin 2: Vælg Indstillinger fra venstre sidebjælke.

Trin 3: På fanen Avanceret skal du fjerne markeringen i afkrydsningsfeltet 'Vis feltkoder i stedet for deres værdier' og trykke på OK.

4. Tjek Hyperlink-formateringsindstillinger
Microsoft Word kan mislykkes oprette et hyperlink når du indtaster en hjemmeside-URL, hvis du har forhindret appen i at formatere links automatisk. Dette kan tvinge dig til manuelt at tilføje dine hyperlinks til URL'er og netværksstier. Sådan kan du ændre det.
Trin 1: Åbn Microsoft Word på din pc, og klik på menuen Filer i øverste venstre hjørne.

Trin 2: Vælg Indstillinger fra venstre sidebjælke.

Trin 3: Klik på knappen Autokorrekturindstillinger på fanen Korrektur.
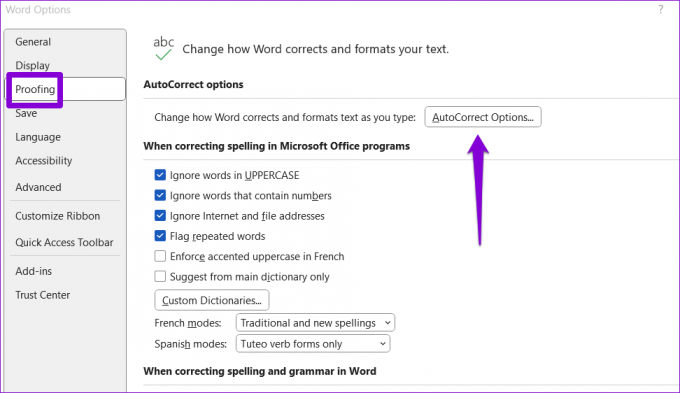
Trin 4: Under fanen Autoformat, mens du skriver, skal du markere afkrydsningsfeltet 'Internet- og netværksstier med hyperlinks'. Klik derefter på OK.

Når du bagefter indtaster en URL eller netværkssti, genkender Word og hyperlinker den automatisk.
5. Deaktiver beskyttet visning
Protected View er en sikkerhedsfunktion i Office-apps der forhindrer dig i at åbne ondsindede links eller filer på din pc. Denne funktion forhindrer muligvis Word i at åbne links. Men hvis du er sikker på legitimiteten af et dokument, kan du midlertidigt deaktivere beskyttet visning i Word og se, om det hjælper.
Trin 1: Åbn Microsoft Word, og klik på menuen Filer i øverste venstre hjørne.

Trin 2: Vælg Indstillinger i venstre rude.

Trin 3: I vinduet Indstillinger for Word skal du skifte til fanen Trust Center og derefter klikke på knappen Trust Center Settings.

Trin 4: Ryd alle tre afkrydsningsfelter for at deaktivere beskyttet visning, og klik på OK for at gemme ændringer.

6. Kør Office-reparationsværktøjet
Hvis du støder på lignende problemer med andre Office-apps, kan der være en problem med Office-installationen filer på din pc. Heldigvis inkluderer Microsoft et reparationsværktøj, der er specielt designet til at løse disse problemer med Office-apps. Sådan kører du det.
Trin 1: Højreklik på Start-ikonet, og vælg Installerede apps fra listen.

Trin 2: Rul ned for at finde Microsoft Office-produktet på listen. Klik på menuikonet med tre prikker ved siden af det, og vælg Rediger.

Trin 3: Vælg indstillingen Hurtig reparation, og klik på Reparer.

Hvis problemet fortsætter, skal du gentage ovenstående trin og i stedet udføre en onlinereparation. Dette vil udføre en mere grundig reparation for at løse eventuelle problemer med Microsoft Word.

Lås op for tilslutningsevnen
Sådanne problemer med hyperlinks i Word kan forstyrre den sømløse informationsstrøm i et dokument. Forhåbentlig er det ikke længere tilfældet, og et af ovenstående tip har hjulpet med at løse problemet med hyperlinks, der ikke fungerer i Microsoft Word for altid.
Sidst opdateret den 12. juni 2023
Ovenstående artikel kan indeholde tilknyttede links, som hjælper med at understøtte Guiding Tech. Det påvirker dog ikke vores redaktionelle integritet. Indholdet forbliver upartisk og autentisk.

Skrevet af
Pankil er civilingeniør af profession, der startede sin rejse som forfatter på EOTO.tech. Han sluttede sig for nylig til Guiding Tech som freelanceskribent for at dække how-tos, forklarende vejledninger, købsvejledninger, tips og tricks til Android, iOS, Windows og Web.



