Sådan konfigureres VPN og proxy i Windows 11 – TechCult
Miscellanea / / July 11, 2023
Databeskyttelse er en af de største bekymringer, en bruger har, mens han surfer på internettet. I en tid, hvor personlige data er af allerstørste betydning, skal du være ekstra forsigtig med at beskytte dine data mod hackere. VPN'er og proxyservere er værktøjer, der kan være en stor hjælp, da de giver dig en virtuel internetidentitet og holder dig sikker mod enhver online trussel. I denne artikel vil vi forklare, hvorfor VPN og Proxy er vigtige, og hvordan man konfigurerer dem på Windows 11-computere.

Indholdsfortegnelse
Sådan konfigureres VPN og proxy i Windows 11
VPN, eller Virtuelt privat netværk, er et fantastisk værktøj til at beskytte brugernes privatliv. Når du surfer på internettet, sendes nogle nyttige oplysninger fra computeren til serveren i form af pakker. Disse pakker kan tilgås af hackere, når de overtræder netværket, hvilket gør dine personlige oplysninger sårbare. Når du bruger en VPN, bliver dine data krypteret og sendt til serveren. Dette beskytter dine personlige oplysninger, og de kommer ikke i de forkerte hænder. En VPN giver dig også adgang til internettet mere privat og lader dig se indhold, der er blokeret i din region, ved at tillade dig at ændre din systemplacering.
Tilsvarende Proxy-servere er værktøjer, der fungerer som mellemled mellem brugeren og nettet. Alle de anmodninger og andre tjenester, som du sender til websteder, håndteres i stedet af proxyen. Det øger dit privatliv ved at skjule din IP-adresse. Det hjælper også med at spare data og reducere brugen af båndbredde. Lad os lære, hvordan du opsætter en proxy i Windows 11. Lad os finde ud af, hvordan du konfigurerer VPN i Windows 11.
Metode 1: Fra Windows-indstillinger
Windows 11-indstillinger giver dig mulighed for at tilpasse netværket og konfigurere en VPN på dit system. Følg disse enkle trin for det samme.
1. Gå til WindowsIndstillinger fra startmenuen.
2. Klik på Netværk og internet fanen i navigationsruden.
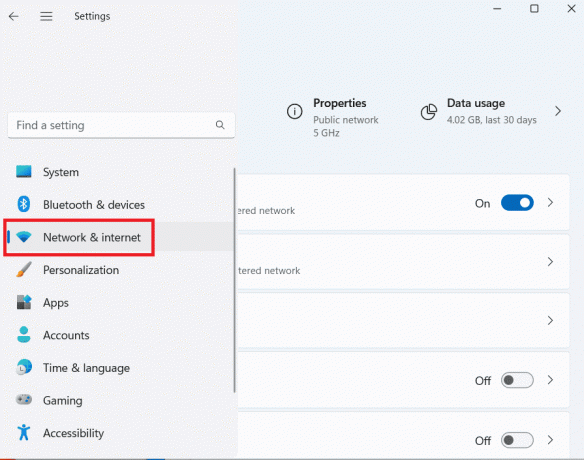
3. Klik på VPN, og klik derefter på Tilføj VPN.

4. Indtast detaljerne for din VPN-forbindelse i pop op-vinduet som følger:
- Vælg Vinduer (indbygget) under VPN udbyder.
- Angiv et passende forbindelsesnavn i Forbindelsesnavn Mark.
- Indtast VPN-serverens adresse i Servernavn eller adresse Mark.
- Under Type login-oplysninger, angiv brugernavn og adgangskode eller enhver anden godkendelsestype, hvis du har nogen. Det er valgfri information at indtaste. Klik Gemme.
5. Den nyligt tilføjede VPN vil blive vist under VPN-forbindelser. Klik på Forbinde knappen, og du er færdig.

Læs også: 20 bedste gratis VPN'er til Windows 11
Metode 2: Fra Kontrolpanel
Den samme VPN kan også tilgås ved at gå til kontrolpanelet, følg disse enkle trin for det samme.
1. Åbn Kontrolpanel fra startmenuen.
2. Klik på Netværk og internet.

3. Klik på Se netværksstatus og opgaver under Netværks-og delingscenter.

4. Klik på Konfigurer en ny forbindelse eller et nyt netværk.
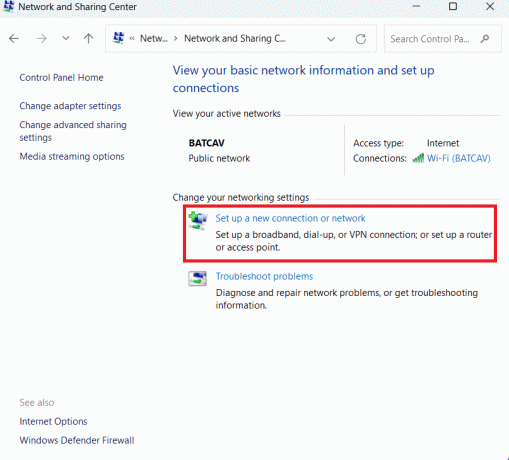
5. Klik på Opret forbindelse til en arbejdsplads. Klik Næste.
6. Klik på Brug min internetforbindelse (VPN).

7. Udfyld internetadressen og destinationsnavnet i de respektive felter. Den leveres til dig af din netværksadministrator. Klik skab.
8. Når du har klikket på Opret, vil du se Skift adapterindstillinger tilgængelig i menuen til venstre.
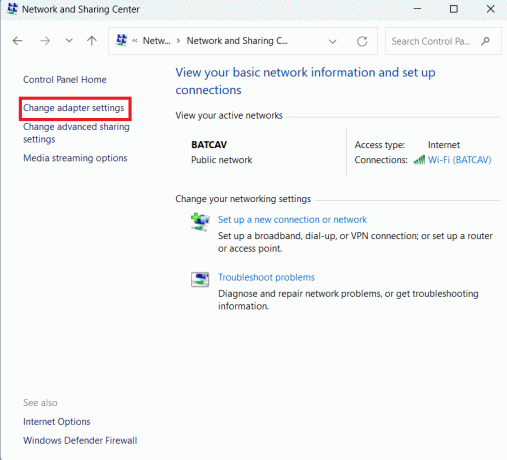
9. Højreklik på VPN-profil du har oprettet og klik på Ejendomme.
10. Klik på Sikkerhed fanen, vælg typen af VPN, tjek Tillad disse protokoller, og tjek så Microsoft CHAP version 2 (MS-CHAP v2).
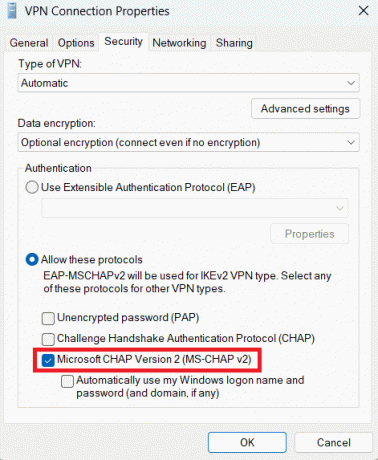
11. I den Netværk fanen, skal du klikke på TCP/IPv4 mulighed og åbn den Ejendomme.
12. Kontrollere Brug følgende DNS-serveradresser og indtast din Foretrukken DNS-server.

13. Klik på Fremskreden knappen og tjek Brug standardgateway på fjernnetværk mulighed.

14. Gemme indstillingerne.
Den nye VPN-profil tilføjes under VPN-forbindelser. Klik på Forbinde at forbinde gennem det.

Læs også: Top 10 bedste gratis ubegrænset VPN til Android
Sådan konfigureres proxy i Windows 11
Hvis du vil konfigurere proxyindstillinger på din computer for at give dig selv et sikkerhedslag mod onlinetrusler, skal du bruge følgende metoder.
Metode 1: Konfigurer proxy manuelt
Ligesom VPN kan du også konfigurere proxyindstillinger for din Windows 11-computer fra Windows-indstillingerne. Følg disse enkle trin for det samme.
1. Åben Indstillinger fra Startmenu.
2. Klik på Netværk og internet fanen i navigationsruden.
3. Klik på Fuldmagt.
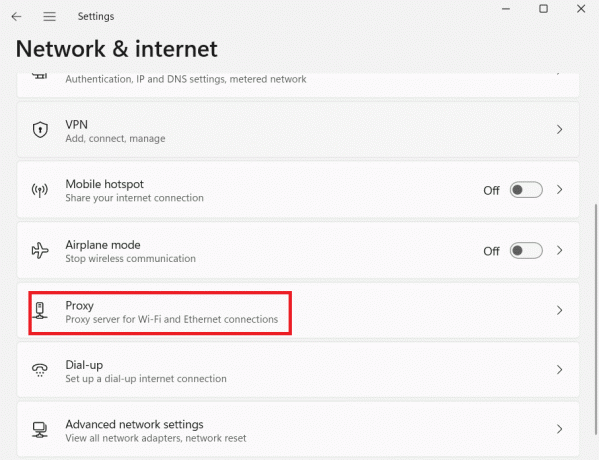
4. Under Manuel proxy opsætning, Klik på Opsætning ved siden af Brug en proxyserver mulighed.
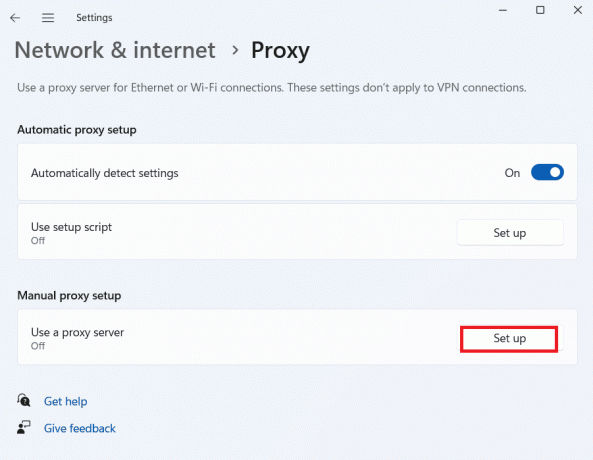
5. I den Rediger proxyserver pop op-vindue, skal du slå til Brug en proxyserver tænde. Indtast Proxy IP-adresse og Havnnummer og klik Gemme.
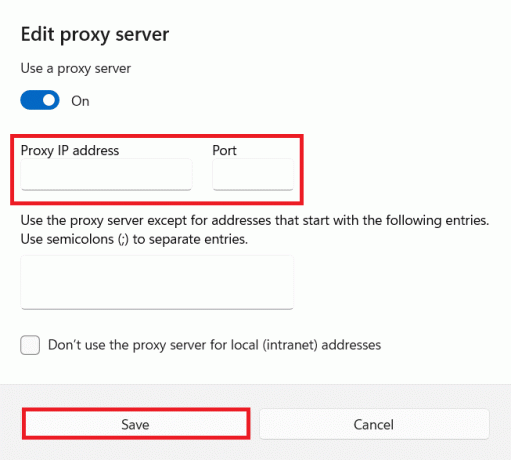
Bemærk: Du kan udelukke lokale adressereller en bestemt adresse fra at bruge proxyserveren ved at tilpasse dem i Rediger proxyserver vindue.
Metode 2: Konfigurer proxy med script
Derudover kan du også konfigurere proxyindstillinger på din computer ved at bruge et andet script. Følg disse enkle trin for det samme.
1. Naviger til Proxyindstillinger ved at følge Trin 1-3 nævnt i den foregående metode.
2. Klik på Opsætning ved siden af Brug opsætningsscript mulighed under Automatisk proxy opsætning.
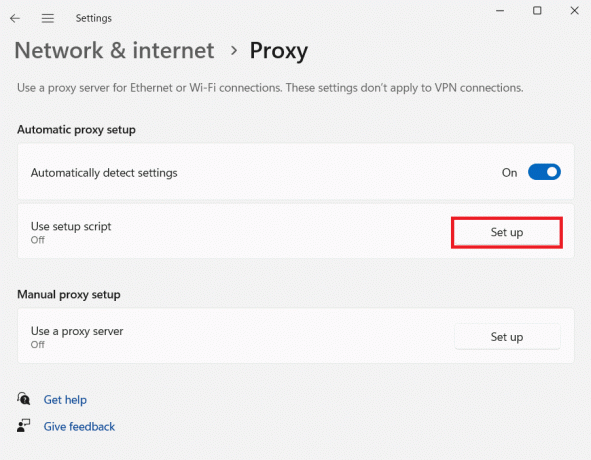
3. I den Rediger opsætningsscript vindue, skal du tænde for proxy-tjenesten og indtaste adressen på proxy-scriptet.
6. Klik Gemme at færdiggøre.
Proxyen vil blive konfigureret, og netværkstrafik vil passere gennem proxyserveren efter at have fulgt ovenstående trin.
Læs også: Sådan deaktiveres VPN og proxy på Windows 10
Vi håber, at du efter at have læst denne artikel nu er velbevandret i VPN'er og proxy-servere, og hvordan du opsætter dem i Windows 11. Fortæl os, hvilken metode du foretrækker i kommentarfeltet. Hvis du har spørgsmål eller forslag, så del dem i kommentarfeltet. For flere teknologirelaterede tips, fortsæt med at besøge TechCult.

Alex Craig
Alex er drevet af en passion for teknologi og spilindhold. Uanset om det er ved at spille de seneste videospil, holde sig ajour med de seneste tekniske nyheder eller engagere med andre ligesindede online, Alex' kærlighed til teknologi og spil er tydelig i alt det, han gør.
Alex er drevet af en passion for teknologi og spilindhold. Uanset om det er ved at spille de seneste videospil, holde sig ajour med de seneste tekniske nyheder eller engagere med andre ligesindede online, Alex' kærlighed til teknologi og spil er tydelig i alt det, han gør.



