Top 5 måder at løse Rocket League, der ikke lanceres i Windows 11
Miscellanea / / July 12, 2023
Rocket League er et populært køretøjsbaseret fodboldspil tilgængeligt til Windows 11. Det er kendt for sit spændende gameplay og vanedannende konkurrenceprægede karakter. Men du kan føle dig udenfor, når Rocket League ikke indlæses på din Windows-computer.

Startproblemet kan forekomme på grund af en midlertidig fejl eller korruption i spilfilerne. Heldigvis kan du hurtigt fejlfinde Rocket League, der ikke starter problemet ved at bruge nedenstående løsninger. Lad os tage et detaljeret kig på alle de effektive rettelser.
1. Genstart din computer
Som tidligere nævnt kan Rocket League muligvis ikke starte på grund af midlertidige fejl eller fejl på din computer. En af de første ting, du skal prøve, er at genstarte din computer for at kontrollere, om det hjælper. Sådan gør du det:
Trin 1: Tryk på Windows-tasten for at åbne Start-menuen.
Trin 2: Klik på strømikonet i nederste højre hjørne, og vælg Genstart fra menuen, der dukker op.

2. Rediger Rocket League-startfiler
Rocket League er afhængig af en lanceringsfil for at sikre en jævn spillancering. Hvis værdierne i startfilen er forkerte, kan det forhindre Rocket League i at starte på din computer.
Du skal redigere startfilværdierne for at løse problemet. Sådan gør du det:
Trin 1: Tryk på Windows-tasten for at åbne menuen Start, skriv msinfo32 i søgefeltet, og tryk på Enter.
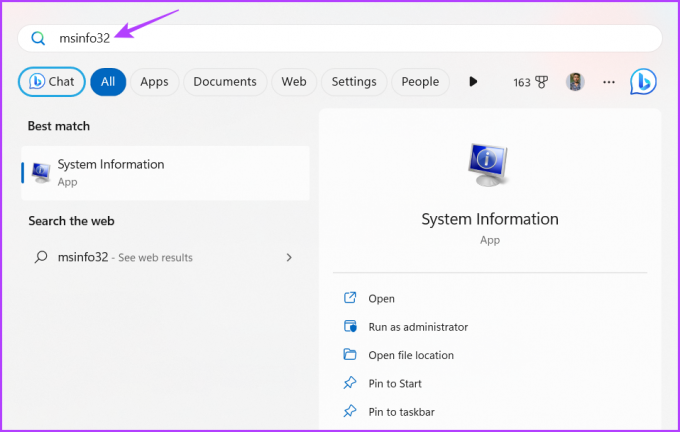
Trin 2: Klik på indstillingen Filer i øverste venstre hjørne, og vælg Eksporter i kontekstmenuen.

Trin 3: Vælg Skrivebord fra venstre sidebjælke, skriv msinfolog i feltet Filnavn, og klik på knappen Gem.

Trin 4: Åbn filen msinfolog.txt.

Trin 5: Vælg alt indholdet ved at trykke på Ctrl + A tastaturgenvejen og tryk derefter på Ctrl + C tastaturgenvejen for at kopiere det valgte indhold.

Trin 6: Tryk på Windows + E-tastaturgenvejen for at åbne File Explorer, og vælg Dokumenter fra venstre sidebjælke.

Trin 7: Naviger til følgende sted:
Dokumenter\Mine spil\Rocket League\TAGame\LogsTrin 8: Åbn filen Launch.txt.
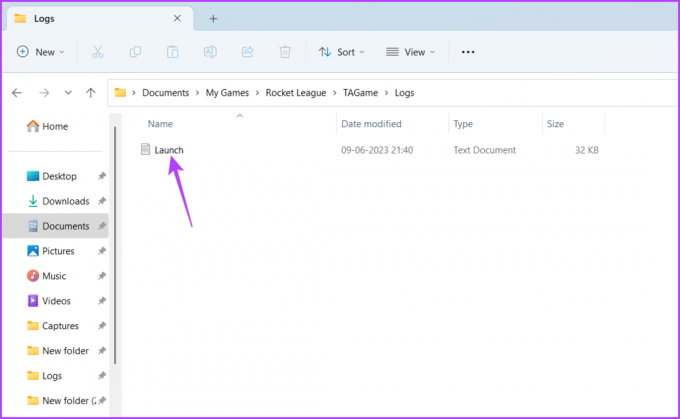
Trin 9: Tryk på Ctrl + A tastaturgenvejen for at vælge alt indholdet i startfilen, og tryk derefter på Ctrl + V tastaturgenvejen for at erstatte det med det kopierede indhold.
Trin 10: Klik på Fil-knappen i øverste venstre hjørne, og vælg Gem som.
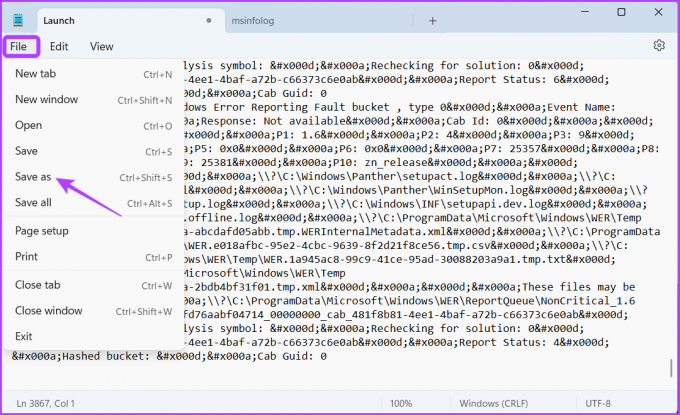
Trin 11: Navngiv filen Lancering og klik på Gem.

Trin 12: Klik på Ja i bekræftelsesboksen, der dukker op.

Genstart derefter din computer og tjek for problemet.
3. Bekræft integriteten af spilfiler
Det er almindeligt, at spilfilerne bliver korrupte eller mangler. Når det sker, begynder spillet at kaste forskellige fejl eller lanceres slet ikke.
Heldigvis kan du bruge funktionen til at verificere integriteten af spilfiler Epic Games Launcher at reparere de korrupte spilfiler. Du kan verificere integriteten af Rocket League ved at følge nedenstående instruktioner:
Trin 1: Tryk på Windows-tasten for at starte menuen Start, skriv Epic Games Launcher i søgefeltet, og tryk på Enter.

Trin 2: Vælg Bibliotek fra venstre sidebjælke, klik på de tre prikker på Rocket League, og vælg derefter Administrer fra kontekstmenuen.

Trin 3: Klik på knappen Bekræft ud for Bekræft filer.

Vent derefter, indtil Epic Games Launcher verificerer Rocket League-filer. Når processen er fuldført, skal du genstarte din computer og kontrollere for problemet.
4. Omdøb Rocket League-mappen
En anden hurtig løsning, der har hjulpet mange brugere med at løse problemet med Rocket League, der ikke starter, er at omdøbe Rocket League-mappen. Følg disse trin for at omdøbe mappen:
Trin 1: Tryk på Windows + E tastaturgenvej for at åbne File Explorer og vælg Dokumenter fra venstre sidebjælke.

Trin 2: Åbn mappen Mine spil.

Trin 3: Vælg og højreklik på Rocket League-mappen, og klik på ikonet Omdøb.

Trin 4: Navngiv mappen Rocket League.old og tryk på Enter.

Start derefter spillet og kontroller, om problemet fortsætter. Hvis ja, så prøv den næste løsning på listen.
5. Ryd Rocket League-cachedata
I lighed med mange andre spil gemmer Rocket League cachedata for at forbedre brugeroplevelsen. Desværre kan faktorer som pludselige nedlukninger eller virusangreb kan føre til korruption af disse datafiler. Denne korruption kan resultere i forskellige problemer, inklusive det aktuelle. For at rette op på det skal du rydde Rocket League-cachedata. Sådan gør du:
Trin 1: Tryk på Windows + E tastaturgenvej for at åbne File Explorer og naviger til følgende placering:
Dokumenter\ Mine spil\ Rocket League\ TAGameTrin 2: Højreklik på Cache-mappen, og klik på Slet-ikonet i menuen, der dukker op.

Rocket League starter ikke, løst
Disse var alle arbejdsmetoderne til at løse problemet med Rocket League, der ikke fungerede. Problemet opstår normalt på grund af forkert konfigurerede indstillinger eller korrupte filer. Heldigvis kan du løse problemet ved hjælp af ovenstående løsninger.
Sidst opdateret den 12. juni 2023
Ovenstående artikel kan indeholde tilknyttede links, som hjælper med at understøtte Guiding Tech. Det påvirker dog ikke vores redaktionelle integritet. Indholdet forbliver upartisk og autentisk.


