Sådan repareres dette tilbehør er muligvis ikke understøttet på iPhone – TechCult
Miscellanea / / July 12, 2023
Hvis du har en Apple-enhed, har du muligvis set en besked, der siger dette tilbehør understøttes muligvis ikke på iPhone. Dette sker ofte, når du tilslutter din iOS-enhed for at oplade den. Det kan også vises med andet tilbehør som hovedtelefoner. Selvom det kan være generende, er der måder at løse dette problem på og sørge for, at din iPhone og tilbehøret fungerer godt sammen. Følg denne vejledning for at få rettet fejlen.

Indholdsfortegnelse
Sådan repareres dette tilbehør er muligvis ikke understøttet på iPhone
Brug af tilbehør, der ikke er egnet til din Apple-enhed, kan føre til fejl forårsaget af kompatibilitetsproblemer. I denne vejledning vil vi dykke ned i årsagerne bag disse fejl og give dig enkle metoder til at fejlfinde og løse problemet.
Hurtigt svar
For at reparere dette tilbehør understøttes muligvis ikke på iPhone, skal du aktivere USB-tilbehør ved at følge disse trin:
1. I iPhone Indstillinger, trykke på Face ID og adgangskode.
2. Rul ned og slå til USB-tilbehør.
Hvad betyder dette tilbehør muligvis ikke understøttes?
Der kan være et par grunde til, at du kan se pop op-ordsproget dette tilbehør understøttes muligvis ikke ved enheden eller noget lignende. Her er nogle potentielle årsager til denne fejl:
- Defekt eller ikke-MFi-godkendt vare
- Ødelagt eller forældet operativsystem
- Inkompatible tilbehør
- Beskidte eller ødelagte lynport
- Forældet tilbehør
Enhver, der bruger en iPhone, kan opleve dette problem, så der er ingen grund til bekymring. Bare følg metoderne beskrevet nedenfor:
Metode 1: Grundlæggende fejlfindingsmetoder
Før vi går ind i mere komplekse metoder til at løse dette problem, lad os tjekke nogle af de grundlæggende fejlfindingsmetoder, der hjælper dig med at slippe af med det uden at spilde nogen tid.
1A. Genstart iPhone
Du kan ordne dette tilbehør understøttes ikke oplader problem, hvis du vælger denne metode. Midlertidige fejl og problemer er løst, når du genstarter din iPhone, og din enhed får en ny start. For at finde ud af, hvordan du gør det, læs vores Sådan genstartes iPhone X guide.

1B. Tving genstart iPhone
Tving genstart af din iPhone kan også hjælpe dig med at løse problemet med tilbehør, der ikke understøttes. Så prøv denne metode ved at læse vores Sådan tvinger du genstart af iPhone X.
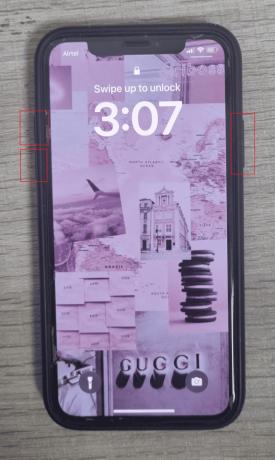
1C. Tag stikket ud og tilslut enheden igen
Dette er en anden grundlæggende rettelse, som du kan prøve, når dette tilbehør muligvis ikke understøttes på iPad dukker op. Det involverer at tage stikket ud og tilslutte tilbehøret igen.
Træk enheden ud af enhedens Lightning-port efter at have trykket på Afvis knap for at afvise advarslen. Kontroller, om advarslen stadig vises, efter at den er tilsluttet igen.
Metode 2: Rengør opladningsporten
Kontroller enden af tilbehøret, der er tilsluttet Lynport til enhver misfarvning eller flossning, da dette kan medføre en ikke-understøttet besked. Undersøg desuden USB-enden af tilbehøret for snavs, fnug eller snavs.
Hvis problemet fortsætter, skal du undersøge Lightning-stikket på din iPhone for snavs eller snavs ved hjælp af en lommelygte. Rengør porten eller tilbehøret med en antistatisk børste eller en gammel tandbørste, hvis de virker snavsede eller tilstoppede.
Læs også:Sådan rengøres iPhone-opladningsporten med alkohol
Metode 3: Prøv et andet tilbehør
For at identificere problemet skal du teste tilbehøret, såsom en opladningsledning, på en anden iPhone. Hvis det virker, ligger problemet i kablet eller tilbehøret, hvilket bringer lindring til din iPhone. Men hvis forskellige ledninger eller tilbehør fejler på din iPhone, er der sandsynligvis et problem, der forårsager, at tilbehøret muligvis ikke understøttes fejl.
Metode 4: Skift adapter
Det tilbehør er muligvis ikke understøttet på iPhone eller iPad kan der opstå fejl, hvis dit tilbehør er beskadiget. Sørg for, at dit tilbehør er i god stand, især stik, for at sikre en stærk forbindelse. Du kan også prøve at bruge en forskelligt tilbehør for at oplade din enhed. Hvis det oplades med succes, ligger problemet i det aktuelle tilbehør. For at løse dette problem kan du overveje at købe en ny oplader eller prøve nogle foreslåede løsninger.
Metode 5: Få MFi-certificeret tilbehør
For at undgå kompatibilitetsproblemer og potentiel skade på din iPhone skal du bruge MFi-certificeret tilbehør og opladningskabler, der er designet i henhold til Apples retningslinjer. Se efter det karakteristiske MFi-mærke på emballagen for at sikre ægthed.
Vær forsigtig med mistænkeligt billigt tilbehør, da det sandsynligvis er falsk. Det anbefales at bruge det originale kabel, der fulgte med din iPhone, når det er muligt for at forhindre opladningsproblemer. Hvis det er nødvendigt, kan du overveje at købe alternative ladekabler, mens du husker deres potentiale for skørhed og hyppige flosser.
Metode 6: Aktiver USB-tilbehør
Hvis du bliver ved med at få denne fejl flere gange, når du prøver at tilslutte det til ethvert tilbehør, kan du prøve metoden til at aktivere USB-tilbehør til indstillinger. Følg nedenstående trin for at løse problemet dette tilbehør understøttes muligvis ikke på iPhone problem:
1. Åben Indstillinger på din iPhone og tryk på Face ID og adgangskode.
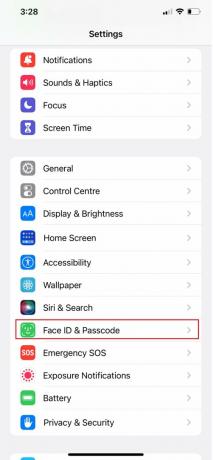
2. Rul derefter ned og slå til USB-tilbehør.
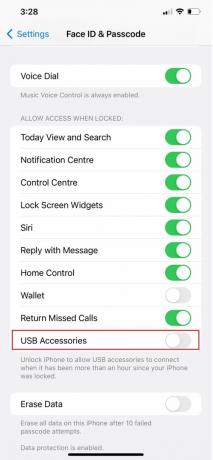
Læs også:Hvad forårsager løs opladningsport?
Metode 7: Opdater iOS
Når du støder på dette tilbehør er muligvis ikke understøttet problem, skal du sikre dig, at din enhed er opdateret. Hvis ikke, skal du opgradere din iPhone til den seneste version, så du kan fjerne eventuelle fejl, spyware, fejl eller andre knæk, der kan forårsage dette problem.
For at opgradere din iPhone skal du læse og følge instruktionerne nedenfor:
Bemærk: Sørg for, at du har en stærk internetforbindelse, før du opdaterer din iPhone.
1. Åbn iPhone Indstillinger app og vælg Generel fra menuen.
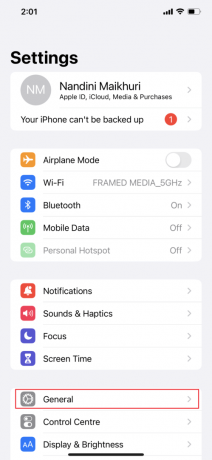
2. Tryk derefter på Software opdatering mulighed.
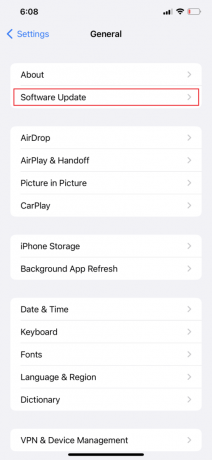
3. Tryk på Download og installer mulighed.
Bemærk: Hvis der vises en meddelelse, der beder dig om midlertidigt at fjerne apps, fordi iOS har brug for mere plads til opdateringen, skal du trykke på Fortsæt eller Annuller.
4A. Hvis du ønsker, at opdateringen skal ske med det samme, skal du trykke på Installere mulighed.
4B. Eller, hvis du trykker på Installer i aften og sæt din iOS-enhed i strøm, før du sover, vil din enhed automatisk blive opdateret natten over.
Bemærk: Du får også mulighed for at installere softwaren senere ved at vælge Remind Me Later.
Metode 8: Nulstil iPhone-indstillinger
På grund af modstridende indstillinger kan din iPhone lejlighedsvis være ude af stand til at oplade eller oprette forbindelse til eksterne enheder. Nulstilling af alle iPhone-indstillinger er en pålidelig teknik til at løse dette problem uden at slette nogen data. Ved at gøre dette nulstiller du alle dine indstillinger til deres oprindelige tilstand. Derefter skulle din iPhone fungere fejlfrit med din opladningsledning og andet tilbehør. Følg nedenstående trin for at nulstille alle indstillinger:
1. Lancering Indstillinger og tryk på Generel mulighed.
2. Tryk på Overfør eller NulstiliPhone mulighed.
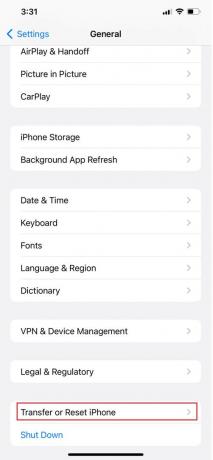
3. Trykke på Nulstil.
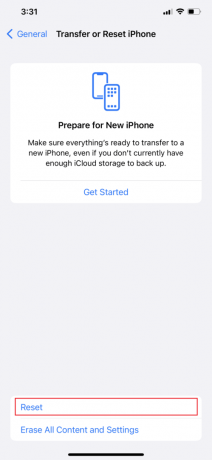
4. Trykke på Nulstil alle indstillinger.
Metode 9: Udfør DFU-gendannelse
Enhedsfirmwareopdateringstilstanden (DFU) ligner gendannelsestilstanden på Mac. Hvis du udfører en DFU-nulstilling, vil den slette alle data på din iPhone eller iPad. Sørg derfor for at sikkerhedskopiere din iPhone. Udførelse af en DFU-nulstilling vil eliminere alle softwareproblemer, som inkluderer dette tilbehør understøttes muligvis ikke alarm på din enhed, hvis det var en del af en softwarefejl. Følg nedenstående trin for at sætte en iPhone i DFU-tilstand:
1. Brug en Lyn til USB-ledning at forbinde din iPhone til en Mac eller pc.
2. Skub på Lydstyrke op knappen, og slip derefter.
3. Tryk på og slip derefter Skrue ned knappen med det samme.
4. Det Side knap skal nu trykkes og holdes i 10 sekunder. Displayet slukkes.
5. Hold Sideknap nede mens du trykker på og holder Lydstyrke ned-knap i 5 sekunder.
6. Slip Side knap efter fem sekunder, men bliv ved med at holde Lydstyrke ned-knap.
7. Fortsæt med at trykke på knappen i yderligere 10 sekunder Lydstyrke ned-knap. Skærmen på din iPhone er tom hele vejen igennem.
8. Når du får en popup ind Finder eller iTunes der lyder, Din Mac har registreret en iPhone i gendannelsestilstand, slip knappen Lydstyrke ned. Denne iPhone skal gendannes, før den kan bruges.
9. Klik nu Gendan iPhone efter valg Okay i pop op-vinduet.
Bemærk: Hvis Apple-logoet vises, eller din iPhone genstarter, blev en af procedurerne ikke gennemført korrekt. I denne situation skal du omhyggeligt studere trinene og gentage dem.
Metode 10: Kontakt Apple Support
Du bliver nødt til at kontakte Apple Support, hvis ingen af de førnævnte rettelser virkede for dig. Apple tilbyder online support med artikler ud over live service fra deres virksomhedslokationer. Besøg iPhone supportside for at komme i kontakt med Apples kundeservice.
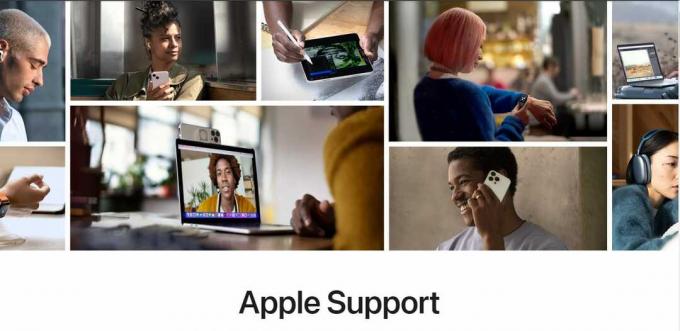
Vi håber, at artiklen har hjulpet dig med at løse problemet tilbehør er muligvis ikke understøttetpå iPhone fejl. Hvis du har yderligere spørgsmål eller brug for hjælp, er du velkommen til at efterlade dem i kommentarfeltet. Vores team af eksperter vil med glæde hjælpe og levere løsninger.
Henry er en erfaren teknologiskribent med en passion for at gøre komplekse teknologiemner tilgængelige for hverdagens læsere. Med over ti års erfaring i teknologibranchen er Henry blevet en pålidelig kilde til information for sine læsere.



