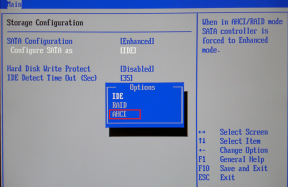Sådan løses Prøv at uploade filen igen senere i iCloud – TechCult
Miscellanea / / July 12, 2023
Ligesom enhver teknologi kan iCloud nogle gange have problemer, der påvirker processen med at uploade filer. Hvis du ser en besked, der beder dig om det prøv at uploade filen igen senere, bare rolig. Der er trin, du kan tage for at løse dette problem og gøre synkronisering af filer i iCloud nemmere. I denne vejledning vil vi se på nogle løsninger, der hjælper dig med at løse denne dataoverførselsfejl.
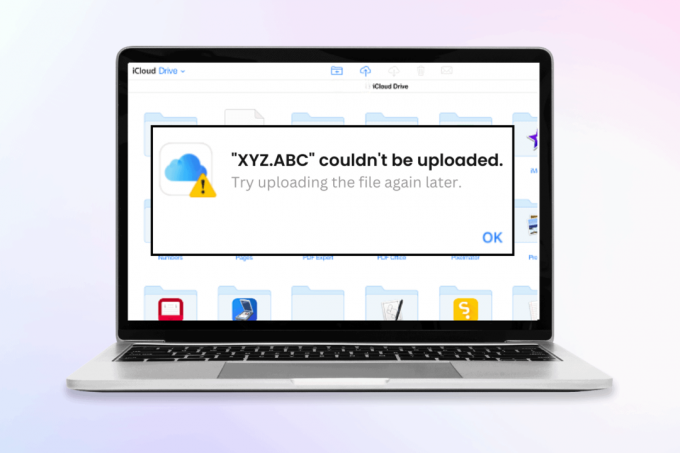
Indholdsfortegnelse
Sådan løses Prøv at uploade filen igen senere i iCloud
Det prøv at uploade filen igen senere fejl sker ofte, når du bruger iCloud Drive-webstedet til at overføre data, især når du trækker og slipper filer. Dette problem kan opstå på forskellige browsere og operativsystemer. Heldigvis er der beslutninger for det; Fortsæt med at læse for at lære mere om dem!
Hurtigt svar
Du kan løse dette problem ved at rydde iCloud-data med disse trin:
1. Åben iCloud og klik på låseikon.
2. Vælg nu Indstillinger for websted.
3. Klik derefter på Slet data knap.
Hvad er de almindelige faktorer ved iCloud-uploadfejl?
Her er et par årsager til problemet med iCloud-uploadfejl:
- Utilstrækkelig iCloud-lagerplads
- Log ind problemer
- Internetforbindelsesproblem
- Korrupte filer
- Softwareproblemer
Nu hvor du kender faktorerne bag denne fejl, lad os gå videre til rettelserne nedenfor for at løse det prøv at åbne filen igen senere i iCloud fejl:
Metode 1: Grundlæggende fejlfindingsmetoder
Lad os først prøve nogle grundlæggende fejlfindingsrettelser for at løse uploadproblemet.
1A. Fejlfinding af internetforbindelse
En ustabil eller langsom internetforbindelse kan ofte være den underliggende årsag til prøv at uploade filen igen senere problem i iCloud. For at løse dette er det vigtigt at forbedre og stabilisere din internetforbindelse. Du kan henvise til vores omfattende guide, Langsom internetforbindelse? 10 måder at gøre dit internet hurtigere på! at fejlfinde og forbedre din internethastighed, hvilket i sidste ende vil hjælpe med at løse uploadproblemet på iCloud.
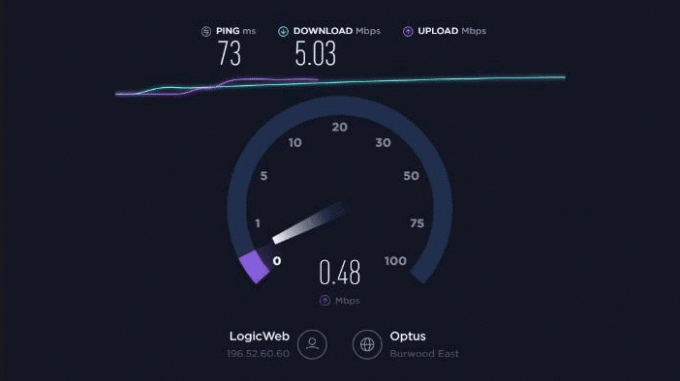
1B. Prøv en anden browser
Hvis du støder på iCloud venter på at uploade fejl, kan det skyldes inkompatibilitet mellem webstedet og den browser, du bruger. I sådanne tilfælde kan skift til en anden browser give iCloud mulighed for automatisk at uploade filerne. Her er en trin-for-trin guide:
1. Download og installer en anden browser på din pc, hvis du ikke allerede har en installeret.
2. Åbn nyinstalleret browser og naviger til iCloud hjemmeside.
3. Log ind på din iCloud-konto og forsøge at upload filerne ved at trække og slippe dem på webstedets grænseflade.
Bemærk: Hvis træk-og-slip-metoden stadig ikke virker, kan du prøve at bruge upload ikon angivet på siden for manuelt at vælge og uploade filerne.
Læs også:Hvad sker der, når jeg sletter iCloud-sikkerhedskopi?
1C. Omdøb fil
Nogle gange kan nogle mærkelige ting forårsage dette problem, som navnet på filen kan forårsage dette problem. Nogle tegn i filnavne og mapper kan være årsagen til problemet. Skift navnet på den fil eller mappe, du vil uploade til iCloud, og få rettet ventetiden på at uploade fejlen. Sørg for at:
- Du bruger ikke tegn som: #, @, %, &, $, >, {,], \, ^, ~ osv.
- Alle bogstaver i filnavnet er små.
- Navnet på filen er ikke for langt.
- Brug ikke mellemrum i navne.
Metode 2: Log ud og log derefter ind på iCloud
For at løse prøv at åbne filen igen senere problem, kan du prøve at logge ud og logge ind på din iCloud-konto igen. Følg disse trin:
1. Klik på din navn eller profilikon og vælg Log ud på iCloud-webstedet.
2. Genstart din computer for at sikre en frisk start.
3. Åbn din foretrukne browser igen, og naviger til iCloud. Brug dine Apple ID-legitimationsoplysninger til Log ind til din iCloud-konto.

Prøv nu at uploade filen igen.
Metode 3: Deaktiver udvidelser
Browserudvidelser kan i høj grad forbedre browsingproduktiviteten, men visse udvidelser, såsom indholdsblokering, kan forstyrre webstedets funktionalitet. Hvis dine data venter på at blive uploadet i iCloud, kan du overveje at deaktivere eller fjerne eventuelle indholdsblokeringsudvidelser, der kan forårsage konflikter.
Dette kan hjælpe med at sikre en jævnere uploadoplevelse på iCloud-webstedet. Deaktiver eventuelle udvidelser, der forhindrer eller ændrer scripts eller koder for at se, om problemet er blevet løst. At gøre det:
1. Type chrome://extensions i browseren.

2. Slå udvidelsen fra til Sluk.
Genstart browseren, når du er færdig, og kontroller, om siden indlæses.
Læs også:Top 15 bedste iCloud Unlock Bypass-værktøjer
Metode 4: Ryd iCloud-data
Ryd webstedets data, hvis du tidligere har besøgt icloud.com, og webstedet fungerede normalt på det tidspunkt, du besøgte, men nu er der et problem. Cachen, cookies og andre webstedsdata, inklusive adgangskoder og webstedsindstillinger, vil alle blive ryddet som et resultat. Følg trinene nedenfor for at rydde webstedets data og løse iCloud, prøv at åbne og uploade filen igen senere fejl:
1. Åben iCloud og klik på låseikon.
2. Klik nu videre Indstillinger for websted.
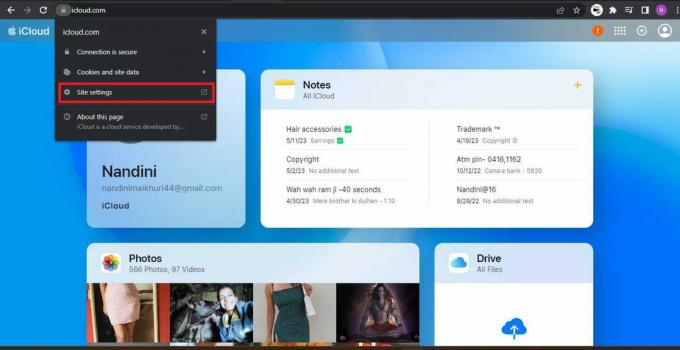
3. Klik derefter på Slet data knap.
Metode 5: Stol på problematisk browser
Når du står over for autentificeringsproblemer, tillader iCloud-webstedet muligvis ikke filupload fra en browser, som ikke tidligere var tillid til under login. Følg disse trin for at løse problemet, hvor dine data venter på at blive uploadet i iCloud:
1. Naviger til iCloud-webstedet, klik på din brugernavn placeret i øverste højre hjørne, og vælg Log ud for at logge ud af din konto.
2. Nu, skriv tilbageind på iCloud-webstedet ved at bruge den problematiske browser.
3. Under login-processen kan du blive bedt om at Stol på denne browser. Sørg for at vælge Tillidsmulighed.
Bemærk: Efter at have logget ind og stolet på browseren, skal du kontrollere, om problemet med iCloud er løst.

Metode 6: Brug VPN
Hvis internetudbyderen forårsager interferens, der påvirker datapakkerne mellem klienten og iCloud-servere, kan det føre til prøv at uploade filen igen senere problem i iCloud. For at løse dette problem kan du skifte til et andet netværk eller bruge en VPN. Her er trinene:
1. Luk den berørte browser og afslut alle iCloud- eller browserrelaterede processer i systemets Jobliste.
2. Download og installer en VPN klient på den berørte pc.
3. Åbn VPN program og etablere en forbindelse til et ønsket sted.
4. Derefter, starte en browser og kontroller, om iCloud-træk-og-slip-uploadproblemet er blevet løst.
5. Alternativt, hvis brug af en VPN ikke løser problemet, lukke nedVPN-klienten og frakoble computeren fra det nuværende netværk.
6. For at forbinde systemet til et andet netværk, gentag trin 1 ved at lukke browseren og eventuelle iCloud-processer (f.eks. ved at bruge et mobiltelefonhotspot).
7. Åbn abrowser igen og naviger til iCloud-webstedet for at se, om træk-og-slip-uploadproblemet er løst.
Læs også:15 Bedste VPN til Google Chrome for at få adgang til blokerede websteder
Metode 7: Deaktiver antivirus og firewall (anbefales ikke)
Her er trinene til at deaktivere ESET antivirus/firewall som et eksempel for potentielt at løse problemet prøv at uploade filen igen senere problem i iCloud. Bemærk venligst, at deaktivering af antivirus- eller firewallsoftware kan udsætte dit system for sikkerhedsrisici, så fortsæt med forsigtighed:
1. Luk problemet browser og bruge systemets Jobliste for at afslutte alle kørende iCloud-processer, såsom iCloud Drive.
2. Udvid systembakken skjulte ikoner og højreklik på ESET produkt.
3. I den menu, der vises, skal du vælge Pause beskyttelse og vælg ønsket tidsinterval (f.eks. 10 minutter) for midlertidigt at deaktivere ESETs beskyttelse.
4. Højreklik på ESET produkt igen i proceslinjen og vælg Sæt firewall på pause.
5. Bekræft handlingen til slukESET Firewall og observer, om iCloud-uploadproblemet er blevet løst.
Vi håber, du har fundet den detaljerede guide til, hvordan du løser problemet prøv at uploade filen igen senere fejl i iCloud nyttig. Hvis du har yderligere tips, eller hvis du støder på andre problemer, er du velkommen til at efterlade en kommentar eller kontakte for yderligere hjælp.
Henry er en erfaren teknologiskribent med en passion for at gøre komplekse teknologiemner tilgængelige for hverdagens læsere. Med over ti års erfaring i teknologibranchen er Henry blevet en pålidelig kilde til information for sine læsere.