Top 7 måder at rette på 'nvlddmkm.sys Failed'-fejlen i Windows
Miscellanea / / July 13, 2023
NVIDIA laver kraftfulde GPU'er og fanger broderparten af GPU-markedet. Men deres kort er ikke uigennemtrængelige for fejl. En sådan fejl er 'nvlddmkm.sys failed', hvilket resulterer i en blå skærm af død og tvinger din pc til at genstarte brat.

Hovedårsagerne bag denne NVIDIA 'nvlddmkm.sys' blå skærmfejl kan være en defekt GPU, en korrupt driver eller modstridende NVIDIA apps. Vi vil diskutere syv metoder til at løse fejlen 'nvlddmkm.sys failed' og lade dig spille spil i fred.
1. Deaktiver Hurtig opstart
Hurtig opstart hjælper dig med at starte pc'en hurtigere efter en nedlukning. Det sætter computeren i dvale og processer på kerneniveau for at opnå denne bedrift. Men hvis disse processer og tjenester fejler, vil du stå over for fejl med apps og drivere. Så du bliver nødt til at deaktivere Hurtig opstart og kontrollere, om nvlddmkm.sys-fejlen dukker op. Sådan gør du:
Trin 1: Tryk på Windows + R-tastaturgenvejen for at åbne dialogboksen Kør.
Trin 2: Indsæt følgende kode og tryk på Enter:
kontrol /navn Microsoft. PowerOptions /side sideGlobale indstillinger
Trin 3: Klik på 'Skift indstillinger, der er tilgængelige i øjeblikket'.
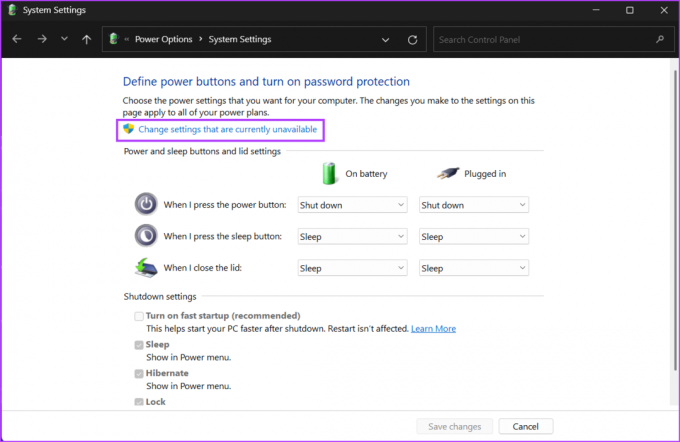
Trin 4: Fjern markeringen i 'Slå hurtig opstart til (anbefales)'. Klik på knappen Gem ændringer.

Trin 5: Genstart din pc.
2. Sæt GPU'en i en anden PCIe-slot
Denne metode gælder kun for desktopbrugere. Sluk for din pc, og åbn kabinettet. Træk forsigtigt GPU'en ud af åbningen, efter at du har frakoblet alle kabler og fjernet skruerne, der holder den. Undersøg stifterne og rens snavset fra GPU-blæserne og PCIe-slottet. Hvis du har en ekstra PCIe-slot på bundkortet, skal du indsætte GPU'en i den, der er tættere på processoren, og tilslutte dine kabler igen. Tænd for pc'en, og fortsæt med at bruge GPU'en for at kontrollere, om fejlen 'Video TDR-fejl nvlddmkm.sys' opstår igen.
3. Rediger registreringsdatabasen
Du kan ændre TDR-værdien, som tvinger Windows til at vente i længere tid på et svar fra GPU'en. Da denne proces involverer oprettelse af to registreringsposter, anbefaler vi dig at gøre det sikkerhedskopiere dit register før du gør det. Gem registreringsdatabasen backup på et USB-drev for yderligere sikkerhed. Gentag nu følgende trin:
Trin 1: Tryk på Windows-tasten for at åbne menuen Start, skriv cmd i søgefeltet, og tryk på Ctrl + Shift + Enter tastaturgenvej samtidigt.

Trin 2: Når vinduet Brugerkontokontrol åbnes, skal du klikke på knappen Ja.

Trin 3: Skriv følgende kommando og tryk på Enter:
reg tilføj "HKEY_LOCAL_MACHINE\SYSTEM\CurrentControlSet\Control\GraphicsDrivers" /v TdrDelay /t REG_DWORD /d 60 /fTrin 4: Skriv derefter denne kommando og tryk på Enter:
reg tilføj "HKEY_LOCAL_MACHINE\SYSTEM\CurrentControlSet\Control\GraphicsDrivers" /v TdrDdiDelay /t REG_DWORD /d 60 /f
Trin 5: Luk kommandopromptvinduet. Genstart din computer for at anvende ændringerne.
4. Afinstaller andre NVIDIA-apps
Nogle brugere fandt ud af, at NVIDIA Broadcast-appen forårsagede nvlddmkm.sys-fejlen på deres pc'er. Hvis du bruger den samme app, skal du afinstallere den ved hjælp af appen Indstillinger. Sådan gør du:
Trin 1: Højreklik på Start-knappen for at starte Power User-menuen. Klik på indstillingen Installerede apps.

Trin 2: Find NVIDIA Broadcast-appen på listen. Klik på ikonet med tre vandrette prikker ved siden af. Vælg indstillingen Afinstaller.

Trin 3: Klik på knappen Afinstaller.

Trin 4: Vent på, at appen er helt afinstalleret, og genstart din pc.
5. Underclock GPU'en
'Video TDR-fejl nvlddmkm.sys' kan også opstå, hvis GPU'en overophedes. Så du kan prøve at underclocke din GPU ved hjælp af en app beregnet til din computers bundkort eller MSI Afterburner. Gentag følgende trin:
Trin 1: Download og installer MSI Afterburner på din pc.
Hent MSI Afterburner
Trin 2: Start MSI Afterburner-appen.
Trin 3: Du skal justere GPU'ens kerneur. Noter den aktuelle værdi af Core-uret og Memory-uret. Juster derefter skyderen for at sænke Core clock-værdien med 100 MHz.

Trin 4: Klik på afkrydsningsikonet for at anvende indstillingerne.

Trin 5: Kør en GPU-intensiv app eller et spil, og kontroller, om du har den samme BSOD-fejl.
6. Geninstaller GPU-drivere ved hjælp af DDU
Drivere kan blive korrupte og forældede med tiden. Så du kan opdatere driverne til din GPU. Sådan gør du:
Trin 1: Højreklik på Start-knappen for at åbne Power User-menuen. Vælg indstillingen Enhedshåndtering.

Trin 2: Udvid indstillingen Skærmadaptere. Højreklik på den, og vælg indstillingen Opdater driver.

Trin 3: Klik på indstillingen Søg automatisk efter drivere. Vent på, at værktøjet downloader og installerer de nyeste drivere på din pc.
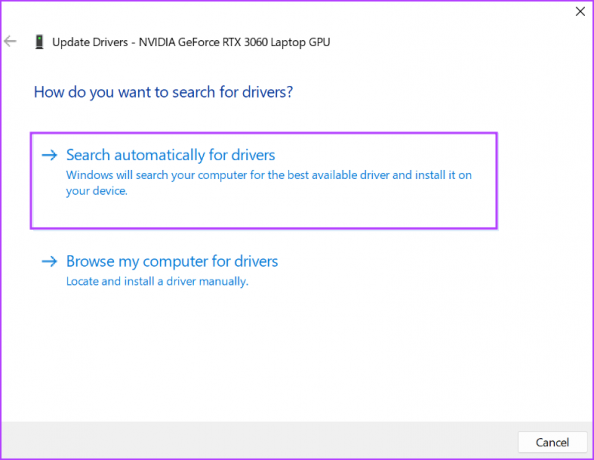
Trin 4: Luk Enhedshåndtering.

Men hvis driveropdateringen ikke har nogen effekt, skal du bruge Display Driver Uninstaller (DDU) til fuldstændigt slet de eksisterende NVIDIA GPU-drivere og geninstaller dem derefter. Gentag følgende trin:
Trin 1: Download værktøjet Display Driver Uninstaller.
Download DDU
Trin 2: Udpak den bærbare version på din pc. Åbn derefter mappen Display Driver Uninstaller (DDU) og start programmet.
Trin 3: Når vinduet Brugerkontokontrol vises, skal du klikke på knappen Ja.
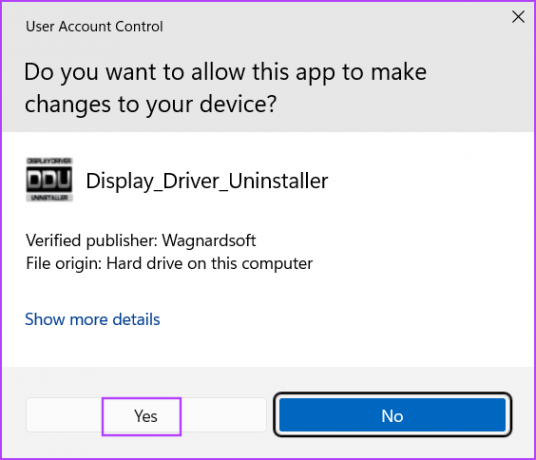
Trin 4: Klik på rullelisten Vælg enhedstype, og klik på GPU-indstillingen.

Trin 5: Udvid den næste rulleliste for udvalgte enheder, og klik på NVIDIA-indstillingen.

Trin 6: Klik på indstillingen Rens og genstart.

Trin 7: Display Driver Uninstaller fjerner GPU-driverne og genstarter din pc.
Trin 8: Besøg NVIDIA-driverens downloadside og download den passende spilklare driver til din GPU.

Trin 9: Kør installationsfilen. Følg instruktionerne på skærmen for at fuldføre installationen.
7. Skift GPU'en
Hvis din GPU stadig støder på BSOD-fejl, indikerer det en hardwarefejl, hvilket er et sjældent tilfælde. Prøv GPU'en i et andet system, og kontroller, om den står over for de samme BSOD-fejl. Hvis din GPU er under garanti, kan du rejse en supportbillet hos producenten og få den rettet. Men hvis garantien er udløbet, skal du udskifte GPU'en. I mellemtiden kan du bruge den integrerede GPU til almindelige opgaver.
Spil spil uden BSOD-fejl
Dette var de syv metoder til at rette fejlen 'nvlddmkm.sys failed' på Windows. Start med at deaktivere funktionen Hurtig opstart og skift TDR-værdierne. Underclock derefter GPU'en og geninstaller NVIDIA-drivere fuldstændigt ved hjælp af Display Driver Uninstaller-værktøjet.
Sidst opdateret den 13. juni 2023
Ovenstående artikel kan indeholde tilknyttede links, som hjælper med at understøtte Guiding Tech. Det påvirker dog ikke vores redaktionelle integritet. Indholdet forbliver upartisk og autentisk.

Skrevet af
Abhishek holdt sig til Windows-operativsystemet, lige siden han købte Lenovo G570. Hvor indlysende det end er, elsker han at skrive om Windows og Android, de to mest almindelige, men fascinerende operativsystemer, der er tilgængelige for menneskeheden. Når han ikke udarbejder et indlæg, elsker han at binge OnePiece og hvad Netflix har at tilbyde.



