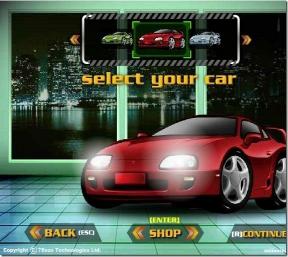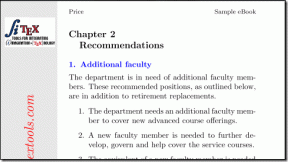Sådan tømmes DNS-cache i Windows 11 – TechCult
Miscellanea / / July 14, 2023
Vi har alle haft problemer med internetforbindelsen fra tid til anden på vores Windows-enheder. Der er mange mulige årsager til det samme, den mest almindelige er en korrupt eller alt for lang DNS-cache er en af de mest almindelige årsager til dårlig internetforbindelse. I denne vejledning vil vi diskutere DNS-cachen, og hvordan man tømmer den i Windows 11.
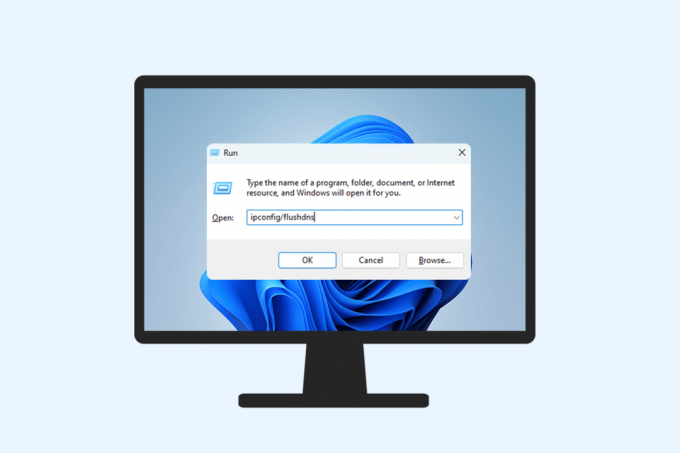
Indholdsfortegnelse
Sådan tømmer du DNS-cache i Windows 11
Det Domænenavnesystem (DNS) er en mekanisme, hvorigennem internettet forbinder ethvert domænenavn til en IP-adresse. For at fremskynde processen, Windows 11 gemmer en DNS-cache, så din enhed kan huske den URL, der er knyttet til en IP-adresse, og dermed oprette forbindelse hurtigere til den. Det er en nøglekomponent i internettets virkemåde. Men en masse unødvendig information kan blive gemt i cache-filen gennem årene, eller den kan blive beskadiget, hvilket resulterer i internetforbindelsesproblemer. Rydning af DNS-cachen er løsningen på dette problem. Nogle af måderne at tømme DNS-cachen på er beskrevet nedenfor.
Metode 1: Brug af Kør kommando
En af de nemmeste metoder til at skylle DNS er ved at bruge en simpel Kør-kommando. Følg disse enkle trin for at vide hvordan:
1. Tryk på Windows og R tasterne samtidigt for at starte dialogboksen Kør.
2. Indtast teksten ipconfig /flushdns ind i tekstboksen.
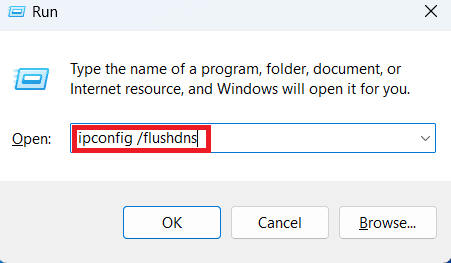
3. Tryk på Ctrl + Shift + Enter nøgler samtidigt for at køre kommandoen med administratorrettigheder. Kommandoprompten starter, kører skyllekommandoen og lukker automatisk.
Metode 2: Brug af kommandoprompt
Du kan også manuelt indtaste kommandoer til kommandoprompten og tømme DNS på din Windows 11-computer. Følg disse enkle trin for det samme:
1. I den Søg, søge efter Kommandoprompt.
2. Højreklik på Kommandoprompt i søgeresultaterne, og i sidemenuen skal du klikke Kør som administrator.
3. Indtast ipconfig /flushdns kommandoen og tryk på Gå indnøgle.
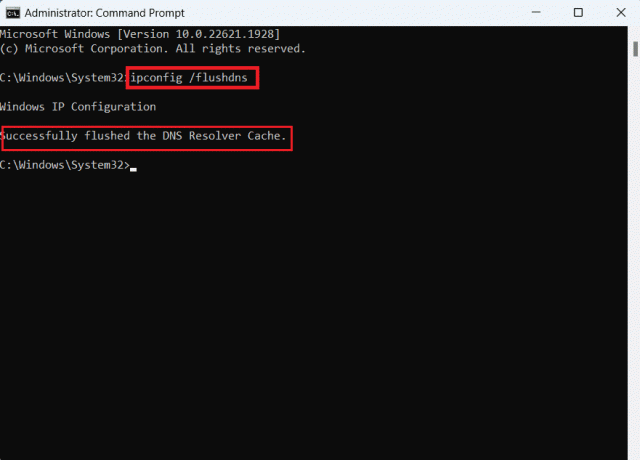
3. Du vil se en DNS Resolver Cache blev tømt besked efter kommandoen er udført.
Læs også: Sådan rydder du DNS-cache på Android
Metode 3: Brug af PowerShell
I nyere versioner af Windows-computere er kommandoprompt blevet erstattet af PowerShell. Du kan bruge dette værktøj til at tømme DNS-indstillinger på din computer. Følg disse enkle trin for det samme.
1. I den Søg søjle på proceslinjen, søg efter PowerShell.
2. Højreklik på PowerShell i søgeresultaterne, og i sidemenuen skal du klikke Kør som administrator.
2. Type Ryd-DnsClientCache og tryk på Indtast nøgle.
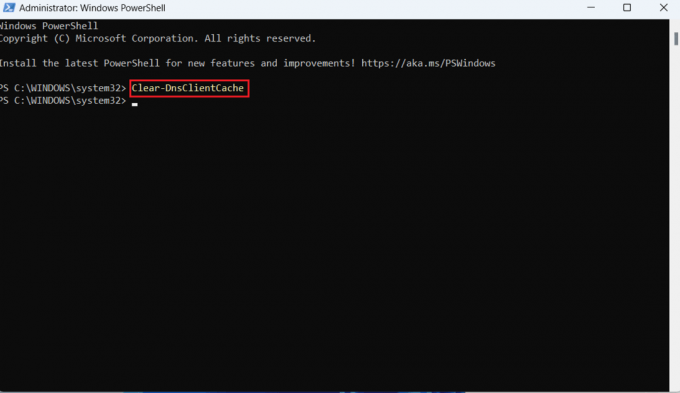
3. Kommandoen udføres automatisk.
Metode 4: Brug af en batchfil
Du kan oprette en batchfil én gang og derefter køre den, når du har brug for at tømme DNS-cachen. Det er en meget tidsbesparende og praktisk metode. Følg nedenstående trin for at tømme DNS ved at oprette en batchfil:
1. I den Søgelinje, søge efter Notesblok og åbne den.
2. Type cmd.exe /k ipconfig /flushdns.

3. Trykke Ctrl + S nøgler og Gem som filen med flushDNS.bat navn.
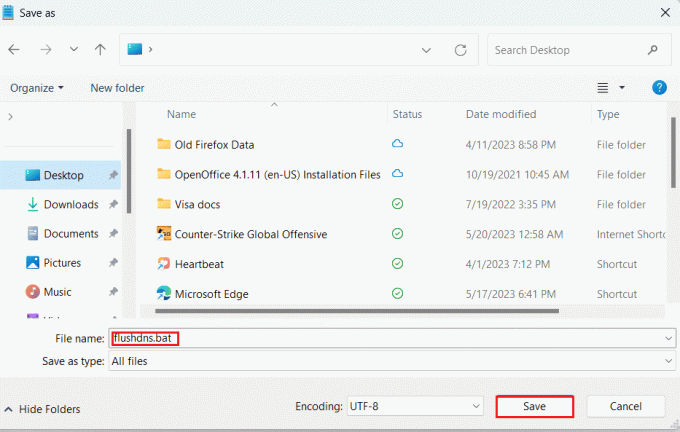
4. Gå til batchfilens placering og dobbeltklik på den.
5. Kommandoprompten starter og udfører /flushdns kommando.
6. Type Afslut og tryk Gå ind for at lukke kommandopromptvinduet.
Læs også: 8 mest almindelige DNS-posttyper: Forklaret
Hvis du følger ovenstående metoder trin for trin, bliver DNS-cachen på din enhed ryddet, og forhåbentlig bliver dine internetforbindelsesproblemer løst. Hvis problemet stadig fortsætter, kan der være andre problemer.
Vi håber, at du nu ved om vigtigheden af DNS, og hvordan du tømmer DNS-cachen i Windows 11. Fortæl os, hvilken metode du foretrækker at rydde DNS-cachen i kommentarfeltet. Du kan stille ethvert spørgsmål, du har, i kommentarfeltet. Besøg vores websted ofte for at få flere sådanne teknologirelaterede tips.

Alex Craig
Alex er drevet af en passion for teknologi og spilindhold. Uanset om det er ved at spille de seneste videospil, holde sig ajour med de seneste tekniske nyheder eller engagere med andre ligesindede online, Alex' kærlighed til teknologi og spil er tydelig i alt det, han gør.
Alex er drevet af en passion for teknologi og spilindhold. Uanset om det er ved at spille de seneste videospil, holde sig ajour med de seneste tekniske nyheder eller engagere med andre ligesindede online, Alex' kærlighed til teknologi og spil er tydelig i alt det, han gør.