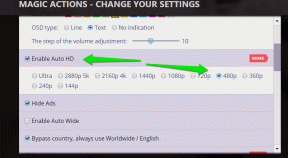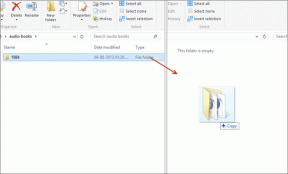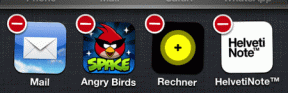Top 6 måder at løse discord, der ikke registrerer spil på Windows
Miscellanea / / July 15, 2023
Når du starter et spil, registrerer og viser Discord automatisk spillet på din profil sammen med varigheden af spilletid. Discord giver dig mulighed for at fremvise det spil, du spiller, og forbinde dig med andre spillere, som måske har lignende interesser. Men hvad hvis Discord mislykkes for at finde nogen af dine spil på Windows?

Afhængigt af din situation kan løsning af dette problem være så simpelt som at aktivere en funktion i Discords indstillinger eller så involveret som at tilføje dit spil manuelt. Et af følgende tip får Discords spildetektionsfunktion til at fungere igen på Windows. Så lad os tage et kig.
1. Aktiver aktivitetsstatusfunktion
Discord kan muligvis ikke registrere og vise dine spil på din profil, hvis du ved et uheld har deaktiveret funktionen Aktivitetsstatus. Derfor er det den første ting, du skal tjekke.
Trin 1: Åbn Discord-appen på din pc, og klik på det tandhjulsformede ikon i nederste venstre hjørne for at åbne menuen Brugerindstillinger.

Trin 2: Brug den venstre rude til at navigere til fanen Aktivitetsbeskyttelse. Slå derefter kontakten til ved siden af 'Vis aktuel aktivitet som en statusmeddelelse' i højre rude.

Genstart Discord-appen for at kontrollere, om den kan registrere dine spil.
2. Genstart dit spil
Dette er en anden grundlæggende rettelse, du skal prøve, før du fortsætter med mere avancerede. Hvis det kun er en engangsfejl, der forhindrer Discord i at opdage dit spil, vil det hjælpe at genstarte dit spil.
Tryk på Ctrl + Shift + Esc tastaturgenvej for at åbne Task Manager. På fanen Processer skal du vælge dit spil og klikke på knappen Afslut opgave i øverste højre hjørne.

Genåbn dit spil på Windows for at inspicere, om Discord registrerer det.
3. Kør Discord som administrator
Mangel på relevante tilladelser kan få Discords spildetektionsfunktion til at stoppe med at fungere på Windows. Du kan nemt løse sådanne tilladelsesrelaterede problemer ved at køre Discord med administrative rettigheder.
Højreklik på Discord-appikonet, og vælg Kør som administrator fra den resulterende menu.

Hvis denne metode virker, kan du konfigurere appen til altid at starte med administratorrettigheder. For at gøre det skal du vælge Discord-appens genvej og trykke på Alt + Enter tastaturgenvej for at åbne dens egenskaber. Skift til fanen Kompatibilitet, og marker afkrydsningsfeltet, der læser 'Kør dette program som administrator.' Tryk derefter på Anvend efterfulgt af OK.

4. Prøv et andet spil
Discord registrerer muligvis ikke et spil, hvis du bruger en uautoriseret kopi eller kører snydesoftware. Hvis du er usikker på ægtheden af et spil, skal du starte et andet spil for at kontrollere, om Discord registrerer det.
Hvis problemet kun opstår med et bestemt spil, kan du tilføje det manuelt.
5. Tilføj spillet manuelt til Discord
Discord-appen giver også mulighed for at tilføje spil manuelt. Så hvis Discord ikke kan registrere dit spil automatisk, skal du bruge disse trin til at tilføje det.
Trin 1: Åbn Discord-appen på din pc.
Trin 2: Klik på tandhjulsikonet i nederste venstre hjørne for at åbne menuen Brugerindstillinger.

Trin 3: Vælg fanen Registrerede spil fra venstre sidebjælke. Klik derefter på Tilføj det i højre rude.

Trin 4: Indtast navnet på dit spil i søgefeltet, og klik på knappen Tilføj spil.
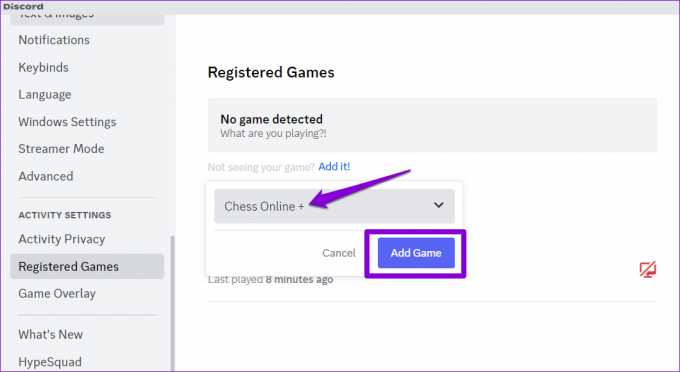
Du kan klikke på X-ikonet i øverste højre hjørne af spillet for at fjerne det senere.

6. Opdater Discord-appen
Selvom Discord har en tendens til at installere de seneste opdateringer automatisk, kan det lejlighedsvis sidde fast på en ældre version hvis noget går galt. Dette kan føre til flere problemer, herunder det, der diskuteres her.
Brug disse trin for at opdatere Discord-appen manuelt på Windows:
Trin 1: Klik på knappen Vis skjulte ikoner (pil op) på proceslinjen.

Trin 2: Højreklik på Discord-ikonet, og vælg Søg efter opdateringer.

Discord vil automatisk søge efter nyere opdateringer og installere dem, hvis de er tilgængelige. Når den er opdateret, bør Discord begynde at opdage de spil, du spiller på Windows.
Udsend dine spileventyr
I betragtning af Discords oprindelse som en platform, der primært er fokuseret på spillere, er det ikke overraskende, at mange af dets funktioner, såsom aktivitetsstatus, er designet med spillere i tankerne. Det kan dog være skuffende, når disse funktioner ikke fungerer som forventet. Vi håber, at et af ovenstående tip har vist sig nyttigt, og at Discord kan registrere spil igen på din Windows-pc.
Sidst opdateret den 13. juni 2023
Ovenstående artikel kan indeholde tilknyttede links, som hjælper med at understøtte Guiding Tech. Det påvirker dog ikke vores redaktionelle integritet. Indholdet forbliver upartisk og autentisk.

Skrevet af
Pankil er civilingeniør af profession, der startede sin rejse som forfatter på EOTO.tech. Han sluttede sig for nylig til Guiding Tech som freelanceskribent for at dække how-tos, forklaringer, købsvejledninger, tips og tricks til Android, iOS, Windows og Web.