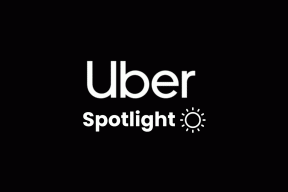Top 7 måder at rette fejl på ikke nok diskplads i Steam
Miscellanea / / July 15, 2023
Steam er en af de populære spildistributionsplatforme på Windows. Det er hjemsted for populære titler som Dota 2, PUBG, Destiny 2, Street Fighter og mere. Selvom Steam har nået et rigt bibliotek og en indbygget app på Windows, har brugere klaget over Steam opretter ikke forbindelse til internettet, bliver ved med at gå ned, og fejl som 'ikke nok diskplads'. Sidstnævnte er irriterende og forhindrer dig i at downloade eller opdatere spil, selvom du har tilstrækkelig diskplads.

Steam siger, at 'ikke nok ledig diskplads tilgængelig', selv når der er masser, kan ødelægge din ideelle spiloplevelse på ingen tid. Du kan altid downloade spil fra tredjepartskilder, men nogle titler er kun eksklusive for Steam. Her er de bedste måder at rette fejlen Steam 'ikke nok diskplads' på.
Hvorfor har jeg ikke nok diskplads, når jeg kører Steam
Der er flere årsager bag en sådan fejl på Steam. Her er de almindelige faktorer, der fører til diskpladsfejlen i Steam:
- Utilstrækkelig lagerplads på din harddisk
- Problemer med Steam-cachen
- Ødelagte spilfiler
- Ufuldstændige spildownloads
- Når du ikke har en administratoradgang
- Korrupt Steam-biblioteksmappe
Vi starter med de grundlæggende tricks og går videre til avancerede tips til at rette fejlen i Steam 'ikke nok diskplads'.
1. Genstart computeren
Først skal du genstarte computeren og prøve at downloade eller opdatere spil fra Steam. Tryk på Windows-tasten, og klik på tænd/sluk-knappen for at genstarte pc'en.

2. Kør Steam med administratorrettigheder
Du skal køre Steam med administratorrettigheder for at begynde at downloade dine yndlingsspil.
Trin 1: Tryk på Windows-tasten og søg efter Damp.
Trin 2: Klik på 'Kør som administrator' for at åbne appen.

Du kan downloade eller opdatere spil og se, om fejlen "ikke nok diskplads" vises.
3. Ryd Steam download-cache
Steam samler cache i baggrunden for at indlæse dine yndlingstitler hurtigt og forbedre appens ydeevne. Når appen indsamler en korrupt cache, løber du ind i problemer som 'ikke nok diskplads' i Steam. Det er tid til at rydde downloadcachen for at tage sig af korrupte filer.
Trin 1: Start Stream-appen, klik på Steam-menuen i øverste venstre hjørne, og vælg Indstillinger fra kontekstmenuen.

Trin 2: Vælg Downloads fra venstre sidebjælke.
Trin 3: Klik på Ryd cache ved siden af 'Ryd download-cache.' Bekræft din beslutning.

Start Steam igen for at kontrollere, om du løber ind i fejlen 'ikke nok diskplads'.
4. Slet midlertidige filer i Steam
Steam gemmer midlertidige filer i en 'Downloader'-mappe i File Explorer-appen. Hvis disse filer er korrupte, kan det forstyrre download- eller opdateringsprocessen. Du skal slette mappen og prøve igen. Først skal du lukke Steam helt på Windows og bruge nedenstående trin.
Trin 1: Åbn File Explorer-menuen på Windows. Flyt til følgende sti. Udskift C:\-drevet med dit standarddrev for at downloade spil.

C:\Program Files (x86)\Steam\steamapps
Trin 2: Åbn mappen Downloader.

Trin 3: Vælg en relevant mappe relateret til dit spil, og højreklik på den. Tryk på Slet.
5. Reparer Steam-biblioteksmappen
Det er en af de effektive måder at rette Steams fejl med 'ikke nok ledig diskplads'. Her er, hvad du skal gøre.
Trin 1: Start Stream-appen, klik på Steam-menuen i øverste venstre hjørne, og vælg Indstillinger fra kontekstmenuen.

Trin 2: Vælg Lager fra venstre sidebjælke. Klik på menuen med tre vandrette prikker ved siden af opbevaring. Vælg Reparer mappe.

Trin 3: Følg instruktionerne på skærmen for at fuldføre reparationsprocessen.

6. Tjek integriteten af spilfiler
Dit downloadede spil indeholder mange filer. Hvis en specifik fil er korrupt, kan du løbe ind i fejlen "ikke nok diskplads". Du skal verificere integriteten af spilfiler fra egenskaber.
Trin 1: Åbn Steam og gå til dit bibliotek. Højreklik på et spil og åbn Egenskaber.

Trin 2: Vælg fanen Lokale filer.
Trin 3: Klik på 'Bekræft spilfilernes integritet'. Det kan tage et stykke tid at fuldføre processen.

7. Tjek harddiskplads
Denne er indlysende. Hvis du ikke har nok diskplads, kan du ikke downloade eller uploade spil fra Steam. Du kan kontrollere lageropdelingen fra menuen Indstillinger.
Trin 1: Åbn menuen Lager i Steam-indstillinger (se trinene ovenfor).
Trin 2: Bemærk den ledige lagerplads øverst.

Trin 3: Du kan klikke på + og tilføje et nyt bibliotek til Steam, der har tilstrækkelig plads.

Bemærk, at Steam kræver ledig plads af spillets originale størrelse, selv når du opdaterer det. For eksempel, hvis opdateringen vejer omkring 2,5 GB for et 80 GB-spil, skal appen bruge 80 GB plads på din harddisk for at fuldføre opdateringsprocessen. Du kan også læse vores dedikerede guide til frigør plads på Windows.
Download dine foretrukne Steam-spil
Når ingen af trickene virker, skal du geninstaller Steam og prøv igen. Du kan tjekke vores guide for at lære implikationerne af at afinstallere Steam på Windows. Hvilket trick virkede for dig? Del dine resultater i kommentarerne nedenfor.
Sidst opdateret den 19. juni 2023
Ovenstående artikel kan indeholde tilknyttede links, som hjælper med at understøtte Guiding Tech. Det påvirker dog ikke vores redaktionelle integritet. Indholdet forbliver upartisk og autentisk.

Skrevet af
Parth har tidligere arbejdet hos EOTO.tech med at dække tekniske nyheder. Han er i øjeblikket freelancer hos Guiding Tech og skriver om apps-sammenligning, tutorials, softwaretip og tricks og dykker dybt ned i iOS-, Android-, macOS- og Windows-platforme.