Sådan rettes ColorSync, der ikke virker på Mac - TechCult
Miscellanea / / July 15, 2023
ColorSync-funktionen på din Mac er ansvarlig for at sikre, at de farver, du ser på din skærm, er de samme, som du får, når du udskriver et billede. Dette sker ved at matche farveprofilen på dit output som en printer og inputenheder som din skærm. Men hvis du oplever frustrerende forskelle i farver mellem det, du ser på skærmen, og det, der kommer ud i dine udskrifter, betyder det, at ColorSync muligvis ikke fungerer korrekt på Mac. For at løse dette problem vil vi guide dig gennem fejlfindingstrinene. Så lad os komme i gang uden forsinkelse.

Indholdsfortegnelse
Sådan rettes ColorSync, der ikke virker på Mac
Når du bruger forskellige skærme med din Mac, kan de vise farver anderledes på grund af deres unikke farveprofiler. ColorSync på Mac hjælper med at holde farverne konsistente på alle skærme, men hvis det ikke virker, kan det forårsage problemer. Men bare rolig! I denne guide viser vi dig, hvordan du løser det, så fortsæt med at læse!
Hurtigt svar
For at få ColorSync til at fungere igen, skal du køre Profile First Aid på din Mac ved at bruge disse trin:
1. Naviger til ColorSync Utility og klik på Profil førstehjælp.
2. Klik på Reparationsknap.
3. Endelig, Genstart systemet.
Hvor er ColorSync-mappe på Mac?
Kæmper du også med at finde ud af, hvor ColorSync-mappen er på Mac? Nå, den biblioteksmappe på roden af din disk har ColorSync-mappen. Her gemmer Apple de standardprofiler, som enhver bruger skal kunne få adgang til.
Metode 1: Genstart Mac
Før du flytter til de avancerede metoder, skal du først genstarte din Mac for at rette op på ColorSync, der ikke virker på Mac-problemet. Genstart hjælper med at rette de midlertidige fejl og fejl. Dette er en af de nemmeste metoder, du kan vælge.
1. Først skal du navigere til Apple menu på din Mac.
2. Klik nu på Genstart mulighed.
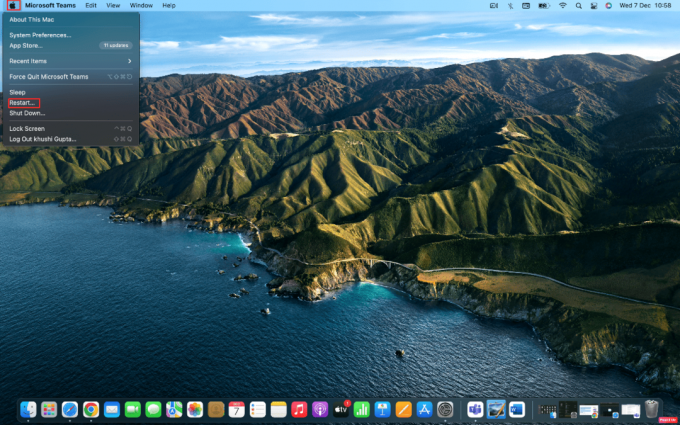
Metode 2: Kør Profile First Aid
Profile First Aid hjælper dig med at diagnosticere og reparere farveprofilrelaterede problemer på din Mac. Dette hjælpeværktøj kan reparere og gendanne ColorSync-funktionalitet ved at løse forskellige problemer forbundet med det. For at gøre dig fortrolig med, hvordan du kører profil-førstehjælp på din Mac, skal du følge de givne trin:
1. Naviger til ColorSync Utility på din Mac.
2. Klik derefter på Profil førstehjælp mulighed.

3. Klik derefter på Reparationsknap placeret nederst på profilens førstehjælpsside.
4. Efter reparationen er udført, så genstartdin enhed.
Læs også:Top 20 bedste Mac Clipboard Manager-apps
Metode 3: Slå High Dynamic Range fra
Deaktivering af funktionen High Dynamic Range på din enhed kan også hjælpe med at løse problemet med ColorSync, der ikke virker på Mac. Det er nemt at slå denne funktion fra. For at gøre det, tjek nedenstående trin:
1. Gå til Systempræferencer app på din Mac.
2. Klik derefter på Viser mulighed.

3. Klik nu på Vis fane.
4. Slå fra Højt dynamisk område.
Metode 4: Opdater Mac
Hvis du ikke har opdateret din enhed til den nyeste version af macOS, så kan du også stå over for det nævnte problem. Den seneste opdatering til din enhed inkluderer en sikkerhedsopdatering, nye funktioner og rettelse af fejl. Så følg disse trin for at reparere ColorSync-værktøjet:
1. Start først Systempræferencer app, og klik derefter på Software opdatering mulighed.
2. Klik derefter på Opgrader nu knap.

Metode 5: Start i fejlsikret tilstand
Hvis metoderne diskuteret ovenfor ikke virkede for dig, kan du starte din Mac i sikker tilstand. Denne metode hjælper dit operativsystem med at slippe af med systemcachen ved at lade det reparere sig selv automatisk. For at starte i sikker tilstand og reparere ColorSync, der ikke virker på Mac, skal du følge følgende trin:
1. Først, Lukke ned din Mac helt.

2. Tryk derefter på Skift-tasten efterfulgt af Strømknap.
3. Hold derefter Skift-tasten indtil det tidspunkt, hvor din Mac starter helt op.
4. Slip derefter Shift-tasten og indtast din login detaljer.
Åbn nu ColorSync-appen og kontroller, om problemet er løst eller ej.
Læs også:Sådan sletter du apps fra MacBook
Metode 6: Brug Terminal til at køre ColorSync i rodtilstand
En anden potentiel metode til at reparere ColorSync-værktøjet og fikse det, så det ikke fungerer på Mac, er at køre det i rodtilstand ved hjælp af Terminal. Læs følgende trin for at gøre det:
1. Start Terminal app på din Mac ved at navigere til Ansøgninger og så Hjælpeprogrammer.

2. Indtast derefter kommandoen nedenfor i Terminal vindue og tryk Gå ind:
sudo /Applications/Utilities/ColorSync\ Utility.app/Contents/MacOS/ColorSync\Utility
3. Klik derefter på Verificere for at starte scanningen.
4. Hvis du ser potentielle problemer på din skærm, skal du klikke på Reparation.
Når du er færdig, genstart din Mac.
Dette afslutter vores artikel om, hvordan du løser problemet ColorSync virker ikke på Mac. Du kan kontakte os med dine forslag og spørgsmål via kommentarfeltet nedenfor. Fortæl os også, hvilket emne du ønsker at få indsigt i i vores næste artikel.
Henry er en erfaren teknologiskribent med en passion for at gøre komplekse teknologiemner tilgængelige for hverdagens læsere. Med over ti års erfaring i teknologibranchen er Henry blevet en pålidelig kilde til information for sine læsere.



