Sådan scanner du QR-kode på iPhone – TechCult
Miscellanea / / July 15, 2023
QR-koder er moderne stregkoder, der findes overalt, fra slikpapir til reklametavler. Ved at scanne dem med din smartphone kan du hurtigt få adgang til hjemmesider, downloade apps og sende tekster. Nogle butikker tillader berøringsfri betaling med 2D-stregkoder, mens restauranter bruger dem som menuer. I denne artikel lærer du om forskellige måder at scanne QR-koder på din iPhone.

Indholdsfortegnelse
Sådan scanner du QR-kode på iPhone
QR-koder er en nyttig teknologi, der har eksisteret i et stykke tid. I dag ses de overalt og er let tilgængelige. Hvis du ikke er bekendt med at bruge dem på din iPhone, så fortvivl ikke! Denne artikel viser dig forskellige måder at få mest muligt ud af QR-koder. Fortsæt med at læse for at finde ud af hvordan!
Hurtigt svar
Følg disse trin for at scanne QR-koden ved hjælp af Google Chrome:
1. Åbn Google Chrome app og tryk på kamera linse.
2. Nu kan du scan QR-koden med Google Lens.
Med udgivelsen af iOS 11, eliminerede Apple kravet om at downloade yderligere apps for at kunne læse QR-koder. Følg nedenstående metoder til at scanne QR-koden på iPhone:
Metode 1: Brug af kamera
Der er ingen grund til at downloade en separat scanningsapp, medmindre du vil, fordi Apples iPhones allerede har indbygget QR-kode-scanningsfunktion direkte i kamera-appen. Følg nedenstående trin for at scanne en QR-kode på iPhone ved hjælp af den indbyggede kamera-app:
1. Åbn Kamera app og scan en QR kode ved at pege på den.
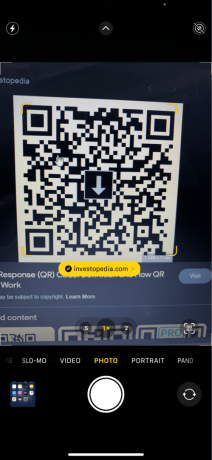
2. Oplysningerne i QR-koden kan tilgås ved at trykke på meddelelsesbanner øverst på skærmen.
3. Tryk på banneret for at starte handlingen, eller træk banneret ned for at se yderligere detaljer, før du trykker på det.
Metode 2: Brug af kontrolcenter
Det er meget mere praktisk at opsætte iPhones QR-kodescanner i kontrolcenteret end konstant at bruge kameraet.
Trin 1: Aktiver QR-koder til kontrolcenter
Sådan opgraderer du kontrolcenteret til at inkludere den integrerede QR-kodelæser:
1. Åben Indstillinger på din iPhone og tryk på Kontrolcenter.
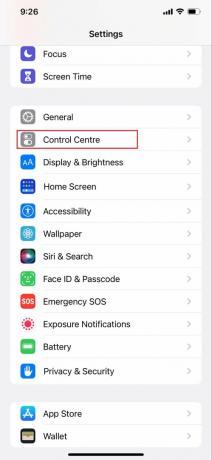
2. Tryk derefter på under fanen Flere kontroller + ikon ved siden af Kode scanner.
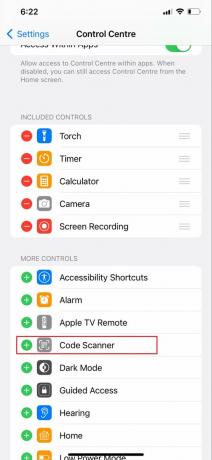
3. Brug hamburgersymbol modsat QR-kodelæseren for at flytte den til et hvilket som helst sted på kontrolcentret.
Trin 2: Scan QR-koden på iPhone fra kontrolcenteret
1. I den Kontrolcenterskal du vælge ikonet for QR-kode scanner.
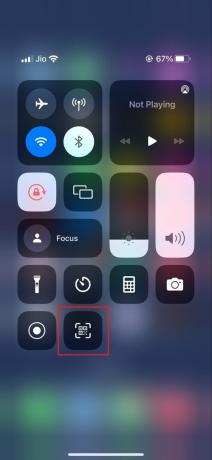
2. For at scanne en QR-kode, placerekamera tæt på det.
Bemærk: Du kan bruge lommelygten i svagt lys til at scanne en QR-kode ved hjælp af kontrolpanelets indbyggede læser, selvom den er sløret. Selv hvis en QR-kode er sløret eller ødelagt (op til 30 % beskadiget og omvendt), kan denne iPhones kraftfulde og hurtige scanner hurtigt læse den.
Læs også: Sådan får du QR-kode fra transportøren
Metode 3: Brug af Google Chrome
Følg nu disse nemme trin for at scanne en QR-kode på din iPhone ved hjælp af Google Chrome:
1. Installere Chrome ved at gå til App butik.
2. Tryk på Google Chrome app-ikonet og derefter på kamera linse ved siden af mikrofonikonet.

3. Nu kan du scan QR-koden med Google Lens.
Note 1: Du kan også vælge skærmbilledet af QR-koden nedenfor.
Note 2: For at få adgang til Spotlight på en enhed, der ikke understøtter 3D Touch, skal du glide ned fra toppen af startskærmen. Derefter kan du indtaste QR-koden i søgefeltet. Du får mulighed for at scanne en QR-kode via Google Chrome. Tryk blot på appens ikon. Glem ikke at give appen adgang til dit kamera.

Metode 4: Brug af Wallet App
Det tegnebog app på iPhone er også i stand til at scanne en QR-kode, følg nedenstående trin for at få adgang til scanneren på tegnebogens app:
1. Åben Wallet App på din iPhone.
2. Tryk nu på + ikon øverst i afsnittet Pas.
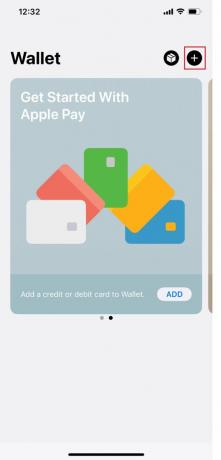
3. Tryk derefter på Scan kode for at tilføje et pas.
Du kan scanne QR-koder for kuponer, billetter, boardingkort og loyalitetskort fra denne placering.
Bemærk: Du kan kun scanne billetter, loyalitetskort og kuponer ved hjælp af Wallet-appen. Ethvert yderligere forsøg på QR-kode vil resultere i en fejlmeddelelse.
Metode 5: Brug af Photos App
Hvis du har Google-appen på din iPhone, kan du scanne QR-koder fra dine billeder i Fotos-appen. Google-appen beder bare om dit billede, scanner stregkoden og viser resultaterne på din skærm.
1. Til din iPhone skal du downloade og installere Google app (gratis).
2. Åben Fotos og vælg billedet med QR-koden.
3. Tryk på i nederste venstre hjørne af billedet dele symbol.
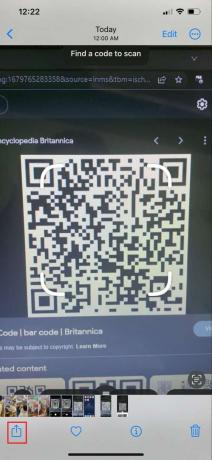
4. Fra delingsmenuen skal du vælge Søg med Google Lens.

Resultatet af scanningen vil blive vist på din skærm af Google.
Læs også:Sådan scanner du QR-koder med en Android-telefon
Metode 6: Fra e-mail
En QR-kode kan scannes på en iPhone eller iPad via e-mail. Følg nedenstående trin for at vide, hvordan du scanner QR-koden på iPhone:
1. Naviger til QR kode i din e-mail og tag en skærmbillede af QR-koden.
2. Åbn derefter Fotos app og tryk på skærmbillede.
3. Tryk nu på og hold QR kode i billedet.
4. Hvis ovenstående trin ikke virkede, skal du trykke på Live tekst-ikon i nederste højre hjørne.

5. Tryk derefter på og hold QR kode en gang til.
6. Nu, når QR-koden er læst, vises en menu. Trykke på Åbn i Safari QR-koden i din browser.

7. Hvis du vil gemme QR-kode-linket, skal du trykke på Tilføj til læseliste for at gemme den på din Safari-læseliste.

8. Trykke på Kopier link for at kopiere URL'en og indsætte den i en anden app efter eget valg,
9. Trykke på Del, at dele QR-koden med en anden person.
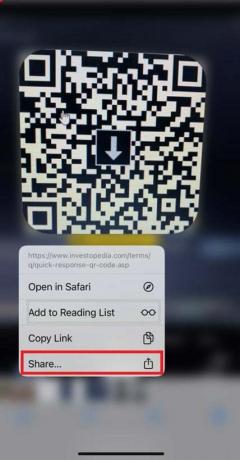
Læs også:10 måder at ordne Android-kamera QR-kode, der ikke virker
Metode 7: Fra kamerarulle
En QR-kode kan scannes fra en iPhone eller iPads billeder ved hjælp af Google Lens sammen med kamerarulle. Følg nedenstående trin for at bruge din iPhones kamerarulle til at få adgang til en QR-kode og vide, hvordan du scanner QR-koder med din iPhone:
1. Hent Google Fotos fra App Store og få adgang til en QR-kodet billede.
2. Tryk på Linse ikon i bunden af dit billede, når det er åbnet i fuldskærmstilstand.
3. Det scanningens resultat vises på din skærm.

4. For at se den anmodede handling skal du trykke på link.
Nu vil du være i stand til at scanne QR-koden på din iPhone fra kamerarullen.
Vi håber, at denne artikel vedr hvordan man scanner QR-kode på din iPhone eller iPad vil gøre tingene lettere for dig. Hvis du har spørgsmål eller forslag, er du velkommen til at skrive dem i kommentarfeltet nedenfor.
Henry er en erfaren teknologiskribent med en passion for at gøre komplekse teknologiemner tilgængelige for hverdagens læsere. Med over ti års erfaring i teknologibranchen er Henry blevet en pålidelig kilde til information for sine læsere.



