Top 8 måder at løse Google Drive, der ikke downloader filer på Android og iPhone
Miscellanea / / July 17, 2023
Adgang til dine filer på en hvilken som helst platform er en af de største fordele ved at bruge en cloud-lagringstjeneste såsom Google Drev. Nogle gange skal du muligvis downloade en fil for at redigere eller dele den i andre programmer. Dette er dog muligvis ikke muligt, hvis Google Drev ikke kan downloade filer på din Android og iPhone.
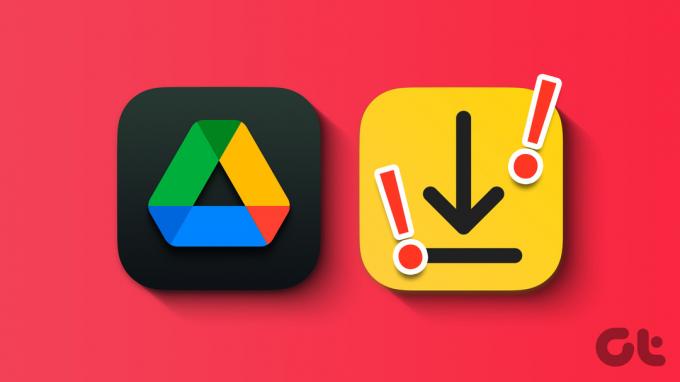
Uanset om du støder på problemer med at downloade en af de filer, du har uploadet tidligere, eller en delt, kan denne vejledning hjælpe. Nedenfor har vi listet effektive fejlfindingstips til få Google Drev til at downloade dine fotos, videoer og andre filer igen på din Android eller iPhone.
1. Tjek din internetforbindelse
Den primære synder for sådanne downloadproblemer i Google Drev er ofte en internetforbindelse, der er langsom eller ustabil. Bekræft derfor, at der ikke er nogen problemer med din internetforbindelse.
Du kan køre en hurtig internethastighedstest på din telefon for at kontrollere styrken af din forbindelse. Vi anbefaler, at du skifter til et 5 GHz frekvensbånd på dit Wi-Fi-netværk, hvis dine Google Drev-downloads er langsomme eller fejler gentagne gange.
2. Tving stop og genåbn appen
Når du støder på problemer med Google Drev-appen, er det værd at genstarte den for at se, om den forsvinder.
For at tvinge Google Drev på Android, skal du trykke længe på dets app-ikon og trykke på info-ikonet fra den resulterende menu. Tryk på indstillingen Force Stop i nederste højre hjørne for at lukke appen.

For dem, der bruger en iPhone, skal du stryge op fra bunden af skærmen (eller trykke på knappen Startskærm to gange) for at få adgang til app-omskifteren. Vælg Google Drev-appkortet, og stryg opad for at lukke appen.

Åbn Google Drev-appen igen for at kontrollere, om du kan downloade filer.
3. Bed filejeren om at aktivere downloadadgang
Kan du ikke download en fil, der blev delt med dig? Hvis det er tilfældet, har filejeren sandsynligvis begrænset din adgang med indstillingen kun visning. I så fald vil Google Drev ikke vise downloadmuligheden for filen på din Android eller iPhone.
Du kan bede filejeren om at aktivere downloadadgang for den delte fil. Herefter kan du downloade filen uden problemer.
4. Tillad Google Drev at køre i baggrunden (Android)
Du kan løbe ind i problemer, mens du downloader store filer fra Google Drev, hvis du har begrænset appen til at køre i baggrunden på din Android. Sådan ændrer du det.
Trin 1: Tryk længe på Google Drev-appikonet, og tryk på infoikonet i menuen, der vises.

Trin 2: Tryk på Batteri og vælg Ubegrænset fra følgende menu.

Trin 3: Vend tilbage til appinfosiden og tryk på Mobildata. Aktiver skifterne ud for "Tillad baggrundsdatabrug" og "Tillad databrug, mens datasparefunktion er slået til."
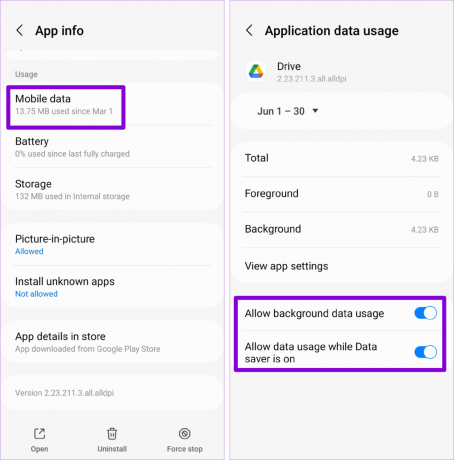
5. Aktiver opdatering af baggrundsapp (iPhone)
Deaktivering af opdatering af baggrundsapp for Google Drev-appen på din iPhone kan forhindre det synkronisering af dine data eller downloade filer i baggrunden. For at undgå dette skal du åbne appen Indstillinger og rulle ned for at trykke på Drev. Aktiver derefter skift ved siden af Opdater baggrundsapp.
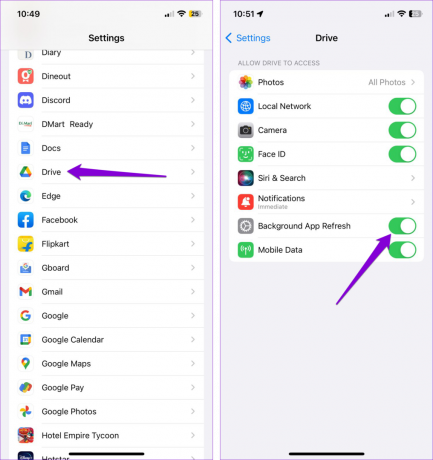
6. Frigør lagerplads
Utilstrækkelig lagerplads kan også føre til mislykkede Google Drev-fildownloads på både Android og iPhone. Derfor er det en god idé at sikre, at din telefon har nok ledig lagerplads.
Android
Trin 1: Åbn appen Indstillinger, og naviger til Batteri- og enhedspleje.
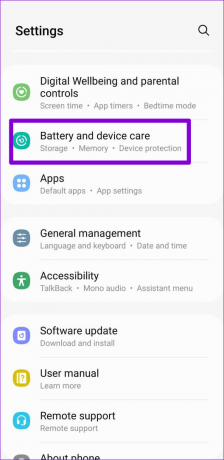
Trin 2: Tryk på Lager for at se en oversigt over din telefons lagerforbrug.
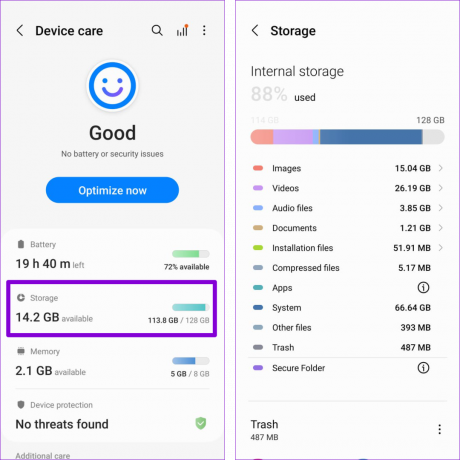
iPhone
Trin 1: Åbn appen Indstillinger og tryk på Generelt.

Trin 2: Tryk på iPhone Storage for at se din enheds lagerstatus.

Hvis din telefon løber tør for lagerplads, skal du slette et par ubrugte apps eller overføre nogle af dine data til skyen for hurtigt at frigøre plads.
7. Ryd app-cache (Android)
Når du fortsætter med at bruge Google Drev-appen, akkumulerer den midlertidige filer for at forbedre din oplevelse. Disse cachefiler kan være korrupte, hvilket får Google Drev-appen til at opføre sig forkert på din telefon. Hvis det er tilfældet, bør rydning af Google Drev-appens cache hjælpe med at genoprette normaliteten.
Trin 1: Tryk længe på Google Drev-appikonet, og tryk på infoikonet i menuen, der vises.

Trin 2: Gå til Lager og tryk på Ryd cache-indstillingen nederst.

8. Opdater Google Drev-appen
En forældet Google Drev-appversion kan forårsage mange problemer, herunder downloadfejl. Så hvis ovenstående rettelser ikke virker, skal du kontrollere, om du kører den nyeste version af Google Drev-appen.
Gå til Play Butik (Android) eller App Store (iPhone) og søg efter Google Drev-appen. Hvis en nyere version er tilgængelig, skal du trykke på knappen Opdater for at installere den.
Google Drev til Android
Google Drev til iPhone

No More Download Woes
Det kan være frustrerende, når du ikke kan downloade noget fra Google Drev-appen på din Android eller iPhone. Før du skifter til Google Drev på nettet, bør du overveje at anvende ovenstående tips til at løse problemet.
Sidst opdateret den 14. juni 2023
Ovenstående artikel kan indeholde tilknyttede links, som hjælper med at understøtte Guiding Tech. Det påvirker dog ikke vores redaktionelle integritet. Indholdet forbliver upartisk og autentisk.

Skrevet af
Pankil er civilingeniør af profession, der startede sin rejse som forfatter på EOTO.tech. Han sluttede sig for nylig til Guiding Tech som freelanceskribent for at dække how-tos, forklaringer, købsvejledninger, tips og tricks til Android, iOS, Windows og Web.



