Sådan deaktiveres Windows 11 Firewall - TechCult
Miscellanea / / July 17, 2023
En firewall er et vigtigt værktøj, der beskytter enheden mod enhver uønsket indtrængen, ondsindet aktivitet eller enhver ekstern forbindelse, der forsøger at få adgang til din enhed uden tilladelse. Windows har en indbygget firewall-app kaldet Microsoft Defender Firewall, som beskytter dit system voldsomt. Men der kan være nogle tilfælde, hvor en firewall kan forårsage hindring, og du skal muligvis deaktivere den. I denne artikel lærer vi, hvordan du deaktiverer Windows 11 Firewall.
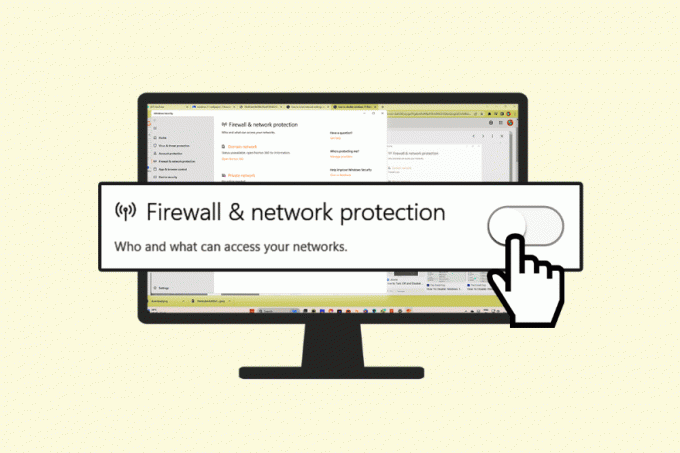
Indholdsfortegnelse
Sådan deaktiveres Windows 11 Firewall
Selvom en firewall er vigtig for at beskytte dit system mod onlinetrusler, kan den nogle gange afbryde downloads og installationer. Under sådanne omstændigheder bliver det vigtigt at deaktivere firewallen. Her er nogle metoder til at deaktivere Windows 11 Firewall.
Bemærk: Deaktivering af Windows Firewall kan gøre din enhed sårbar over for forskellige trusler, og derfor anbefales det generelt ikke at deaktivere Firewall. Brugerens skøn tilrådes.
Metode 1: Brug af Windows-sikkerhed
En af de mest ligetil metoder til at deaktivere firewallen på Windows 11 er ved at gå til Windows Sikkerhedsindstillinger. Du kan følge nedenstående trin for at udføre metoden.
1. Gå til Søg bjælke på proceslinjen. Søge efter Windows sikkerhed. Klik på Windows Security i søgeresultaterne.
2. Klik på Firewall og netværksbeskyttelse fanen i Navigation rude.
3. Vælg aktiv netværksmulighed.
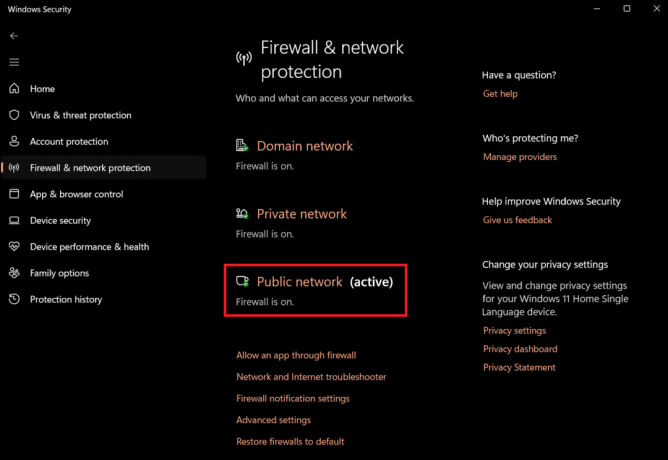
4. Sluk for Microsoft Defender Firewall vippekontakt for at deaktivere firewallen.

Firewallen vil deaktivere den aktive netværksprofil.
Bemærk: Hvis du vil deaktivere firewallen for alle netværk, skal du slå sikkerhedsfunktionen fra for alle profilerne, inklusive Domæne netværk, Privat netværk, og Offentligt netværk.
Læs også: Tillad eller bloker apps gennem Windows Firewall
Metode 2: Brug af kontrolpanelet
En anden effektiv metode til at slukke Firewall er ved at gå via Kontrolpanel. Du kan følge disse enkle trin for at deaktivere Firewall fra Kontrolpanel.
1. Gå til Søg bjælke på proceslinjen. Søge efter Kontrolpanel. Klik på Kontrolpanel i søgeresultaterne.
2. Klik på System og sikkerhed.
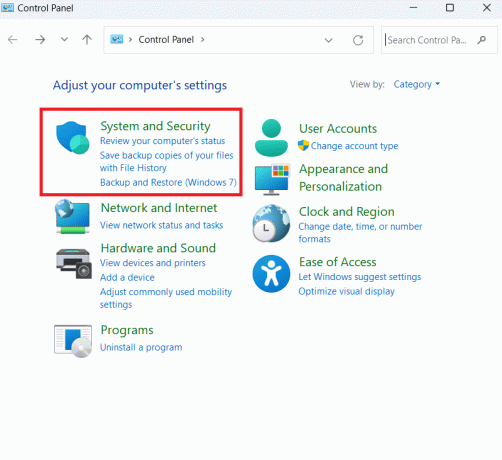
3. Klik på Windows Defender Firewall.
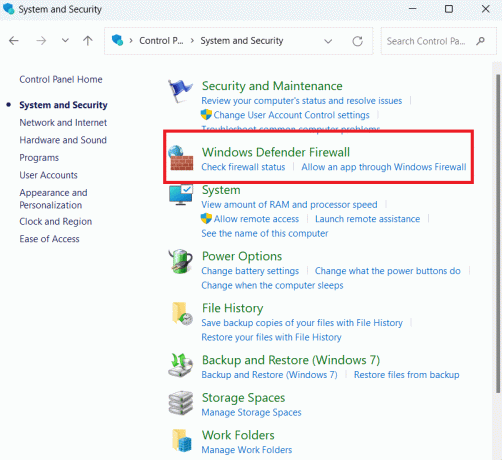
4. Klik Slå Windows Defender Firewall til og fra i venstre rude.
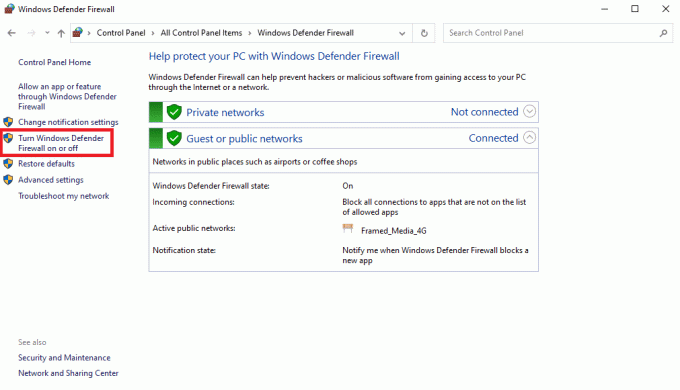
5. Vælg Sluk Windows Defender Firewall under Private netværksindstillinger afsnit.
6. Vælg Sluk Windows Defender Firewall under Offentlige netværksindstillinger sektion, og klik Okay.
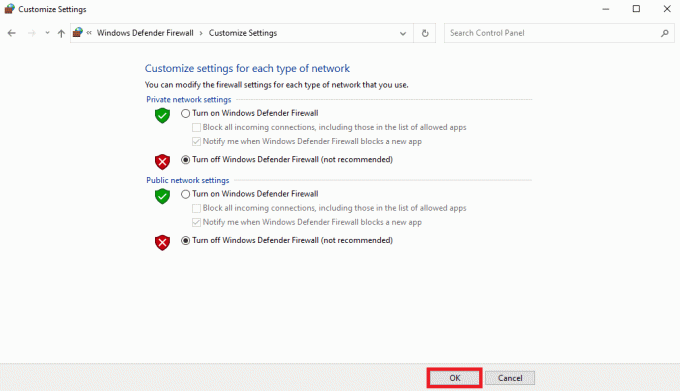
Metode 3: Brug af kommandoprompt
Du kan også bruge kommandopromptværktøjet til at deaktivere Firewall på Windows 11-computere, følg disse enkle trin for det samme.
1. Gå til Søg bjælke på proceslinjen. Søge efter Kommandoprompt. Højreklik på kommandoprompt i søgeresultaterne, og klik på sidemenuen Kør som administrator.
2. Indtast følgende kommando for at slukke for firewallen for den aktuelle netværksprofil, og tryk på Gå ind.
netsh advfirewall deaktiverede nuværende profiltilstand

3. Indtast følgende kommandoer for at slå firewallen fra for en bestemt profil eller alle profiler, og tryk på Gå ind:
Sådan deaktiverer du firewallen for alle netværksprofiler:
netsh advfirewall deaktiverede alle profiler
Sådan deaktiverer du firewallen for domænets netværksprofil:
netsh advfirewall deaktiverede domæneprofiltilstand
Sådan deaktiverer du firewallen for den private netværksprofil:
netsh advfirewall deaktiverede privatprofiltilstand
Sådan deaktiverer du firewallen for den offentlige netværksprofil:
netsh advfirewall deaktiverede offentlig profiltilstand
Når du har fuldført trinene, slukkes firewallen i de netværksprofiler, du har angivet.
Læs også: Sådan tilføjes Windows Firewall-regel
Metode 4: Brug af PowerShell
Da Windows har erstattet kommandoprompt med PowerShell i nyere opdateringer, kan du bruge dette værktøj til at slå Firewall fra på din enhed. Følg disse enkle trin for at gøre det.
1. Gå til Søg og søg efter PowerShell.
2. Højreklik på PowerShell, og klik Kør som administrator.
3. Indtast følgende kommando for at deaktivere den aktuelle netværksprofil og tryk på Enter:
Set-NetFirewallProfile -Profildomæne, offentligt, privat -Aktiveret Falsk

Bemærk: Hvis du vil deaktivere firewallen for en bestemt profil, kan du fjerne det andet profilnavn fra kommandoen. For eksempel:
Set-NetFirewallProfile -Profil Privat -Aktiveret Falsk.
Læs også: 18 bedste gratis firewall til Windows
Efter at have læst ovenstående metoder håber vi, at du nu ved, hvordan du deaktiverer Windows 11 firewall. Det er stadig meget risikabelt at deaktivere en firewall, så vi foreslår, at du kun gør dette, når det er en absolut nødvendighed. Fortæl os, hvilken metode du foretrækker i kommentarfeltet. Du kan også stille spørgsmål, du måtte have, i kommentarfeltet. Besøg vores websted ofte for at få flere teknologirelaterede tips.

Alex Craig
Alex er drevet af en passion for teknologi og spilindhold. Uanset om det er ved at spille de seneste videospil, holde sig ajour med de seneste tekniske nyheder eller engagere med andre ligesindede online, Alex' kærlighed til teknologi og spil er tydelig i alt det, han gør.
Alex er drevet af en passion for teknologi og spilindhold. Uanset om det er ved at spille de seneste videospil, holde sig ajour med de seneste tekniske nyheder eller engagere med andre ligesindede online, Alex' kærlighed til teknologi og spil er tydelig i alt det, han gør.



