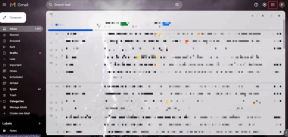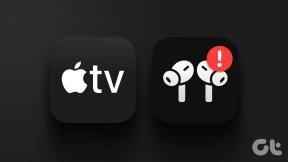Sådan tilsluttes en HP-printer til Wi-Fi
Miscellanea / / July 17, 2023
Tiden med at rode med kabler til at udskrive dokumenter og filer fra din telefon, pc eller Mac er forbi. Førende printerproducenter som HP, Canon og Brother tilbyder en bred vifte af trådløse muligheder for at udskrive dokumenter på vejen. HP har en rig portefølje af entry-level, mid-range og high-end trådløse printere til hjemme- og kontorbrug. Uanset om du har en Deskjet-, Laster Jet- eller Smart Tank-printer, skal du slutte enhver HP-printer til Wi-Fi ved hjælp af nedenstående trin.

Mens trådløse printere tilbyder en tiltrængt bekvemmelighed, er førstegangsopsætningen ikke ligetil. Mange købere har haft problemer med at konfigurere deres trådløse HP-printer for første gang. Du skal også konfigurere din trådløse printer igen, når du ændrer Wi-Fi-netværksnavnet eller adgangskoden af en eller anden grund.
Tilslut en HP-printer til Wi-Fi ved hjælp af en webbrowser
Selvom opsætningsprocessen er lang, er det en af de effektive måder at tilslutte en HP-printer til Wi-Fi. Du behøver ikke engang en separat HP Smart-app på din desktop, Mac eller telefon. Her er, hvad du skal gøre.
Trin 1: Slut din trådløse HP-printer til en strømkilde, og tryk på tænd/sluk-knappen på din printer.
Trin 2: Find og tryk på 'i'-knappen på din printer for at udskrive informationssiden. Den udskriver informationsrapporten med alle relevante detaljer som printer-pinkode, Wi-Fi Direct-navn, Wi-Fi Direct-adgangskode, ikonbeskrivelser og mere.

Trin 3: Åbn Indstillinger på din telefon (vi brugte en Android-telefon som eksempel).
Trin 4: Åbn netværk og internet. Tryk på Internet.

Trin 5: Deaktiver mobildata og Wi-Fi, og opret forbindelse til din printers Wi-Fi fra den samme menu.

Trin 6: Hvis printerens Wi-Fi beder om en adgangskode, skal du bruge sikkerhedsnøglen fra informationsrapportsiden.

Trin 7: Når du har oprettet forbindelse til din HP-printer Wi-Fi, skal du åbne Chrome-browseren og besøge 192.168.223.1 og trykke på Enter. Bemærk, at IP-adressen kan variere baseret på dine IP-indstillinger på routeren.
Trin 8: Det åbner printeropsætningssiden på nettet. Udvid netværk. Tryk på +-ikonet ved siden af.

Trin 9: Udvid Wireless (802.11) og vælg Wireless Setup Wizard.

Trin 10: Den beder om HP-printerens PIN-kode. Brug siden 'Printerinformationsrapport' til at finde din printer-PIN. Det vil være i øverste højre hjørne. Du kan finde det samme inde i printerens patronadgangsområde. Indtast PIN-koden og tryk på Send.

Trin 11: Start din trådløse opsætningsguide, og vælg dit Wi-Fi-netværk på listen. Tryk på Næste.

Trin 12: Indtast Wi-Fi-adgangskoden, og tryk på Næste for at fuldføre opsætningen.

Du vil bemærke et stabilt blåt Wi-Fi-lys på din HP-printer. Det kan du nu udskriv trådløst fra din Android-telefon eller tablet. Brug vores dedikerede guide til print direkte fra iPhone og iPad.
Brug HP Smart App til at forbinde HP-printeren til Wi-Fi
Du kan bruge HP Smart-appen til at konfigurere din trådløse printer. Her er, hvad du skal gøre.
Trin 1: Hold din printer, telefon eller bærbare computer tættere på Wi-Fi-routeren.
Trin 2: Tilslut din telefon eller bærbare computer til et Wi-Fi-netværk. Hvis du bruger en Ethernet-forbindelse med din computer, skal du deaktivere den. Aktiver Bluetooth, så HP Smart-appen kan registrere den nærliggende printer.
Trin 3: Hvis du bruger HP Smart-appen på iPhone eller Android, skal du aktivere placeringstilladelserne.
Trin 4: Start HP Smart-appen. Når du åbner den første gang, begynder appen automatisk at registrere din printer. Hvis det ikke er din første gang, skal du trykke på 'Tilføj din første printer' øverst.

Trin 5: Tryk på kom i gang, vælg Wi-Fi, og aktiver de nødvendige tilladelser.
Trin 6: Find din HP-printer på listen.

Trin 7: Gendan Wi-Fi-opsætningstilstanden på din printer. Trinnene varierer afhængigt af din printermodel.
Du kan læse HPs officielle dokumentation at lære mere.
Trin 8: Luk og åbn HP Smart-appen igen efter to timer, og tilføj printeren igen.
Følg opsætningsprocessen på skærmen for at fuldføre printeropsætningen.
Download HP Smart på Android
Download HP Smart på iPhone
Tilslut HP-printeren til en Wi-Fi (med en berøringsskærm)
Hvis du har en trådløs HP-printer med en berøringsskærm, skal du gennemgå nedenstående trin for at fuldføre opsætningen.
Trin 1: Tænd din HP-printer.
Trin 2: Gå til Opsætning, vælg Netværk eller trådløs indstillingsmenu, og vælg Wizard Trådløs opsætning.
Trin 3: Vælg dit Wi-Fi-navn, og indtast din adgangskode.
Udskriv sider på farten
Det får din HP-printer op at køre hurtigt. Du kan tjekke vores dedikerede vejledninger til din HP-printeren virker ikke på Windows eller Mac for at løse problemet. Bemærk, at de fleste trådløse HP-printere kun understøtter 2,4GHz frekvensbånd. Din routers 5GHz Wi-Fi-frekvensbånd vises ikke under opsætningen.
Sidst opdateret den 20. juni 2023
Ovenstående artikel kan indeholde tilknyttede links, som hjælper med at understøtte Guiding Tech. Det påvirker dog ikke vores redaktionelle integritet. Indholdet forbliver upartisk og autentisk.

Skrevet af
Parth har tidligere arbejdet hos EOTO.tech med at dække tekniske nyheder. Han er i øjeblikket freelancer hos Guiding Tech og skriver om apps-sammenligning, tutorials, softwaretip og tricks og dykker dybt ned i iOS-, Android-, macOS- og Windows-platforme.