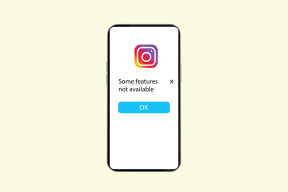9 nemme måder at rette på. Filen kunne ikke downloades, filindholdet er forskelligt fejl i Minecraft - TechCult
Miscellanea / / July 17, 2023
Mens Minecraft fungerer perfekt uden fejl, er der tidspunkter, hvor spillere kan opleve det Filen kunne ikke downloades, fejlen Filindhold er forskellig. Fejlen opstår, når startprogrammet ikke er i stand til at downloade en fil, eller hvis den downloadede fil ikke matcher den forventede filstørrelse eller hash. Hvis du er stødt på det samme problem, så fortvivl ikke, vi har dækket dig med nogle hurtige løsninger for at få dig tilbage i spillet.
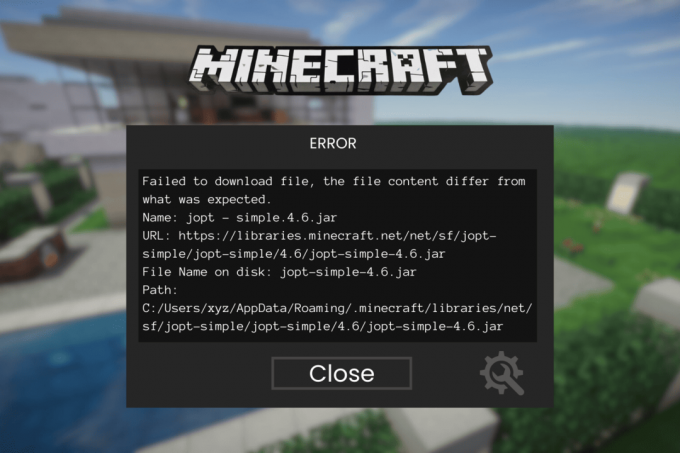
Indholdsfortegnelse
Sådan rettes Kunne ikke downloade fil, filindholdet er forskelligt fejl i Minecraft
Ligesom ethvert andet problem kan der være forskellige årsager til den nævnte fejl. Det kan skyldes en forældet launcher, inkompatible mods eller firewallindstillinger. Bare rolig! Vi har nogle fejlfindingsrettelser for at hjælpe dig med at løse dette problem nemt. Fortsæt med at læse for at finde ud af hvordan!
Hurtigt svar
Fjern korrupte mods og ret den nævnte fejl i Minecraft med disse trin:
1. I den Løb boks, indtast %appdata%.
2. Dobbeltklik på Mods mappe, flyt alle mods til en anden mappe.
3. Nu, slet mods fra mappen Mods og kontroller, om Minecraft Launcher fungerer fint.
Metode 1. Grundlæggende fejlfindingsmetoder
Lad os prøve nogle grundlæggende rettelser for at løse fejlen, før vi går videre til de avancerede.
1A. Fejlfinding af internetforbindelse
Du kan tjekke din internetforbindelse og tænde den igen. Konfigurer forbindelsen mellem dit internet og enheden, og kontroller derefter, om problemet er løst eller ej. Du kan også læse vores overskuelige guide til Fejlfinding af internetforbindelse.
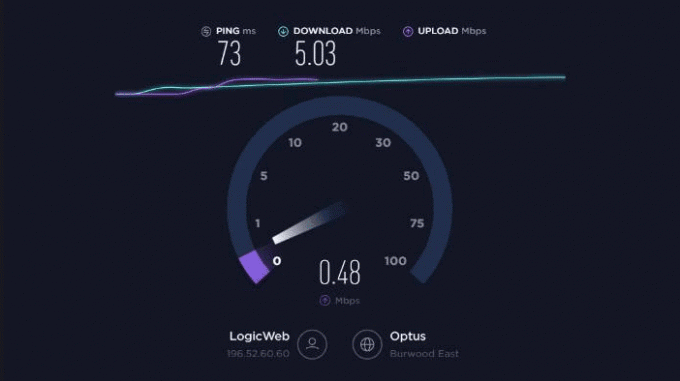
1B. Vent på serverens oppetid
Tjek serverstatus for Minecraft, og hvis serveren er nede, vent et stykke tid. Og prøv igen at downloade filen, når serverproblemet er løst. Du kan tjekke din server med en Neddetektor.

Metode 2: Åbn Vanilla Launcher
Hvis kunne ikke downloade filen, indholdet afviger fejl i Minecraft opstår på grund af en fejl i mod'et, så kan åbning af Minecraft via Vanilla launcher løse problemet. Her er hvordan du kan gøre det.
1. Luk ikke-vanilje launcher helt på din enhed.
2. Åbn Vanilje launcher til Minecraft og klik Spil.
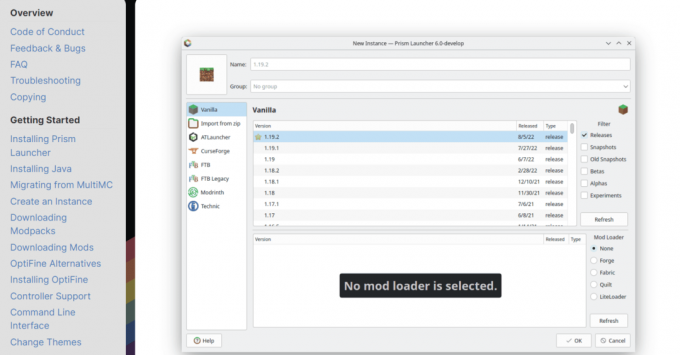
3. Kør det indtil Opret spilskærm dukker op. Luk Vanilla launcher nu.
Til sidst skal du åbne din sædvanlige launcher og kontrollere, om downloadproblemet er løst.
Læs også:Sådan finder du en højborg i Minecraft
Metode 3: Skift filsti med .JAR-udvidelsen
For at åbne .Jar-filer skal JAVA eller JDK indstilles som standardapplikationen, ellers vil filerne ikke parses korrekt, hvilket forårsager inkompatibilitet. Til dette skal du bruge nedenstående trin:
1. Højreklik på Windows ikon og vælg Løb.
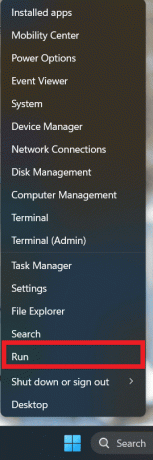
2. Indtast nu %appdata%\.minecraft\assets\indexes\ og tryk på Gå ind nøgle.
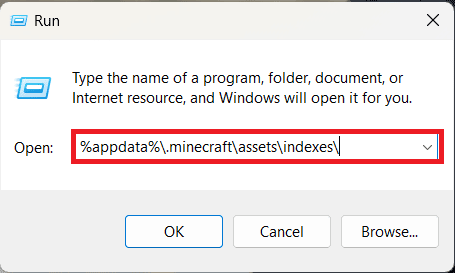
3. Du finder en fil .Krukke eller .Java-udvidelse. Højreklik på denne fil og vælg Ejendomme.
4. Klik på Skift knap foran Åben Med. Vælg Java eller OpenJDK platform binær.
Når du har anvendt og gemt ændringerne, skal du åbne startprogrammet og kontrollere, om problemet med downloadfilen er løst.
Metode 4: Download filen manuelt og placer den i Minecraft Directory
Du kan prøve at downloade filen manuelt. Men før du går videre, skal du sørge for at kopiere fejlmeddelelsen og URL-adressen i et tekstdokument og derefter afslutte Minecraft Launcher. For at rette op på kunne ikke downloade filen, indholdet afviger fejl i Minecraft, følg disse trin:
1. Åbn webbrowser, og indsæt URL'en nedenfor i søgelinjen.
https://libraries.minecraft.net/net/sf/jopt-simple/jopt-simple/4.5/jopt-simple-4.5.jar
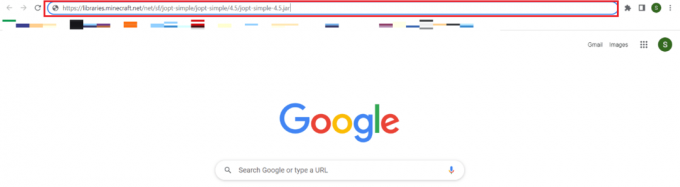
2. Hentfilen på din enhed og derefter kopidet.
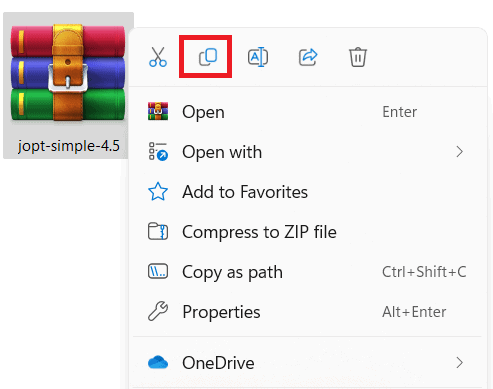
3. Højreklik nu på Windows-ikon og vælg Fil Explorer.
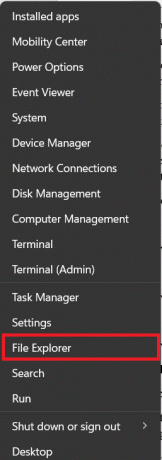
4. Naviger til følgende adresse angivet i fejlmeddelelsen.
C:\Users\%brugernavn%\AppData\Roaming\.minecraft\libraries\net\sf\jopt-simple\jopt-simple\4.5\
5. Slet filen og indsæt derefter den kopierede fil.
6. Åbn Minecraft launcher og kontroller, om problemet er løst.
7. Hvis dette ikke virker, kan du pakke den downloadede fil ud og placere den i stien nævnt i trin 4. Tjek nu, om problemet er løst eller ej.
Læs også:Sådan spiller du Minecraft med venner på iPad
Metode 5: Fjern korrupt mod
Fjernelsen af den korrupte Minecraft Mod kan muligvis løse problemet kunne ikke downloade filen, indholdet afviger fejl i Minecraft med det samme. Før du går videre, skal du sørge for at lukke Minecraft Launcher helt på din enhed. Følg nedenstående trin.
1. Højreklik på Windows-ikon og vælg Løb.
2. Gå ind %appdata% og tryk på Indtast nøgle.
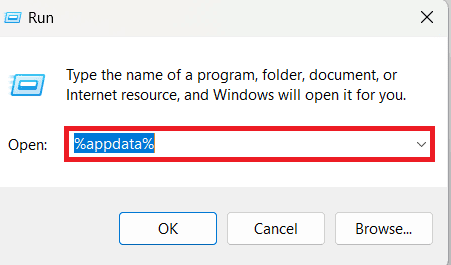
3. Minecraft-biblioteket åbnes. Dobbeltklik her på Mods mappe.
4. Kopier alle mods fra denne mappe og indsæt dem i et andet sted. Slet mods fra Mods mappe.
5. Åbn nu Minecraft Launcher for at se om det fungerer fint.
6. Hvis det så virker fint gå ud af løfteraketten og luk den helt.
7. Kopiér og indsæt en af mods til Mods mappe. Åbn Minecraft launcher igen for at se, om den fungerer korrekt eller ej.
Kopier mods én efter én tilbage til Mods-mappen, indtil du finder den fejlforårsagende mod. Opdater denne mod eller kontakt modudvikleren, så de kan løse problemet.
Metode 6: Brug VPN
Den regionale Minecraft-serverfejl kan være årsagen til problemet med downloadfilen. VPN kan bruges til at oprette forbindelse til forskellige servere, der kan løse denne fejl. Sørg for, at du lukker starteren helt, før du bruger VPN. Læs vores guide på hvordan man opsætter VPN.
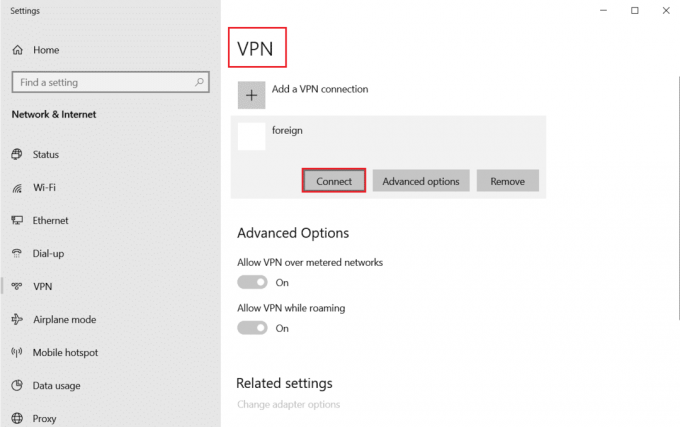
Metode 7. Deaktiver antivirus midlertidigt (hvis relevant)
Du kan prøve at deaktivere Antivirus, men gå videre på egen risiko, fordi dette kan udsætte din pc for flere trusler. For at gøre det læs vores vejledning om Sådan deaktiveres antivirus midlertidigt.
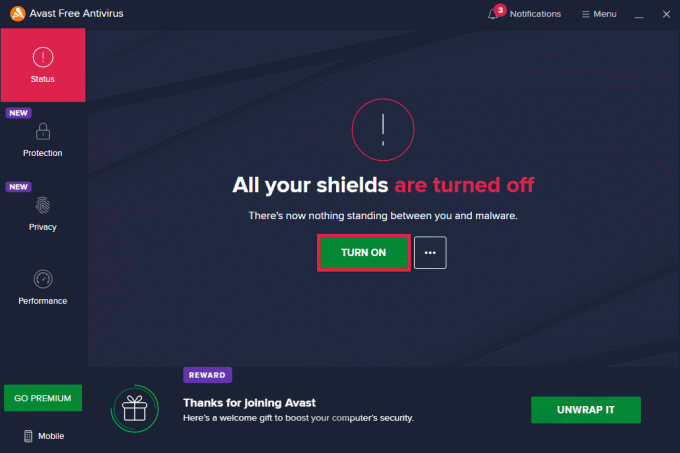
Metode 8: Geninstaller Minecraft Launcher
Det kunne ikke downloade filen, indholdet afviger fejl i Minecraft kan være resultatet af den korrupte installation af Minecraft Launcher, og geninstallation af det kan derfor løse problemet. Følg nedenstående trin
1. Tryk på Windows + I-taster sammen for at åbne Windows-indstillinger.
2. Klik nu videre Apps.
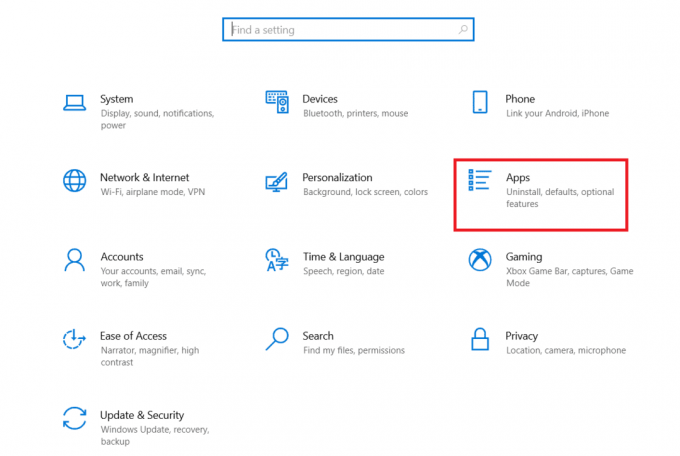
3. Søg nu og klik på Minecraft Launcher og vælg Afinstaller mulighed.

4. Bekræft nu prompten, hvis nogen, og genstartdin pc når du har afinstalleret Minecraft.
5. Besøg Minecraft Launcher officielle hjemmeside og klik på DOWNLOAD TIL WINDOWS 10/11 knap som vist.
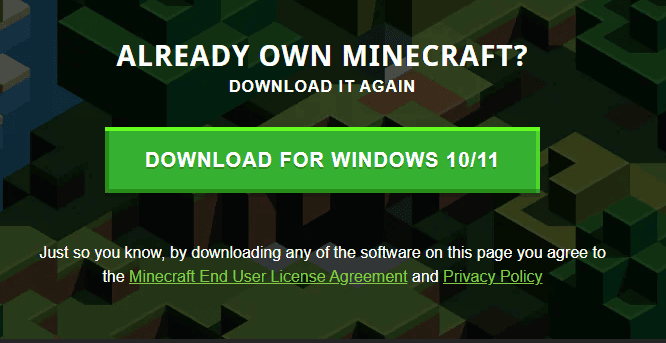
6. Naviger nu til Mine downloads og køre Minecraft Installer opsætningsfil.

7. Klik på Næste i Opsætning af Microsoft Launcher vindue.
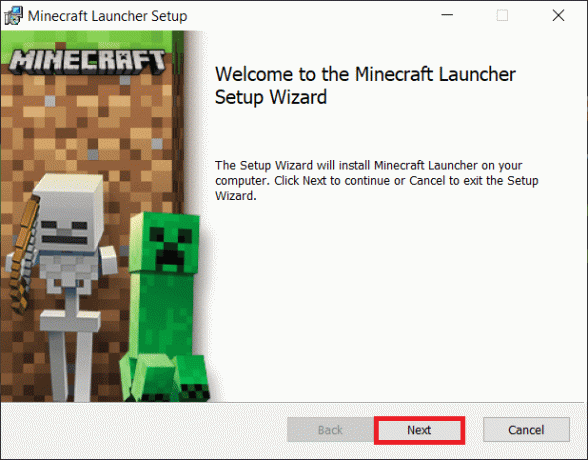
8. Klik derefter på Næste knap efter at have valgt Destinationsmappe.
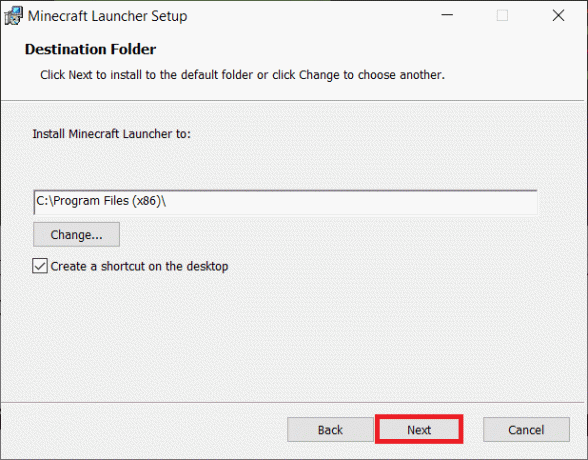
9. Klik til sidst videre Installere.

Læs også:Sådan ændres hud i Minecraft PC
Metode 9: Kontakt Minecraft-support
Hvis kunne ikke downloade filen, indholdet afviger fejl i Minecraft fortsætter selv efter at have anvendt alle de ovennævnte rettelser, så er der stor mulighed for, at problemet stammer fra Minecraft selv. Du kan tjekke de seneste tilfælde på Minecraft-fejlrapporteringsværktøjet og derefter kontakte støttegruppe.
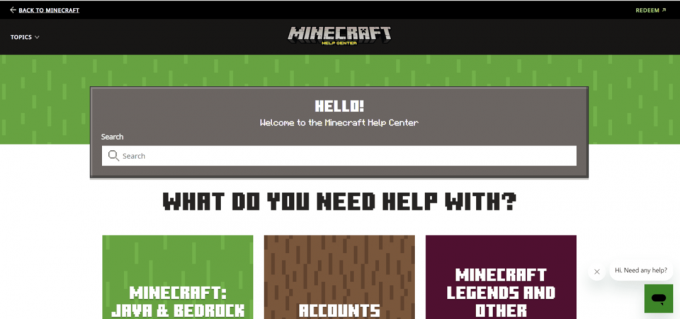
At møde kunne ikke downloade filen, filens indholdafvige fejli Minecraft kan være frustrerende, men det kan løses med enkle trin. Ved at tjekke din internetforbindelse, rydde cachen og downloade filen igen, kan du hurtigt komme tilbage til at nyde dit spil uden nogen afbrydelser. Hvis du har flere forslag at dele, bedes du efterlade dem i kommentarfeltet.
Henry er en erfaren teknologiskribent med en passion for at gøre komplekse teknologiemner tilgængelige for hverdagens læsere. Med over ti års erfaring i teknologibranchen er Henry blevet en pålidelig kilde til information for sine læsere.