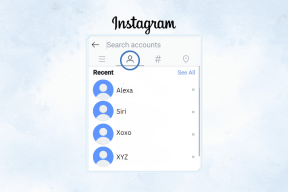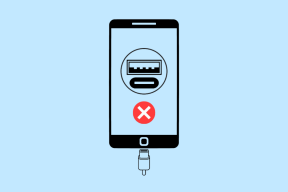Top 7 måder at løse Google Slides, der ikke indlæses i Chrome
Miscellanea / / July 18, 2023
Google Slides er et fantastisk værktøj til at oprette og dele fængslende præsentationer uden at installere noget på din computer. Mens Google Slides tilbyder en imponerende række funktioner, din oplevelse, mens du bruger den, er muligvis ikke altid fejlfri. Til tider, når du forsøger at indlæse Google Slides i Chrome, kan du støde på usædvanlige fejlmeddelelser, der kan forstyrre din oplevelse.

Hvis du allerede har udelukket problemer med dit internet og genstartet Chrome et par gange til ingen nytte, er det tid til at søge andre steder. I dette indlæg deler vi nogle nyttige løsninger til at få Google Slides til at indlæse igen i Chrome.
1. Frigør lagerplads i Google Drev
Google Slides kan muligvis ikke åbne en fil og vise fejl som "Noget gik galt" eller "Beklager, fil, du har anmodet om, eksisterer ikke', hvis du ikke har nok ledig lagerplads på din Google Køre.
Åbn Google Drev-webstedet i Chrome, log ind på din konto, og kontroller lagerstatussen i venstre rude.
Besøg Google Drev
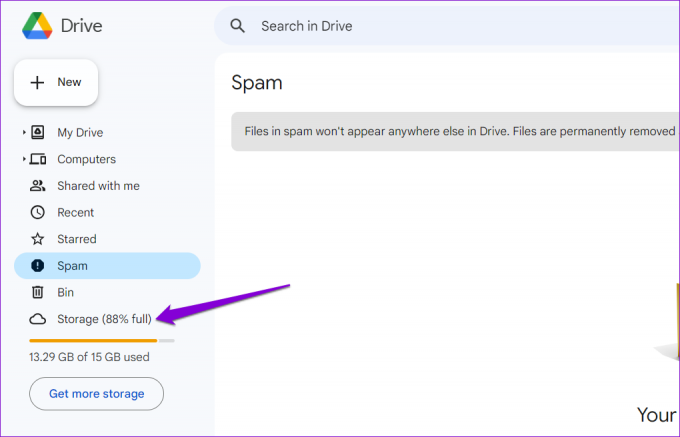
Hvis din Google Drev-lagerplads nærmer sig sin grænse, så overvej
tømme skraldespanden eller sletning af store filer for hurtigt at frigøre plads. Efter dette skulle Google Slides åbne dine filer i Chrome.2. Deaktiver og genaktiver offlinetilstand
Offline-tilstanden i Google Slides giver dig mulighed for at arbejde på dine præsentationer, selv når du ikke har en aktiv internetforbindelse. Denne funktion kan dog nogle gange ikke fungere som forventet, hvilket forhindrer Google Slides i at indlæse dine filer i Chrome. Du kan slå offlinetilstanden fra og til igen for at se, om det får tingene i gang igen.
Trin 1: Åbn Google Slides i Chrome, og klik på menuikonet (tre vandrette linjer) i øverste venstre hjørne.
Besøg Google Slides
Bemærk: Hvis Google Slides slet ikke indlæses, kan du også skifte offline-tilstand via Google Docs eller Sheets.
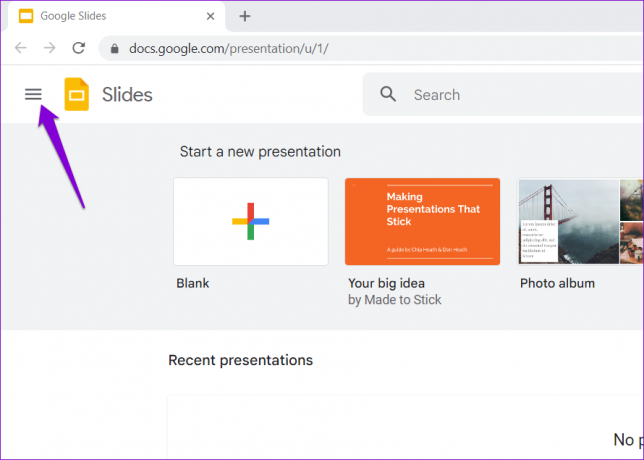
Trin 2: Vælg Indstillinger fra venstre rude.

Trin 3: Deaktiver knappen ved siden af Offline, og vent på, at meddelelsen Offline deaktiveret vises. Tænd derefter kontakten igen.
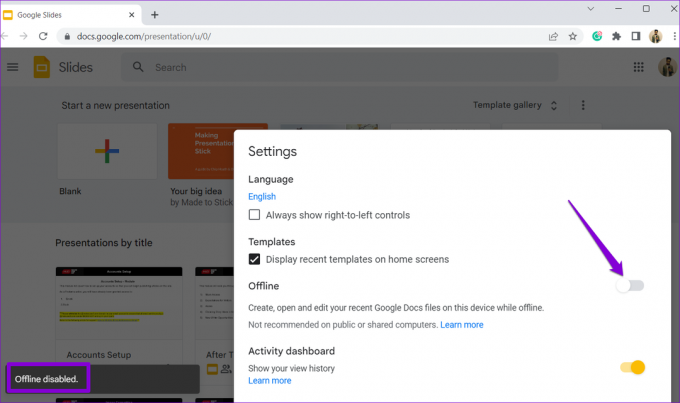
Herefter skal du genindlæse Google Slides-siden og kontrollere, om problemet stadig er der.
3. Prøv inkognitotilstand
Brug af Google Slides i et inkognitovindue kan hjælpe dig med at vurdere, om problemet skyldes en af udvidelserne, browsercachen eller cookies. Tryk på Ctrl + Shift + N (på Windows) eller Kommando + Shift + N (på Mac) tastaturgenvej for at åbne inkognitovinduet i Google Chrome. Prøv derefter at indlæse Google Slides igen.
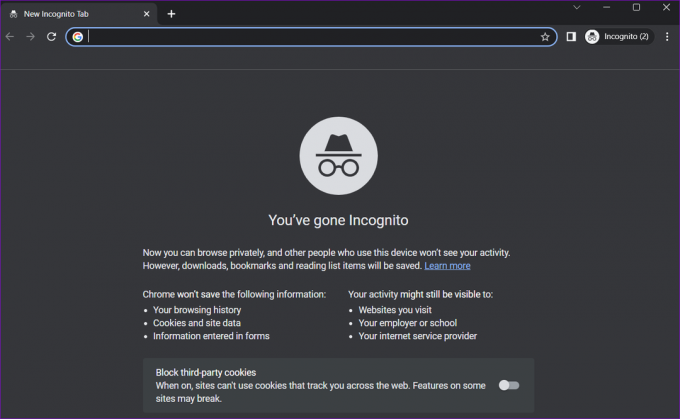
Hvis du ikke oplever nogen problemer i inkognitotilstand, kan deaktivering af udvidelser eller rydning af browserdata hjælpe med at løse problemet.
4. Deaktiver browserudvidelser
Selvom Chrome-udvidelser i høj grad kan forbedre din browseroplevelse, kan de lejlighedsvis forstyrre browserprocesser og føre til problemer. For at kontrollere denne mulighed, prøv at deaktivere alle browserudvidelser midlertidigt.
Åbn Google Chrome, skriv chrome://extensions i adresselinjen øverst, og tryk på Enter. Brug derefter knapperne til at slukke for alle udvidelser.

Genstart Chrome efter dette, og kontroller, om Google Slides indlæses fint. Hvis dette løser dit problem, kan du genaktivere dine udvidelser individuelt for at identificere den, der forårsager problemet.
5. Slå hardwareacceleration fra
Hardwareacceleration er en smart funktion i Chrome, der gør det muligt for browseren at bruge din computers GPU i stedet for CPU'en til at udføre grafikintensive opgaver bedre. Men hvis Google Slides kan indlæse billeder og videoer i dine præsentationer, kan du prøve deaktivering af hardwareaccelerationsfunktionen i Chrome og se om det virker.
Trin 1: Start Google Chrome, klik på menuikonet (tre lodrette prikker) i øverste højre hjørne, og vælg Indstillinger.

Trin 2: Vælg System fra venstre sidebjælke, og deaktiver knappen ved siden af 'Brug hardwareacceleration, når tilgængelig'.

Genstart Chrome efter dette, og prøv at åbne Google Slides igen.
6. Ryd hostede appdata
Hostede appdata refererer til de filer, webapps som Google Slides, Sheets, Docs og andre gemmer lokalt på din computer. Hvis disse data er blevet utilgængelige, kan det forhindre Google Slides i at indlæse i Chrome. Her er, hvad du kan gøre for at rette det.
Trin 1: Åbn Google Chrome på din computer. Klik på menuikonet med tre prikker i øverste højre hjørne, gå til Flere værktøjer, og vælg Ryd browserdata.

Trin 2: Under fanen Avanceret skal du markere afkrydsningsfeltet 'Hosted app-data' og rydde alle de andre afkrydsningsfelter. Klik derefter på knappen Ryd data.

7. Slet browserdata
Hvis Google Slides ikke fungerer korrekt i Chrome, selv efter at have renset de hostede appdata, er det sandsynligt, at de eksisterende browserdata er korrupte. Sådan kan du slippe af med de problematiske browserdata.
Trin 1: Åbn Google Chrome. Tryk på Ctrl + Shift + Delete (på Windows) eller Kommando + Shift + Delete tastaturgenvej for at åbne panelet 'Ryd browserdata'.
Trin 2: Brug rullemenuen til at vælge Altid, og marker afkrydsningsfelterne, der læser "Cookies og andre webstedsdata" og "Cachelagrede billeder og filer." Tryk derefter på knappen Ryd data.
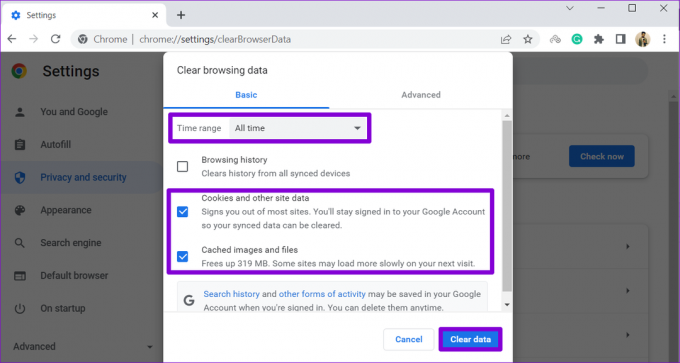
Glid ind i succes
Selvom Google Slides er et pålideligt værktøj til at oprette præsentationer gratis, kan det af og til efterlade dig skuffet, når det ikke indlæses i Chrome. Vi håber, at det ikke længere er tilfældet, og et af ovenstående tips har hjulpet dig med at løse det underliggende problem.
Sidst opdateret den 15. juni 2023
Ovenstående artikel kan indeholde tilknyttede links, som hjælper med at understøtte Guiding Tech. Det påvirker dog ikke vores redaktionelle integritet. Indholdet forbliver upartisk og autentisk.

Skrevet af
Pankil er civilingeniør af profession, der startede sin rejse som forfatter på EOTO.tech. Han sluttede sig for nylig til Guiding Tech som freelanceskribent for at dække how-tos, forklarende vejledninger, købsvejledninger, tips og tricks til Android, iOS, Windows og Web.