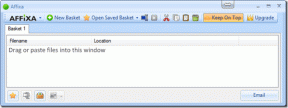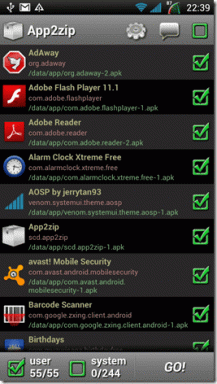En komplet vejledning til opsætning og brug af Microsoft Family Safety
Miscellanea / / November 29, 2021
Tidligere i år, Microsoft omdøbte sin populære Office 365-pakke til Microsoft 365. Den nye Microsoft 365 bringer et væld af nye funktioner ind som f.eks Microsoft Editor, Penge i Excel, avancerede designideer, og premium skabeloner. Microsoft vil tilføje nye funktioner i fremtiden. I forlængelse af det har softwaregiganten annonceret Microsoft Family Safety.

Som navnet antyder, handler Microsofts Family Safety-tjeneste om at overvåge sikkerheden for dine kære. Du kan spore oplysninger om din families digitale aktivitet og føre en samtale under familiemøder. Forældre kan se børns aktivitetsrapporter om skærmtid, de mest besøgte websteder og de termer, de søger efter online.
Andre funktioner omfatter skærmtidsbalance, indholdsfiltre, placeringsdeling, apps og spilfiltre, enhedsgrænser og forbrugsgrænser.
Før du begynder at bruge disse funktioner, skal du oprette en familiegruppe, invitere medlemmer og konfigurere indstillinger for hvert medlem. Lyder det forvirrende? Tillad os at forenkle Microsoft Family Safetys onboarding-proces for dig.
Hvor er Microsoft Family Safety tilgængelig
Microsoft Family Safety er tilgængelig på nettet og mobilen. Brug webportalen for en smidig opsætning. Mobilapps er bedst egnede til at se medlemsoplysninger.
Naviger til Microsoft-konto online, og log ind med Microsoft 365-loginoplysninger.
Besøg Microsoft Family Safety
Bemærk: Som du måske har gættet, er Family Safety-tjenesten kun tilgængelig for Microsoft 365-abonnenter.

Tryk på indstillingen Familie i menulinjen, og den åbner Family Safety-portalen på nettet.
Inviter familiemedlemmer
Da det er dig, der sætter tingene op, er du arrangøren i familien. Tryk nu på +-ikonet i øverste venstre hjørne og inviter familiemedlemmer ved hjælp af Microsoft e-mail-id. Du kan også bruge medlemmets telefonnummer, der er forbundet med deres Microsoft-konto.
Mens du udarbejder invitationerne, kan du tildele familiemedlemmet til at være arrangør eller blot et medlem. Du kan tilføje din kone eller mand som en anden arrangør for at administrere indholdsfiltrene.

Dine familiemedlemmer vil modtage en invitation til at deltage i familiegruppen. Bed dem om at acceptere invitationen, og efter en vellykket bekræftelse vil du se dem på din Family Safety-konto med et medlemsprofilbillede, navn og e-mail-id.
Indstil filtre, skærmtid, købsgrænse og mere
Nu hvor du har inviteret familiemedlemmer til familiegruppen, er det tid til at indstille regler, tidsgrænser, købsgrænser og indholdsfiltre for dem.
Gå til din hovedside for Familiesikkerhed, og vælg Flere muligheder under medlemsnavn. Fra den følgende skærm vil du bemærke alle mulighederne for at konfigurere for medlemmet. Lad os udforske dem én efter én.

Også på Guiding Tech
Aktivitet
Aktivitetsfilter giver dig mulighed for at blokere upassende websteder og modtage rapporter om aktiviteter på nettet. Aktiver mulighederne 'Aktivitetsrapportering' og 'Send ugentlige rapporter til mig via e-mail' under menuen Administrer.

Aktivitetsmonitoren fungerer kun på Microsoft Edge og Internet Explorer-browseren. Den indsamler brugsdata fra Windows 10, Xbox-modeller og Android-enheder, der kører Microsoft Launcher.
Skærmtid
Skærmtid skaber en sund vane med enheds- og app-grænser. Du kan se, hvor meget tid et familiemedlem har tilbage på dagen, give dem mere eller sige, "det er nok for i dag".

Slå enhedsgrænser til, og tiden vil blive delt mellem Xbox- og Windows 10-enheder. Du kan gå gennem ugedage og tildele et tidsrum til at bruge enheder.
App- og spilgrænser
Bruger dine børn for meget tid på mobilapps eller spil? Det er på tide at sætte bremser på apps og spilforbrug.
Gå til menuen App og spilgrænser, og du vil se dit barns Android-enhed og understøttede apps til at anvende filter. Bloker de irrelevante apps og spil fra listen. App- og spilfilteret virker dog ikke med en iPhone.

Du kan gå til hver app og indstille en tidsgrænse og varighed for hverdage og weekender.
Indholdsbegrænsninger
Du kan indstille en aldersgrænse for at blokere upassende apps og spil. Alt, der overstiger de indholdsklassificeringer, du har besluttet er passende for dette familiemedlem, skal godkendes. Denne indstilling gælder for Windows 10- og Xbox One-enheder.

Indstillingen blokerer også upassende voksent webindhold og aktiverer SafeSearch-filteret.
Lige nu virker det kun med Microsoft Edge på Windows 10, Xbox One og Android-enheder, så andre almindeligt anvendte browsere som Chrome og Opera er ikke tilladt.
Udgiftsgrænse
Arrangører kan tilføje penge til familiemedlemmets Microsoft-konto for at lade dem købe digitalt indhold. Indstil indholdsfiltre for at hjælpe med at beskytte dem mod ting, der er for modne.
Find dit barn
Denne mulighed fungerer bedst på mobilapps. Du skal downloade Microsoft Family Safety-mobilapps for at se dine børns aktuelle placering.

Også på Guiding Tech
Delingsfunktioner
Familiesikkerhedsfunktionen er ikke begrænset til at opsætte begrænsninger for familiemedlemmer. Microsoft opretter også en delt familie OneNote notesbog og familiekalender på Outlook. Det betyder, at du kan koordinere og samarbejde om ting som familiebudget eller planlægge en sammenkomst.

Du vil se disse muligheder i overskriften. Du kan planlægge familiebegivenheder og holde styr på vigtige noter blandt familiemedlemmer ved hjælp af OneNote.
Et ord om mobilapps
Du kan også invitere og konfigurere Family Safety-gruppen ved hjælp af mobilapps. Du skal dog bruge webstedet Family Safety til at tilpasse hver indstilling til et familiemedlem. Mobilapps er bedst egnede til at se medlemmets skærmtid, placering og andre oplysninger på farten.

Download Microsoft Family Safety til iOS
Download Microsoft Family Safety til Android
Fjern familiemedlem
Du kan til enhver tid fjerne et familiemedlem fra gruppen. Besøg Microsoft Family Safety online, og gå til flere muligheder under medlemsnavnet. Vælg Fjern fra familiegruppen, så er du klar.

Også på Guiding Tech
Min erfaring med Microsoft Family Safety
Jeg brugte min primære Microsoft 365-konto og tilføjede en sekundær konto som medlem af Microsoft Family Safety. Skærmtidsfunktionen fungerede som annonceret, mens indholdsfiltrene enten var et hit eller miss.
Jeg kan godt lide, hvordan et medlem kan anmode om mere skærmtid med apps og spil til arrangører. Administratoren vil modtage en notifikation med en anmodning om at tildele mere skærmtid. Browserbegrænsningen er dog ret tydelig. Det virker kun med Microsoft Edge og ikke de populære muligheder som Chrome og Firefox på Windows 10. Ingen af filtrene virker på en iPhone eller Mac.
Hold din familie sikker online
Nu hvor online undervisning og undervisning er mere almindelige, er det vigtigt at holde styr på dine børns webforbrug. Ved at bruge Microsoft Family Safety kan du oprette det perfekte sikre miljø for dine små og have bekymringsfri arbejdstid derhjemme. Konfigurer Microsoft Family Safety, og del dine meninger i kommentarfeltet nedenfor.
Næste: Microsoft Launcher er et glimrende alternativ til din indbyggede Android-skin. Læs indlægget nedenfor for at lære alt om Microsoft Launcher.