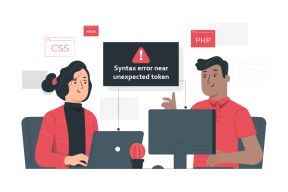Sådan kaster du Zoom til Roku – TechCult
Miscellanea / / July 22, 2023
Nå, vi har gode nyheder til vores andre Roku-brugere! Du behøver ikke længere at samle dine videokonferencer og præsentationer til en mindre skærm. I dagens artikel vil vi vise dig, hvordan du caster Zoom til Roku. Det er tid til at tage dine projekter til den store scene.

Indholdsfortegnelse
Sådan kaster du zoom til Roku
I øjeblikket er Zoom-appen ikke tilgængelig på Roku-enheder. Så teknisk set kan du ikke caste det fra en smartphone eller pc. Men ved at bruge skærmspejlingsfunktionen kan du stadig se dit møde, klasser, webinarer og alt på Zoom, direkte på dit Roku TV. Læs mere for at finde ud af hvordan.
Aktiver skærmspejling på Roku
Før vi går videre, lad os aktivere Screen Mirroring på din Roku.
Bemærk: Hvis din Roku-enhed understøtter skærmspejling og kører på Roku OS 7.7 eller nyere, får du funktionen automatisk aktiveret.
Hvis funktionen ikke allerede er aktiveret, skal du følge nedenstående trin:
1. På Roku-fjernbetjeningen skal du trykke på hjemknappen.

2. Naviger til Indstillinger, efterfulgt af System, og tryk på Okay.
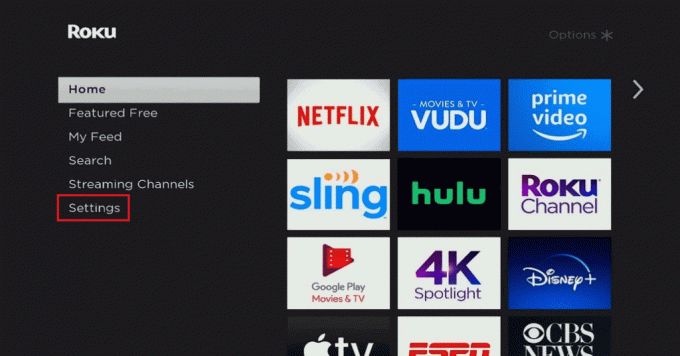
3. Gå nu til Skærmspejling og tryk Okay.
4. Vælg Skærmspejlingstilstand og vælg enten Hurtig eller Tillad altid.
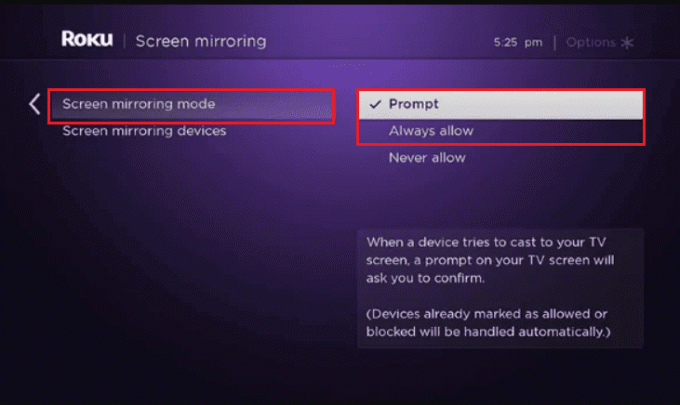
Sådan spejler du zoom til Roku
Nu hvor Roku TV er klar til skærmspejling, lad os se, hvordan du projicerer dine Zoom-møder på det fra en Android-smartphone, en Windows-pc, iPhone og Mac.
Spejlzoom til Roku fra Android
Følg nedenstående trin for at spejle skærmen på en Android-telefon til Roku:
Bemærk: Sørg for, at Roku TV og smartphone har same Wi-Fi-netværk.
1. Træk ned meddelelsespanel på din Android-telefon.
2. Lede efter Screen Cast (eller tilsvarende mulighed) og tryk på den.

3. Lad telefonen søge efter enheder i nærheden, og når du ser Roku enhed på listen, vælg det.
4. Nu kan du starte Zoom-mødet, og det vil blive spejlet på TV'et.
Du kan også bruge tredjepart apps til skærmspejling, hvis du har brug for en.
Spejlzoom til Roku fra Windows PC
Hvis du normalt deltager i Zoom-opkald på din pc og vil spejle skærmen til Roku TV, er disse to metoder, du kan følge:
Metode 1: Trådløst brug af Cast på Windows
Windows-pc'er har en indbygget screencast-funktion, der hjælper brugere med trådløst at caste deres skærme til skærmen på andre enheder. Følg nedenstående trin:
1. Lancering Indstillinger på pc'en.
2. Klik System i venstre rude efterfulgt af Skærm til højre.
3. Klik på Flere skærme.
4. Klik nu på Forbinde ved siden af Tilslut til en trådløs skærm.
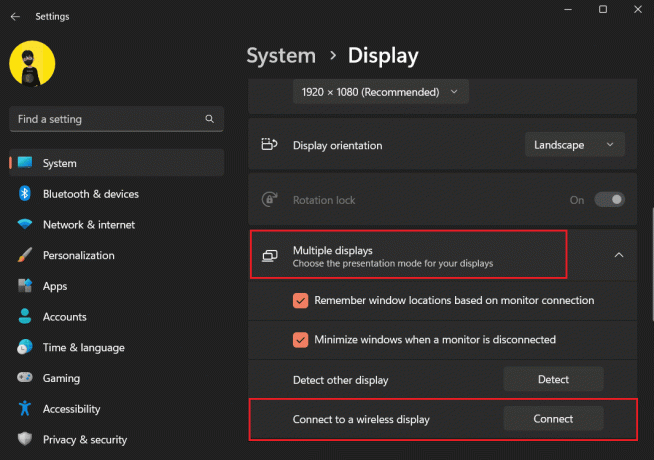
5. Fra listen over tilgængelige enheder skal du vælge Roku enhed.
6. Acceptere tilladelser på Roku TV.
7. Lancering Zoom på pc'en og være vært for eller deltage i et møde når begge enheder er korrekt tilsluttet.
Det er det! Du kan nu få opkaldet på selve Roku TV.
Læs også: Top 20 bedste gratis equalizer til Windows 10
Metode 2: Brug et HDMI-kabel
Hvis det ikke er muligt for dig at bruge den trådløse måde at caste dine Zoom-opkald til Roku TV, er alt hvad du behøver et HDMI-kabel. Medmindre portabilitet er en vigtig faktor for dig, vil dette ikke kun sikre ubetydelig latens, men også give bedre lyd- og videokvalitet.
1. Tilslut en kompatibel HDMI kabel til tv'et og pc'en.
2. Skift kilde af tv'et til HDMI 1 eller HDMI 2, afhængigt af hvilken port der er tilsluttet til det.
Det er det. Pc-skærmen spejles på tv'et, og du kan starte Zoom-mødet.
Læs også: Ret Windows-pc vil ikke oprette forbindelse til tv
Spejlzoom til Roku fra iPhone
Roku TV'er tilbyder nu Apple AirPlay Support, der giver brugerne mulighed for trådløst at streame indhold, inklusive lyd, video og billeder fra Apple-enheder til Roku-streamingenheder.
Det er dog kun de nyeste modeller og enheder, der kører på Roku OS 9.4 eller nyere, der kun er kompatible med AirPlay. Tjek officiel hjemmeside for flere detaljer.
Følg nedenstående trin:
1. I Indstillinger menu, vælg Apple AirPlay og HomeKit.
2. Vælg Apple AirPlay og HomeKit-indstillinger.

3. Tænde for AirPlay og sæt Kræv kode som Kun første gang.
4. Tilslut nu iPhone og Roku til det samme Wi-Fi-netværk.
5. Følg stien på iPhone: Indstillinger > Generelt > AirPlay & Handoff.
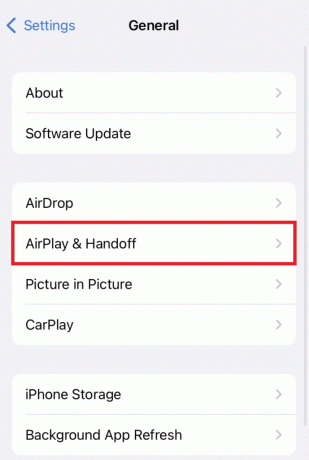
6. Slå alle mulighederne til AirPlay & Handoff.
7. I Kontrolcenter på iPhone skal du trykke på Ikon for skærmspejling og vælg Roku enhed.
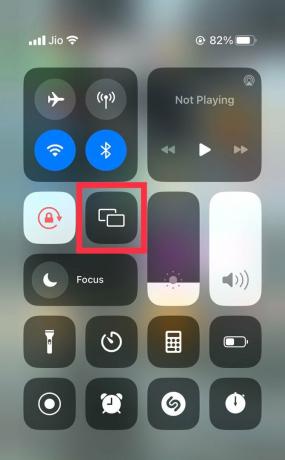
8. En kode skulle nu vises på Roku. Indtast det på iPhone for at parre begge enheder.
9. Nu åben Zoom og vært/være med til et møde.
Du kan også bruge AirPlay til at caste Zoom til Roku fra en Mac.
Anbefalede: 16 bedste gratis spejlingsapp til iPhone til TV-liste
Selvom Zoom ikke er officielt understøttet på Roku, kan du gøre det samme ved at følge vores metoder på hvordan man caster Zoom til Roku. Hvis du har spørgsmål eller forslag til os, bedes du efterlade dem i kommentarfeltet nedenfor. For flere sådanne tips og tricks skal du holde dig forbundet med TechCult.
Henry er en erfaren teknologiskribent med en passion for at gøre komplekse teknologiemner tilgængelige for hverdagens læsere. Med over ti års erfaring i teknologibranchen er Henry blevet en pålidelig kilde til information for sine læsere.