Top 6 måder at løse spil, der ikke åbner i fuld skærm på Windows 11
Miscellanea / / July 22, 2023
Er du overrasket over, at alle spil på Windows-computer åbner i vinduestilstand? Mens lukke- og minimer-knappen er nyttige, er det sjovt at spille et spil i fuldskærmstilstand.

På grund af forkert konfigurerede indstillinger eller forældede grafikdrivere, kan du ikke spille spil i fuldskærmstilstand på Windows. Uanset om det er spillet eller specifikke indstillinger på Windows, der skal rettes, kan du nemt tackle det. Medmindre spillet er designet til at fungere i vinduestilstand, er her måderne til at rette op på spil, der ikke åbner i fuld skærm på Windows.
1. Brug tastaturgenvejen
Nogle gange kan spillene åbne i vinduestilstand som standard, og du kan have ramt genvejen til Maksimer vinduet på din computer. Du kan bruge tastaturgenvejen Alt + Enter til at aktivere fuldskærmstilstand for et spil, der åbner i vinduestilstand.
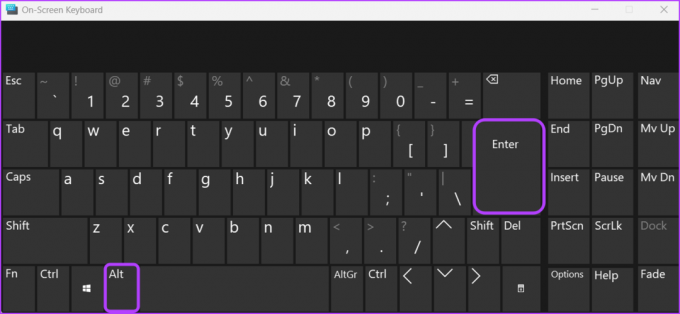
Så næste gang du starter et spil og trykker på Alt + Enter for at skifte til fuldskærmstilstand.
2. Skift indstillinger i spillet
De fleste moderne spil giver dig mulighed for at tilpasse deres skærmindstillinger og konfigurere dem til at starte i fuldskærmstilstand. Du kan få adgang til skærmindstillingerne for dit spil og sikre, at det er indstillet til at starte i fuldskærmstilstand. Sådan gør du det:
Trin 1: Start et spil, og åbn dets indstillinger.
Trin 2: Skift til grafikindstillingerne. Hvert spil kan have en anden struktur eller mærkningssystem, hvor det kan omtales som grafik eller video.
Trin 3: Vælg fuld skærm for indstillingerne for skærmtilstand.

Gem derefter ændringerne og genstart dit spil. Tjek, om spillet starter i fuldskærmstilstand. Hvis ikke, prøv den næste løsning på listen.
3. Slå fuldskærmsoptimering fra
En anden hurtig løsning, du kan prøve, hvis spil ikke åbner i fuld skærm på Windows, er at deaktiver fuldskærmsoptimering. Hensigten med denne funktion er at sikre, at spillene kører i fuldskærmstilstand uden problemer. Men det kan forårsage forskellige skærmproblemer og ikke køre spillet korrekt.
Du kan deaktivere fuldskærmsoptimering for det pågældende spil for at kontrollere, om det gør nogen forskel. Følg disse trin for at gøre det:
Trin 1: Højreklik på dit spils genvej og vælg Egenskaber fra kontekstmenuen.

Trin 2: Klik på fanen Kompatibilitet.

Trin 3: Fjern markeringen i feltet 'Deaktiver fuldskærmsoptimering'.

Trin 4: Klik på Anvend og derefter OK for at gemme ændringerne.
Genstart derefter din computer og genstart spillet for at kontrollere, om det åbner i fuldskærmstilstand.
4. Brug Windows-kompatibilitetstilstand
Du kan bruge Windows-kompatibilitetsfunktion hvis du vil spille nogle af de ældre eller klassiske spil på din Windows 11-pc. Denne funktion skaber et miljø, der emulerer et ældre operativsystem, hvilket gør det muligt for spillet at køre på din computer. Du kan køre dit spil i kompatibilitetstilstand ved at følge nedenstående instruktioner:
Trin 1: Højreklik på dit spils genvej og vælg Egenskaber fra menuen, der dukker op.

Trin 2: Skift til fanen Kompatibilitet.

Trin 3: Marker afkrydsningsfeltet 'Kør dette program i kompatibilitetstilstand for'. Vælg derefter Windows 8 fra rullemenuen.

Trin 4: Klik på Anvend og derefter OK for at gemme ændringerne.
5. Skift Windows-indstillinger
Windows giver dig mulighed for manuelt at justere skærmskalaen i henhold til din skærm. Visse spil kan dog støde på problemer med at gå ind i fuldskærmstilstand, hvis visningsskalaen er indstillet til et højere tal end den anbefalede værdi for spillet.
I sådanne tilfælde er løsningen at justere visningsskalaværdien til det anbefalede tal, som spillet understøtter. Du kan gøre det ved at følge nedenstående trin:
Trin 1: Tryk på Windows + I tastaturgenvej for at åbne appen Indstillinger.
Trin 2: Vælg System fra venstre sidebjælke, og klik på indstillingen Vis i højre rude.

Trin 3: Vælg rullemenuen ud for indstillingen Skaler, og vælg derefter anbefalet værdi.

Derefter skal du genstarte din computer og kontrollere for problemet.
6. Opdater grafikdriveren
Hvis fuld skærm stadig bliver ved med at minimeres, eller spillet slet ikke kommer i fuldskærmstilstand, kan du prøve at opdatere grafikdriveren. En forældet eller korrupt grafikdriver kan forårsage problemer med skalering eller ændring af størrelse på din computer.
Så besøg din grafikkortproducents hjemmeside (NVIDIA, AMD, eller Intel) og download tilgængelige opdateringer til din grafikdriver. Alternativt kan du bruge Enhedshåndtering til at downloade opdateringen. Sådan gør du:
Trin 1: Tryk på Windows + X-tastaturgenvejen for at åbne Power User-menuen og vælg Enhedshåndtering fra listen.

Trin 2: Dobbeltklik på Skærmadaptere.
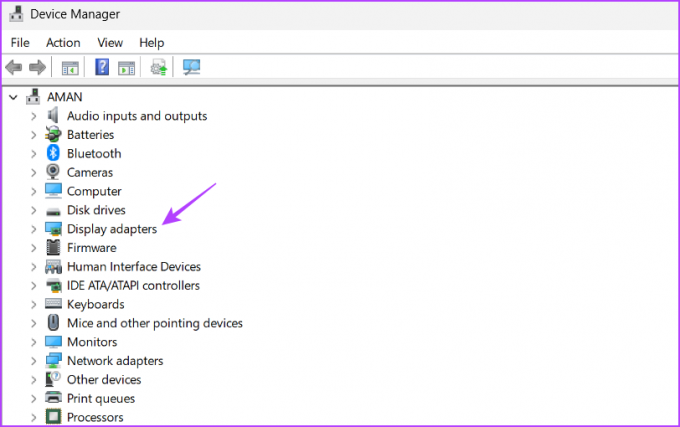
Trin 3: Højreklik på din grafikdriver og vælg Opdater driver.
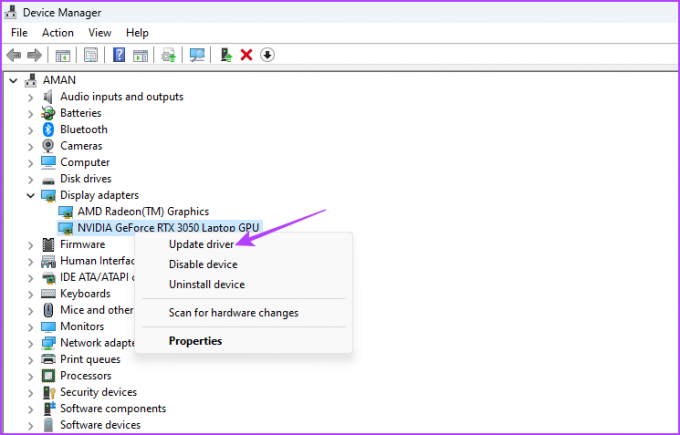
Trin 4: Vælg muligheden 'Søg automatisk efter chauffører'.
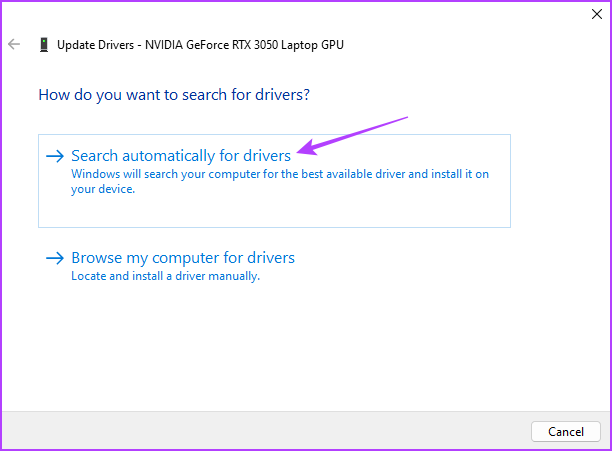
Windows vil søge efter og downloade den seneste tilgængelige grafikdriver. Genstart derefter din computer, og du vil se, at du ikke længere står over for problemet.
Start spil i fuldskærmstilstand
Fuldskærmstilstand i spil giver den bedste oplevelse uden distraktioner. Dog kan spil ikke starte i fuldskærmstilstand af forskellige årsager. Heldigvis kan du forhindre spil i at minimere og nyde dem i fuldskærmstilstand ved hjælp af ovenstående løsninger.
Sidst opdateret den 23. juni 2023
Ovenstående artikel kan indeholde tilknyttede links, som hjælper med at understøtte Guiding Tech. Det påvirker dog ikke vores redaktionelle integritet. Indholdet forbliver upartisk og autentisk.



