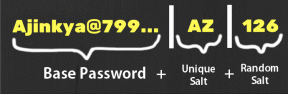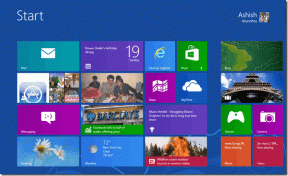Top 8 rettelser til Windows 10 Lysstyrke-skyderen fungerer ikke
Miscellanea / / November 29, 2021
Windows 10 har utallige tilbagevendende problemer, der ikke ser ud til at forsvinde. Natlys, hvem som helst? Men mens de fleste er mildt irriterende og lette at løse, er nogle direkte forfærdelige. Og et sådant specifikt tilfælde er lysstyrkeskyderen i Windows 10, som ofte ikke fungerer. Skub den til venstre eller højre, og der sker ikke noget på din bærbare computer. Det er sindssygt.

Der er flere grunde til, at lysstyrkeskyderen i Windows 10 muligvis ikke fungerer. Ofte er det bare en tilfældig fejl eller fejl, som du kan løse ret hurtigt. Eller det kan være en problematisk skærmdriver, der giver dig sorg. Uanset hvad, lad os gennemgå disse otte fejlfindingstrin, der kan hjælpe med at løse dette problem for altid.
Også på Guiding Tech
1. Opdater Windows 10
Den første handling, du skal tage, før du gør noget andet, er at tjekke for nye Windows 10-opdateringer. Hvis lysstyrkeskyderen ikke virker på grund af kendte problemer med operativsystemet,
især efter en større funktionsopdatering, så er Microsoft forpligtet til at tage fat på dem med det samme.
Type Windows opdatering ind i menuen Start, og tryk derefter på Enter for at søge efter nye Windows-opdateringer. Hvis der er tilgængelige opdateringer, skal du installere dem og genstarte computeren.
2. Genstart skærmadapter
Til tider kan skærmadapteren på din computer fejle og forhindre lysstyrkeskyderen i at fungere korrekt. Deaktivering og derefter aktivering af skærmadapteren på din computer kan løse problemet.
Trin 1: Start med at åbne Enhedshåndtering. For at gøre det skal du højreklikke på Start-ikonet og derefter klikke på Enhedshåndtering.

Trin 2: Udvid skærmadaptere i Enhedshåndtering. Højreklik derefter på din skærmadapter, og klik derefter på Deaktiver enhed.

Trin 3: Klik på Ja i bekræftelsesdialogboksen, der vises. Din skærm kan muligvis slukke, men den tændes igen efter et par sekunder.

Trin 4: Endnu en gang skal du højreklikke på skærmadapteren og derefter klikke på Aktiver enhed for at genaktivere den.

Hvis det er tilgængeligt, skal du gentage det samme for eventuelle yderligere adaptere (dedikerede eller integrerede), der er angivet under sektionen Skærmadaptere. Prøv endelig at bruge lysstyrkeskyderen - det burde virke.
3. Opdater skærmdriver
Forældede skærmdrivere er en anden grund til, at lysstyrkeskyderen holder op med at fungere. Mens Windows 10 normalt installerer og vedligeholder de rigtige drivere for din skærmadapter er det klogt at dobbelttjekke.
Trin 1: Åbn Enhedshåndtering. Udvid Skærmadaptere, og højreklik derefter på din skærmadapter. Klik på Opdater driver i menuen, der vises.

Strin 2: Klik på Søg automatisk efter opdateret driversoftware.

Windows 10 vil derefter scanne for opdateringer. Hvis der findes nye opdateringer, vil den automatisk installere dem. Gentag for eventuelle yderligere adaptere, der er angivet heri.
4. Geninstaller skærmdriveren
Har du stadig problemer med lysstyrkeskyderen? Så er det tid til at geninstallere driverne til din skærmadapter. Det bør tage sig af eventuelle beskadigede filer eller forkert cachelagrede data relateret til driverne.
Trin 1: Åbn Enhedshåndtering, og udvid derefter Skærmadaptere. Højreklik derefter på din skærmadapter, og klik derefter på Afinstaller enhed.

Strin 2: Genstart din computer. Windows 10 geninstallerer automatisk driverne under genstart.
Hvis det ikke gør det, skal du gå tilbage til Enhedshåndtering, klikke på Handling på menulinjen og derefter klikke på Scan for hardwareændringer. Det burde tvinge Windows 10 til at geninstallere driverne.

Tjek om lysstyrkeskyderen virker. Hvis ikke, fortsæt til næste rettelse.
Også på Guiding Tech
5. Opdater drivere manuelt
Det er muligt, at Windows 10 muligvis ikke anskaffer nye drivere til din skærmadapter automatisk. Hvis lysstyrkeskyderen stadig ikke fungerer efter opdatering eller geninstallation af dem, er det en god idé manuelt at downloade og installere de nyeste drivere direkte fra producentens websted. Brug nedenstående links til at anskaffe de nyeste GPU/skærmdrivere fra Intel, NVIDIA eller AMD websteder.
Download Intel Display-drivere
Download NVIDIA-skærmdrivere
Download AMD-skærmdrivere
Tip: For at finde din skærmadapters mærke og model skal du skrive 'msinfo32' i Start-menuen og derefter trykke på Enter. Udvid Komponenter i vinduet Systemoplysninger, og klik derefter på Skærm.
Du kan også bruge hardwaredetektionsværktøjerne leveret af Intel, NVIDIA, og AMD for at downloade og installere de seneste opdateringer automatisk.
6. Kør Power Troubleshooter
Forkert konfigurerede strømindstillinger bidrager også til at være en grund til, at lysstyrkeskyderen muligvis ikke fungerer korrekt. For at kontrollere, om det er tilfældet, skal du overveje at bruge den indbyggede Windows 10-fejlfinding.
Start med at skrive fejlfinding af indstillinger ind i startmenuen. Klik på Åbn, og rul derefter ned i vinduet Fejlfinding af indstillinger, indtil du støder på Power. Klik på det, og klik derefter på Kør fejlfinding.

Følg resten af instruktionerne på skærmen, og du burde have nogen problemer relateret til strømstyringsindstillinger løst til sidst.
7. Aktiver generiske skærmdrivere
Nogle gange kan visse tredjepartsprogrammer installere alternative drivere til din primære skærmenhed. Det kan resultere i konflikter med kernefunktioner i Windows 10, såsom lysstyrkeskyderen. Derfor kan tilbagevenden til standarddriveren hjælpe med at løse dette problem.
For at kontrollere, om dette er tilfældet, skal du gå over til Enhedshåndtering og derefter udvide Skærme. Højreklik på Generic PnP Monitor — hvis du ser en indstilling mærket Aktiver enhed på listen i kontekstmenuen, skal du klikke på den.

Afslut derefter Enhedshåndtering og genstart derefter din computer. Tjek for at se, om lysstyrkeskyderen fungerer uden problemer.
8. Brug Microsoft Basic Display Adapter
Hvis rettelserne ovenfor ikke virkede, er der en sidste ting, der kan hjælpe dig med at få lysstyrkeskyderen tilbage til at fungere normalt. Du skal begynde at bruge Microsoft Basic Display Adapter, en generisk driver, der normalt løser skærmadapter-relaterede kompatibilitetsproblemer for altid.
Brug af denne generiske driver vil dog begrænse visse funktioner forbundet med din skærmadapter. Sandsynligvis vil du støde på problemer med ydeevnen, og det kan også være umuligt at skifte til højere opløsninger. Hav det i tankerne.
Trin 1: Åbn Enhedshåndtering, og udvid derefter Skærmadaptere. Højreklik på din skærmadapter, og klik derefter på Opdater driver.

Strin 2: Klik på Gennemse denne computer for driversoftware.

Strin 3: Klik på indstillingen mærket Lad mig vælge fra en liste over tilgængelige drivere på min computer for at fortsætte.

Trin 4: Vælg Microsoft Basic Display Adapter, og klik derefter på Næste.

Windows 10 vil nu begynde at bruge Microsoft Basic Display Adapter i stedet for adapter-specifikke skærmdrivere. Du bør finde lysstyrkeskyderen, der fungerer uden problemer bagefter. Det beviser også, at problemet ligger hos andre skærmdrivere. Så du skal opdatere dem eller geninstallere dem korrekt.
Bemærk: Da brug af Microsoft Basic Display Adapter vil begrænse den fulde brug af din skærmadapter, skal du være på udkig efter nye Windows-opdateringer, som kan tilbyde en permanent løsning på problemet.
Også på Guiding Tech
Skinne lysere
Så lykkedes det dig at få lysstyrkeskyderen til at virke igen på din computer? Forhåbentlig fik du rettet det lige fra hånden uden at gå igennem alle rettelser. Genstart af din skærmadapter kan virkelig hjælpe, når det kommer til at rette op på dette problem.
At være ude af stand til at bruge lysstyrkeskyderen til at styre en alt for lys eller mørk skærm kan være forfærdeligt. Mens Microsoft tager sin søde tid på at løse dette problem for altid, skal du huske at gennemgå rettelserne ovenfor igen, hver gang du støder på dette problem.
Næste: Brug af fejlsikret tilstand i Windows 10 giver ofte bedre resultater ved fejlfinding af problemer. Lær, hvordan du nemt starter din pc i fejlsikret tilstand.