Reparer Windows 10 sort skærm med markør [100 % fungerer]
Miscellanea / / November 28, 2021
Ret Windows 10 sort skærm med markør: Hvis du står over for dette problem, hvor din bærbare computer eller pc-skærm pludselig bliver sort efter opstart, og du ikke kan komme til login-skærmen, så fortvivl ikke i dag, vi skal se, hvordan du løser dette problem. Når du starter din pc, starter den normalt, og du ser Windows 10-loginskærmen, men i dette tilfælde vil du se BIOS-skærmen med Windows-logoet, men efter det vil du kun se en sort skærm med mus cursoren.
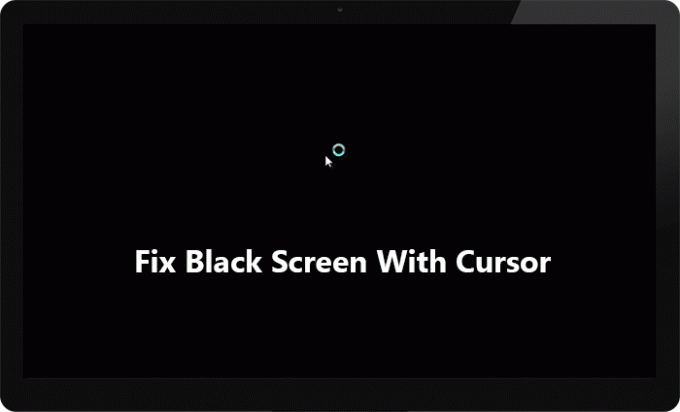
Venstre eller højre museklik virker ikke på den sorte skærm, du vil kun kunne trække musemarkøren på den sorte skærm, som ikke har meget brug. Tastaturet reagerer heller ikke på den sorte skærm, at trykke på Ctrl + Alt + Del eller Ctrl + Shift + Esc gør ikke noget, dybest set virker intet, og du sidder fast på den sorte skærm. Det eneste, du kan gøre, er at tvinge din pc ned og slukke den.
Der er ingen særlig årsag til dette problem, da det kan være forårsaget af beskadigede, inkompatible eller forældede skærmdrivere, korrupte Windows- eller systemfiler, batterirester osv. Hvis du vil prøve at starte op i sikker tilstand, vil du sidde fast igen ved indlæsningsskærmen, og du vil igen se den sorte skærm med musemarkøren. I hvert fald, uden at spilde nogen tid, lad os se, hvordan du løser Windows 10 Black Screen med markør ved hjælp af nedenstående fejlfindingsvejledning.
Indhold
- Ret Windows 10 sort skærm med markør
- Hvis du er i stand til at logge på Windows, så prøv disse trin:
- Metode 1: Strøm Nulstil din bærbare computer
- Metode 2: Skift skærme
- Metode 3: Afinstaller dine grafikkortdrivere
- Metode 4: Opdater dine grafikkortdrivere
- Metode 5: Deaktiver Hurtig opstart
- Metode 6: Deaktiver integreret grafikkort
- Metode 7: Aktiver den indbyggede Windows-administratorkonto
- Metode 8: Opdater din BIOS
- Metode 8: Nulstil din pc
- Metode 9: Reparation Installer Windows 10
- Hvis du ikke kan logge på Windows, skal du følge disse trin:
- Metode 1: Kør opstart/automatisk reparation
- Metode 2: Kør Systemgendannelse
- Metode 3: Kør SFC og CHKDSK
- Metode 4: Kør DISM
- Metode 5: Aktiver video i lav opløsning
Ret Windows 10 sort skærm med markør
Sørg for at oprette et gendannelsespunkt bare hvis noget går galt.
Hvis du er i stand til at logge på Windows, så prøv disse trin:
For at få adgang til Windows skal du genstarte din computer i Sikker tilstand med Network og følg derefter nedenstående metoder.
Metode 1: Strøm Nulstil din bærbare computer
Den første ting, du bør prøve, er at fjerne dit batteri fra den bærbare computer og derefter tage alle de andre USB-tilslutninger, netledninger osv. ud. Når du har gjort det, skal du trykke på og holde tænd/sluk-knappen nede i 15 sekunder og derefter indsætte batteriet igen og prøve at oplade dit batteri igen, se om du er i stand til at Ret Windows 10 Sort skærm med markørproblem.

Metode 2: Skift skærme
1. Tryk på Windows-tast + P at åbne Projekt menu.

2.På grund af den sorte skærm, vil du ikke være i stand til at se projektmenuen, bare rolig, det er helt normalt.
3.Du skal tryk på pil op eller ned et par gange og tryk på Enter.
4.Hvis du ikke kan se din skærm, og du stadig sidder fast på den sorte skærm, skal du muligvis gentage ovenstående trin et par gange.
Bemærk: Hvis din Windows-konto er beskyttet med adgangskode, skal du trykke på mellemrumstasten og derefter indtaste din adgangskode og trykke på Enter. Når det er gjort, er det kun du, der vil være i stand til at følge ovenstående trin. Dette kan vanskeligt, fordi du vil gøre dette på en sort skærm, så du skal muligvis prøve et par gange, før du får succes.
Metode 3: Afinstaller dine grafikkortdrivere
1.I Sikker tilstand tryk på Windows-tasten + R og skriv derefter devmgmt.msc og tryk på Enter for at åbne Enhedshåndtering.

2.Udvid Skærmadapter og højreklik derefter på din integreret skærmadapter og vælg afinstallere.

3.Nu, hvis du har et dedikeret grafikkort, skal du højreklikke på det og vælge Deaktiver.

4. Fra menuen Enhedshåndtering skal du klikke på Handling og derefter klikke Scan for hardwareændringer.

5. Genstart din pc og se, om du er i stand til det Ret Windows 10 sort skærm med markør.
Metode 4: Opdater dine grafikkortdrivere
Opdater grafikdrivere manuelt ved hjælp af Enhedshåndtering
1. Tryk på Windows-tasten + R og skriv derefter devmgmt.msc og tryk enter for at åbne Enhedshåndtering.

2. Udvid derefter Skærmadaptere og højreklik på dit grafikkort og vælg Aktiver.

3.Når du har gjort dette igen, højreklik på dit grafikkort og vælg “Opdater driver“.

4. Vælg "Søg automatisk efter opdateret driversoftware” og lad det afslutte processen.

5.Hvis ovenstående trin var nyttige til at løse problemet, så er det meget godt, hvis ikke, så fortsæt.
6. Højreklik igen på dit grafikkort og vælg "Opdater driver" men denne gang på den næste skærm skal du vælge "Gennemse min computer for driversoftware.“

7. Vælg nu "Lad mig vælge fra en liste over tilgængelige drivere på min computer.”

8. Endelig vælg den nyeste driver fra listen og klik Næste.
9. Lad ovenstående proces afslutte og genstart din pc for at gemme ændringerne.
Følg de samme trin for det integrerede grafikkort (som er Intel i dette tilfælde) for at opdatere dets drivere. Se om du er i stand til det Ret Windows 10 sort skærm med markør, hvis ikke, så fortsæt med næste trin.
Opdater automatisk grafikdrivere fra producentens websted
1. Tryk på Windows-tasten + R og i dialogboksen skriv "dxdiag” og tryk enter.

2.Søg derefter efter skærmfanen (der vil være to skærmfaner, en for den integrerede grafikkort og et andet vil være fra Nvidia) klik på fanen skærm og find ud af din grafikkort.

3. Gå nu til Nvidia-driveren download hjemmeside og indtast produktdetaljerne, som vi lige finder ud af.
4.Søg i dine drivere efter at have indtastet oplysningerne, klik på Accepter og download driverne.

5. Efter vellykket download skal du installere driveren, og du har med succes opdateret dine Nvidia-drivere manuelt.
Metode 5: Deaktiver Hurtig opstart
1. Tryk på Windows-tasten + R, skriv derefter kontrol og tryk på Enter for at åbne Kontrolpanel.

2. Klik på Hardware og lyd klik derefter på Strømindstillinger.

3. Vælg derefter fra venstre vinduesrude "Vælg, hvad tænd/sluk-knapperne gør.“

4. Klik nu på "Skift indstillinger, der i øjeblikket ikke er tilgængelige.“

5. Fjern markeringen af "Slå hurtig opstart til” og klik på Gem ændringer.

Efter genstart kan du se, om du er i stand til det Ret Windows 10 Black Screen med markørproblem, hvis ikke, så fortsæt med næste metode.
Metode 6: Deaktiver integreret grafikkort
1. Tryk på Windows-tasten + R og skriv derefter devmgmt.msc og tryk på Enter for at åbne Enhedshåndtering.

2. Udvid Skærmadaptere og højreklik derefter på Intel HD-grafik og vælg Deaktiver.

3. Genstart din pc for at gemme ændringer og se, om du er i stand til at løse Windows 10 Black Screen med markørproblem.
Metode 7: Aktiver den indbyggede Windows-administratorkonto
Den indbyggede administratorkonto er inaktiv som standard og har fuld ubegrænset adgang til pc. Indbygget administratorkonto er en lokal konto og den største forskel mellem denne konto og administratoren brugerens konto er, at den indbyggede administratorkonto ikke modtager UAC-prompter, mens den anden gør. Brugerens administratorkonto er en ikke-forhøjet administratorkonto, mens den indbyggede administratorkonto er en forhøjet administratorkonto. Så lad os se uden at spilde nogen tid Sådan aktiverer du indbygget administratorkonto.
Metode 8: Opdater din BIOS
Udførelse af en BIOS-opdatering er en kritisk opgave, og hvis noget går galt, kan det beskadige dit system alvorligt, derfor anbefales ekspertovervågning.
1. Det første trin er at identificere din BIOS-version, for at gøre det, tryk på Windows-tast + R skriv derefter "msinfo32” (uden anførselstegn) og tryk på Enter for at åbne System Information.

2.Når Systemoplysninger vinduet åbnes, find BIOS-version/dato og notér derefter producenten og BIOS-versionen.

3. Gå derefter til din producents hjemmeside for f.eks. i mit tilfælde er det Dell, så jeg vil gå til Dells hjemmeside og så indtaster jeg min computers serienummer eller klikker på muligheden for automatisk registrering.
4. Nu fra listen over viste drivere vil jeg klikke på BIOS og downloade den anbefalede opdatering.
Bemærk: Sluk ikke din computer eller afbryd forbindelsen fra din strømkilde, mens du opdaterer BIOS, da du ellers kan skade din computer. Under opdateringen genstarter din computer, og du vil kortvarigt se en sort skærm.
5.Når filen er downloadet, skal du blot dobbeltklikke på Exe-filen for at køre den.
6. Endelig har du opdateret din BIOS, og dette kan ogsåRet Windows 10 sort skærm med markør.
Metode 8: Nulstil din pc
Bemærk: hvis du kan ikke få adgang til din pc genstart derefter din pc et par gange, indtil du starter Automatisk reparation. Naviger derefter til Fejlfinding > Nulstil denne pc > Fjern alt.
1. Tryk på Windows-tasten + I for at åbne Indstillinger og klik derefter på Opdaterings- og sikkerhedsikon.

2.Vælg i menuen til venstre Genopretning.
3.Under Nulstil denne pc klik på "Kom igang”-knappen.

4.Vælg indstillingen til Behold mine filer.

5.For det næste trin bliver du muligvis bedt om at indsætte Windows 10 installationsmedie.
Efter nulstillingen eller referencen skal du kontrollere, om Windows 10 Black Screen with Cursor-problemet er løst eller ej.
Metode 9: Reparation Installer Windows 10
Denne metode er den sidste udvej, for hvis intet virker, så vil denne metode helt sikkert reparere alle problemer med din pc. Reparationsinstallation bruger blot en in-place opgradering til at reparere problemer med systemet uden at slette brugerdata, der findes på systemet. Så følg denne artikel for at se Sådan repareres Installer Windows 10 nemt.
Hvis du ikke kan logge på Windows, skal du følge disse trin:
Metode 1: Kør opstart/automatisk reparation
1.Indsæt den bootbare installations-dvd til Windows 10 og genstart din pc.
2. Når du bliver bedt om at Tryk på en vilkårlig tast for at starte fra cd eller dvd skal du trykke på en vilkårlig tast for at fortsætte.

3.Vælg dine sprogpræferencer, og klik på Næste. Klik på Reparer din computer nederst til venstre.

4. Klik på skærmbilledet for valg af indstilling Fejlfinding.

5. Klik på skærmen Fejlfinding Avanceret mulighed.

6. På skærmen Avancerede indstillinger skal du klikke Automatisk reparation eller opstartsreparation.

7. Vent til Windows Automatisk/Startup reparationer komplet.
8. Genstart, og du har succes Ret Windows 10 Sort skærm med markørproblem.
Læs også Sådan repareres Automatisk reparation kunne ikke reparere din pc.
Metode 2: Kør Systemgendannelse
1. Indsæt Windows installationsmediet eller genoprettelsesdrevet/systemreparationsdisken og vælg din lsprogpræferencer, og klik på Næste
2. Klik Reparation din computer i bunden.

3. Vælg nu Fejlfinding og så Avancerede indstillinger.
4..Klik endelig på “Systemgendannelse” og følg instruktionerne på skærmen for at fuldføre gendannelsen.

5. Genstart din pc for at gemme ændringer.
Metode 3: Kør SFC og CHKDSK
1. Brug ovenstående metode til at åbne kommandoprompten ved hjælp af Windows installationsdisk.

2. Indtast følgende kommando i cmd og tryk enter efter hver enkelt:
sfc /scannow /offbootdir=c:\ /offwindir=c:\windows. chkdsk C: /f /r /x
Bemærk: Sørg for at bruge det drevbogstav, hvor Windows i øjeblikket er installeret. Også i ovenstående kommando C: er det drev, som vi ønsker at køre check disk på, /f står for et flag, som chkdsk tilladelsen til at rette eventuelle fejl forbundet med drevet, /r lad chkdsk søge efter dårlige sektorer og udføre gendannelse og /x instruerer kontroldisken om at afmontere drevet, før du starter behandle.

3. Afslut kommandoprompten og genstart din pc. Dette burde Ret Windows 10 Sort skærm med markørproblem men hvis du stadig sidder fast, så fortsæt med den næste metode.
Metode 4: Kør DISM
1. Åbn kommandoprompten igen ved at bruge ovenstående metode og indtast følgende kommando:
DISM /Online /Cleanup-Image /RestoreHealth

2.Tryk på enter for at køre ovenstående kommando og vent på, at processen er fuldført, normalt tager det 15-20 minutter.
BEMÆRK: Hvis ovenstående kommando ikke virker, så prøv på nedenstående: Dism /Image: C:\offline /Cleanup-Image /RestoreHealth /Source: c:\test\mount\windows. Dism /Online /Cleanup-Image /RestoreHealth /Kilde: c:\test\mount\windows /LimitAccess
3. Når processen er afsluttet, genstart din pc.
Metode 5: Aktiver video i lav opløsning
Først og fremmest, sørg for at fjerne alle eksterne vedhæftede filer, fjern derefter alle cd'er eller dvd'er fra pc'en og genstart derefter.
2. Tryk og hold F8-tasten nede for at få vist skærmen med avancerede bootindstillinger. Til Windows 10 skal du følge denne vejledning.
3. Genstart din Windows 10.
4. Når systemet genstarter, skal du gå ind i BIOS-opsætningen og konfigurere din pc til at starte fra cd/dvd.
5. Indsæt den startbare installations-dvd med Windows 10, og genstart din pc.
6. Når du bliver bedt om at trykke på en vilkårlig tast for at starte fra cd eller dvd, tryk på en vilkårlig tast for at fortsætte.

7. Vælg din sprogpræferencer, og klik på Næste. Klik på Reparer din computer nederst til venstre.

8. Klik på skærmbilledet for valg af en indstilling Fejlfinding.

9. Klik på på skærmen Fejlfinding Avanceret mulighed.

10. På skærmen Avancerede indstillinger skal du klikke Kommandoprompt.

11. Når kommandoprompten (CMD) åbner, skriv C: og tryk enter.
12. Skriv nu følgende kommando:
BCDEDIT /SET {DEFAULT} STØTLEMENUPOLICY LEGACY.
13.Og tryk enter til Aktiver Legacy Advanced Boot Menu.

14. Luk kommandoprompt og tilbage på skærmbilledet Vælg en indstilling, klik på Fortsæt for at genstarte Windows 10.
15. Glem endelig ikke at skubbe din Windows 10 installations-dvd ud for at få Opstartsmuligheder.
16. På skærmen Avancerede opstartsindstillinger skal du bruge piletasterne til at fremhæve Aktiver lavopløsningsvideo (640×480), og tryk derefter på Enter.

Hvis problemerne ikke vises i lavopløsningstilstand, er problemet relateret til video-/skærmdrivere. Du kunne Ret Windows 10 Black Screen with Cursor problem ved blot at downloade skærmkortdriveren fra producentens hjemmeside og installere den via fejlsikret tilstand.
Anbefalede:
- Ret Video TDR-fejl (atikmpag.sys) i Windows 10
- Wacom Tablet Fejl: Din enhed er ikke forbundet til din computer
- Ret din Windows-licens udløber snart Fejl
- Ret Clock Watchdog Timeout-fejl på Windows 10
Det er det du har med succes Ret Windows 10 Sort skærm med markørproblem men hvis du stadig har spørgsmål vedrørende denne tutorial, er du velkommen til at stille dem i kommentarfeltet.
![Reparer Windows 10 sort skærm med markør [100 % fungerer]](/uploads/acceptor/source/69/a2e9bb1969514e868d156e4f6e558a8d__1_.png)


