Top 8 måder at løse 'Systemgendannelse blev ikke fuldført'-fejl på Windows
Miscellanea / / July 29, 2023
Windows Systemgendannelse er et fremragende gendannelsesværktøj, du kan bruge i tilfælde af datakorruption eller appinstallationsfejl. Du kan vende tilbage til et punkt, hvor din pc fungerede fejlfrit. Men mange brugere står over for fejlen 'Systemgendannelse blev ikke fuldført' og kan ikke anvende et gendannelsespunkt.
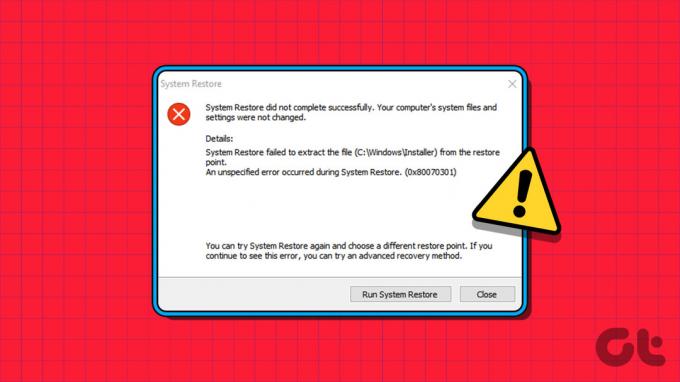
Årsagerne til, at denne systemgendannelse ikke afslutter fejl, er flere, såsom et korrupt gendannelsespunkt, fejlbehæftede tjenester, et overbeskyttende antivirusprogram eller harddisk fejl. Du kan prøve disse otte metoder til at rette den generende systemgendannelsesfejl på Windows.
1. Luk fuldstændigt og genstart Systemgendannelse
Hvis appen Systemgendannelse støder på en fejl eller fryser, vil den ikke være i stand til at udføre gendannelsen. Så du skal lukke og genstarte værktøjet og derefter genforsøge gendannelsesprocessen. Sådan gør du:
Trin 1: Tryk på Ctrl + Shift + Esc tastaturgenvejen for at starte Task Manager. Klik på søgefeltet, skriv rstrui, og tryk på Enter.
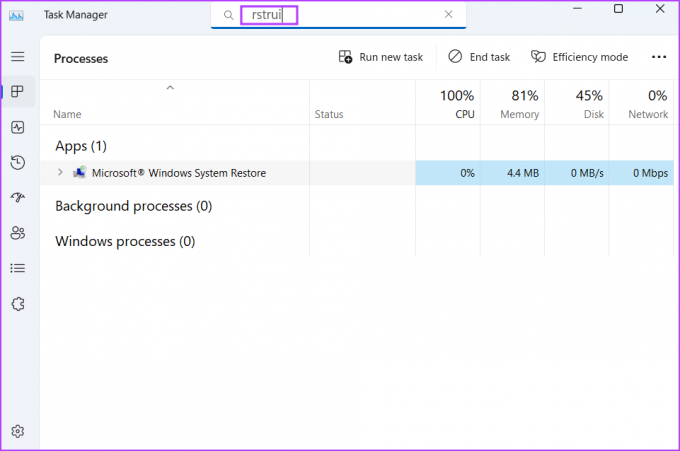
Trin 2: Højreklik på Systemgendannelsesprocessen, og klik på indstillingen Afslut opgave.
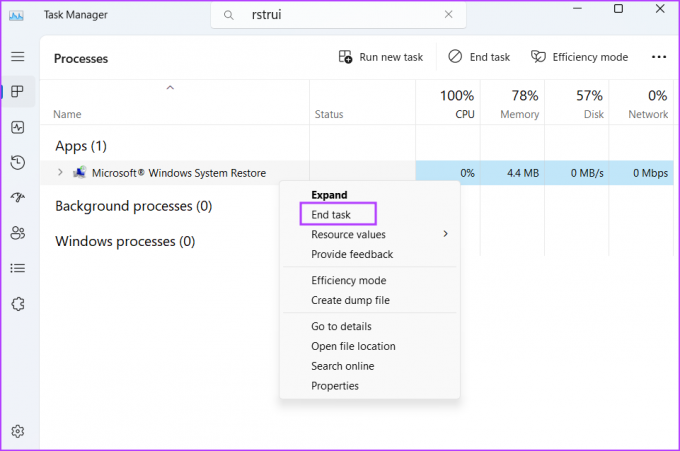
Trin 3: Luk vinduet Task Manager.
Trin 4: Tryk på Windows-tasten for at åbne menuen Start, skriv rstrui i søgefeltet, og klik på den åbne indstilling fra søgeresultaterne.

Trin 5: Prøv at anvende et systemgendannelsespunkt, og kontroller, om det støder på en fejl.
2. Tweak Volume Shadow Copy Service
Volume Shadow Copy-tjenesten hjælper Systemgendannelse ved oprettelse og anvendelse af billeder. Hvis denne tjeneste fejler eller ikke kører, når det er påkrævet, vil du blive udsat for et problem med systemgendannelse på din pc. Gentag følgende trin for at konfigurere denne tjeneste:
Trin 1: Tryk på Windows-tasten for at åbne menuen Start, skriv Tjenester i søgefeltet, og tryk på Enter.
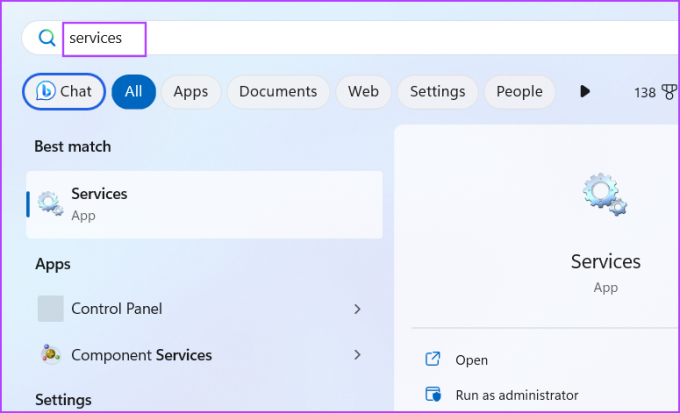
Trin 2: I vinduet Tjenester skal du finde tjenesten Volume Shadow Copy på listen. Højreklik på det og vælg Genstart mulighed.

Trin 3: Hvis Volume Shadow Copy-tjenesten er i en deaktiveret tilstand, skal du konfigurere den til at køre den automatisk. Dobbeltklik på tjenesten for at åbne dens egenskaber. Gå til afsnittet Starttype, og vælg indstillingen Automatisk på listen.
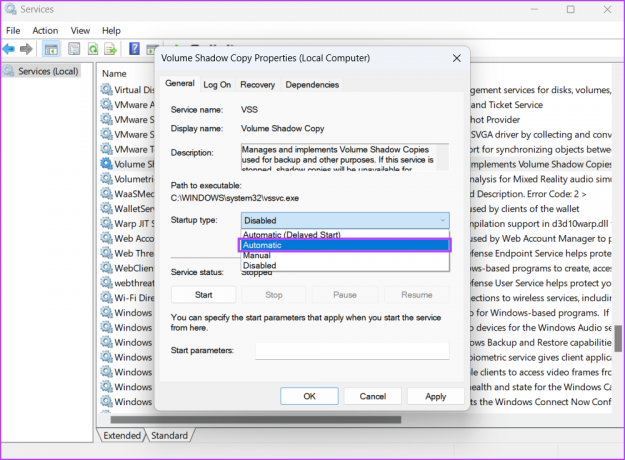
Trin 4: Klik på knappen Anvend. Klik på knappen Start.
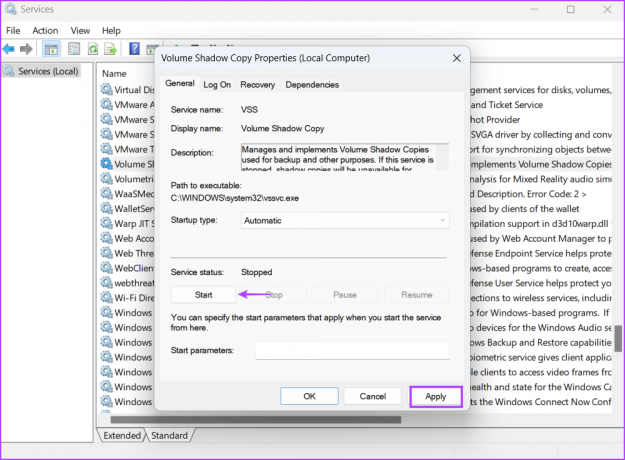
Trin 5: Til sidst skal du klikke på knappen OK. Luk hjælpeprogrammet Services.
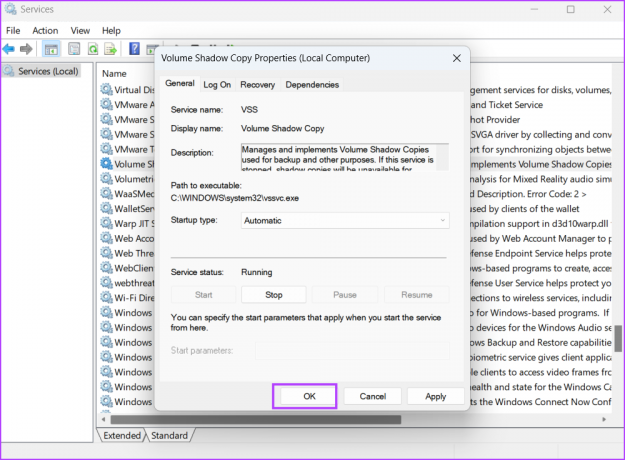
3. Forsøg systemgendannelse ved hjælp af et andet gendannelsespunkt
Det gendannelsespunkt, du forsøger at anvende på dit system, kan være beskadiget. Så du kan vende tilbage til et andet gendannelsespunkt, hvis der er et tilgængeligt på listen. Afhængigt af dens oprettelsesdato kan du miste nogle flere installerede apps og opdateringer, som du bliver nødt til at geninstallere senere.
Tryk på Windows-tasten for at åbne menuen Start, skriv rstrui i søgefeltet, og klik på den åbne indstilling fra søgeresultaterne.

Vælg et andet gendannelsespunkt fra listen, og følg instruktionerne på skærmen for at anvende gendannelsespunktet på din pc.
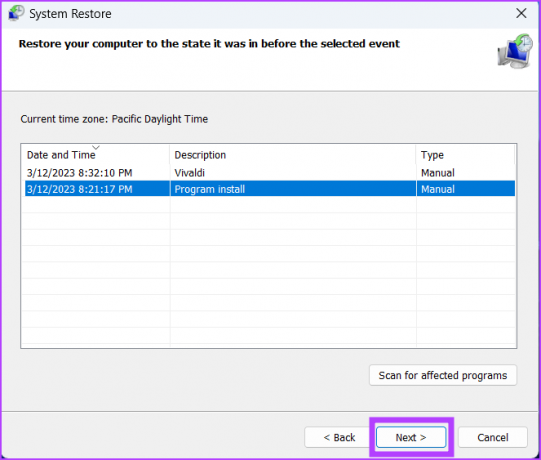
4. Deaktiver midlertidigt Windows Defender
Et overbeskyttende antivirusprogram kan også hæmme systemgendannelsesprocessen. For at udelukke denne mulighed kan du midlertidigt deaktivere antivirusprogrammet og genforsøge systemgendannelsesprocessen. Sådan gør du deaktiver Windows Defender:
Trin 1: Tryk på Windows-tasten, skriv virus- og trusselsbeskyttelse, og tryk på Enter.
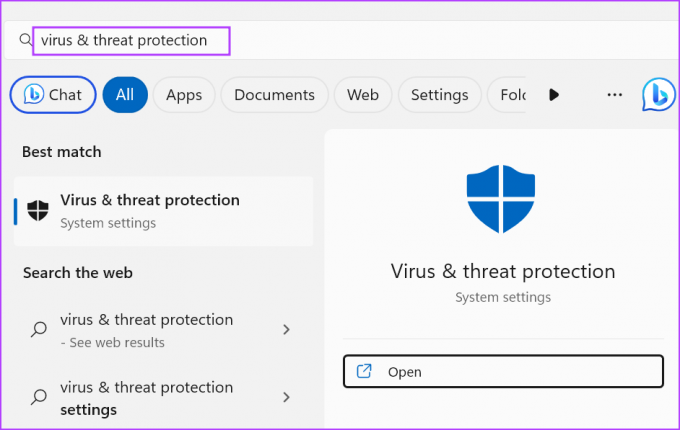
Trin 2: Rul ned og klik på indstillingen Administrer indstillinger, der er angivet under indstillingerne 'Virus- og trusselbeskyttelse'.
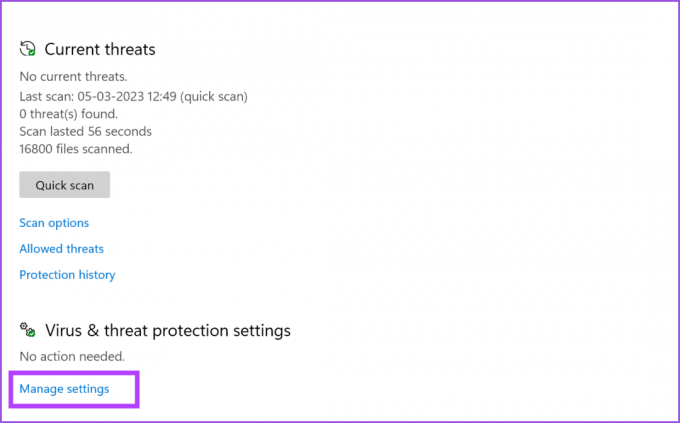
Trin 3: Klik på knappen under realtidsbeskyttelsen.
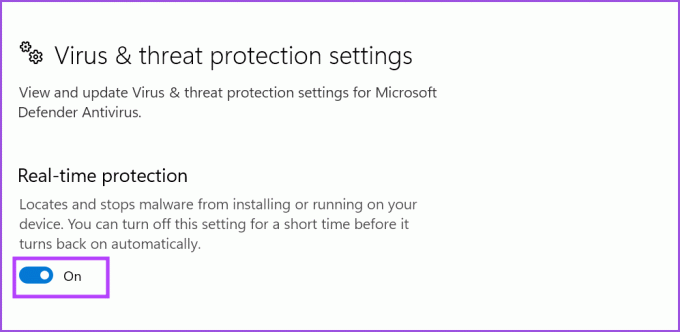
Trin 4: Vinduet Brugerkontokontrol åbnes. Klik på knappen Ja for at deaktivere Windows Defender.

Hvis du bruger et tredjeparts antivirusprogram, skal du gå til systembakkeikonerne i nederste højre hjørne af proceslinjen og deaktivere det indtil næste genstart.
5. Brug Systemgendannelse i Clean Boot Mode
Systemgendannelse kan være i konflikt med baggrundsprocesser af tredjeparts apps. Så du kan bruge Ren boot-tilstand med kun væsentlige Microsoft-tjenester, der kører i baggrunden (inklusive Volume Shadow Copy-tjenesten) til at anvende et gendannelsespunkt. Sådan gør du:
Trin 1: Tryk på Windows-tasten for at åbne menuen Start, skriv msconfig i søgefeltet, og tryk på Enter.
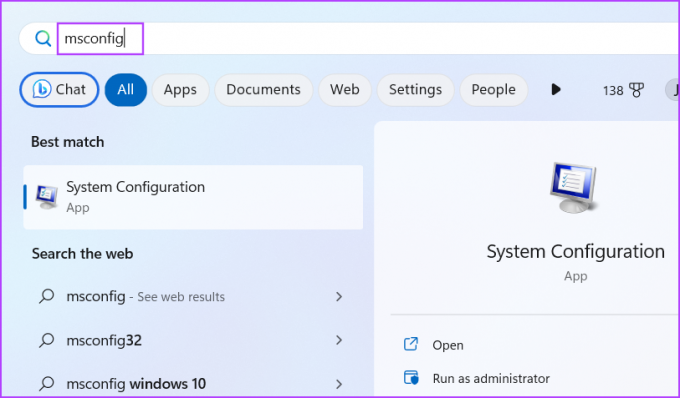
Trin 2: Når vinduet Systemkonfiguration åbnes, skal du klikke på fanen Tjenester.
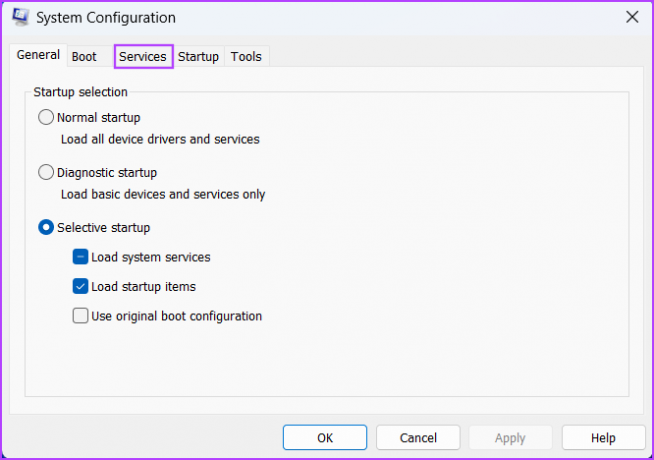
Trin 3: Marker afkrydsningsfeltet 'Skjul alle Microsoft-tjenester'. Klik på knappen Deaktiver alle for at deaktivere alle tredjepartstjenester.
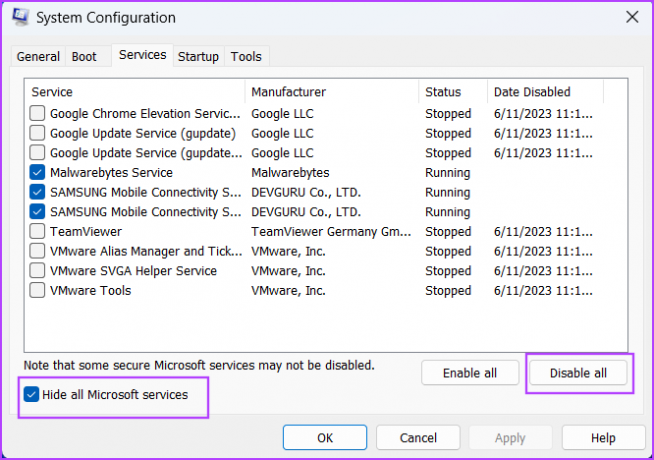
Trin 4: Klik på knappen Anvend. Klik derefter på knappen OK.
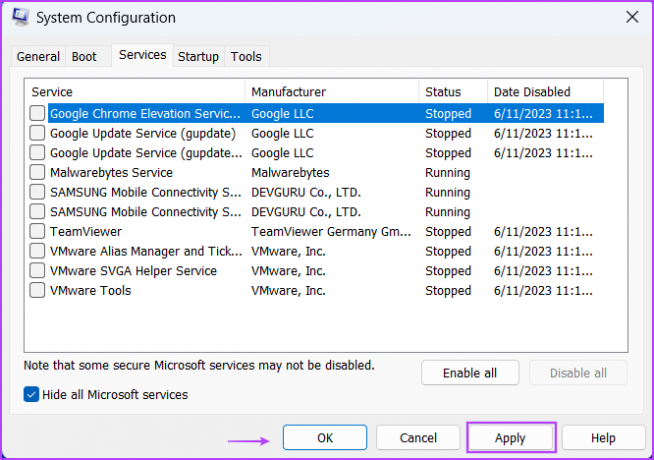
Trin 5: Til sidst skal du klikke på Genstart-knappen.

Trin 6: Vent på, at din pc starter til skrivebordet. Log på og kør værktøjet Systemgendannelse. Vælg et gendannelsespunkt, og kontroller, om du er i stand til at anvende det med succes.
6. Kør en Check Disk Scan
Hvis du stadig ikke kan anvende systemgendannelsespunktet, skal du bruge Tjek disk værktøj til at scanne for beskadigede filer og dårlige sektorer. Værktøjet vil derefter prøve at løse disse problemer for dig. Sådan gør du:
Trin 1: Tryk på Windows + E-tastaturgenvejen for at starte File Explorer.
Trin 2: Vælg C:-drevet og højreklik på det. Klik på indstillingen Egenskaber.
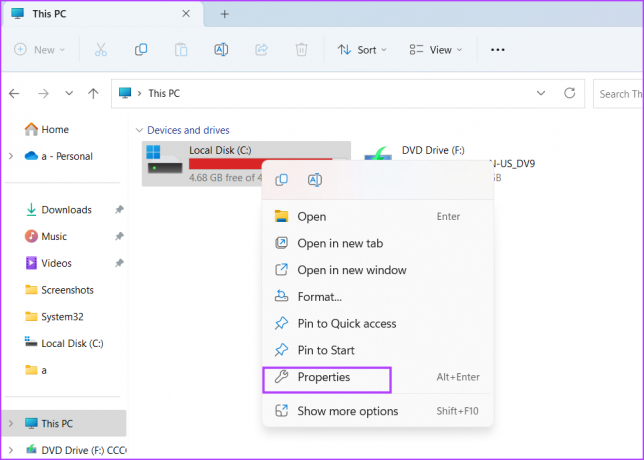
Trin 3: Skift til fanen Værktøjer. Klik på knappen Check.
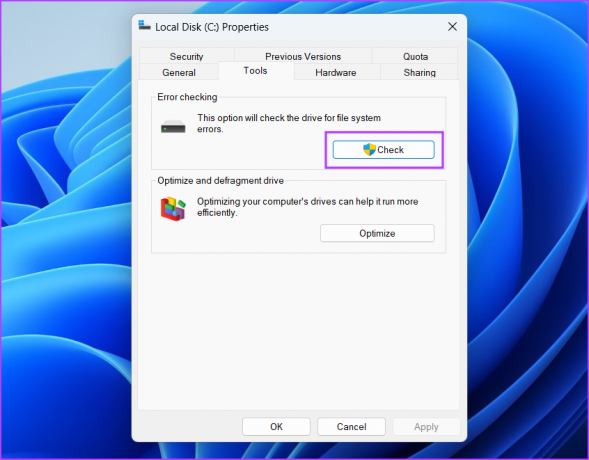
Trin 4: Klik på Scan drive-indstillingen.
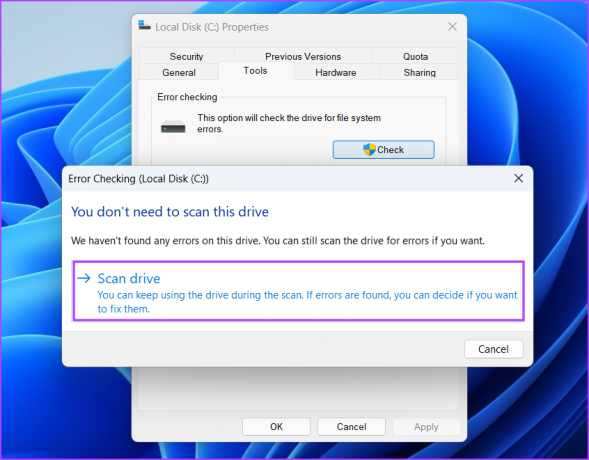
Trin 5: Scanningen vil tage noget tid at fuldføre. Luk derefter vinduet Egenskaber.
7. Afinstaller seneste opdateringer
Buggy Windows-opdateringer kan ødelægge nogle funktioner på din pc. Hvis du står over for systemgendannelse virker ikke problem efter installation af en nylig Windows-opdatering, skal du rulle opdateringen tilbage. Sådan gør du:
Trin 1: Tryk på Windows-tasten for at åbne menuen Start, skriv Afinstaller opdateringer i søgefeltet, og tryk på Enter.
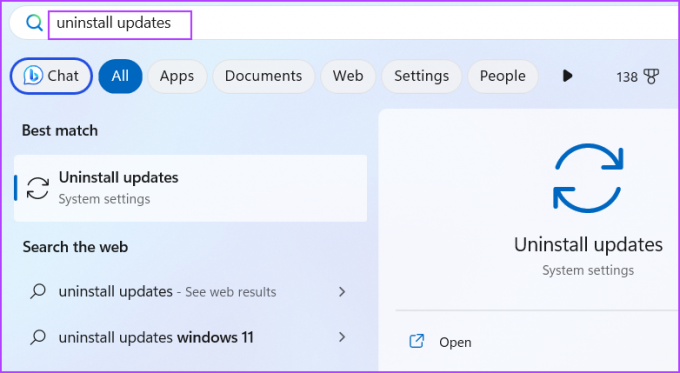
Trin 2: Find den seneste installerede opdatering på listen. Når du finder en, skal du klikke på knappen Afinstaller.
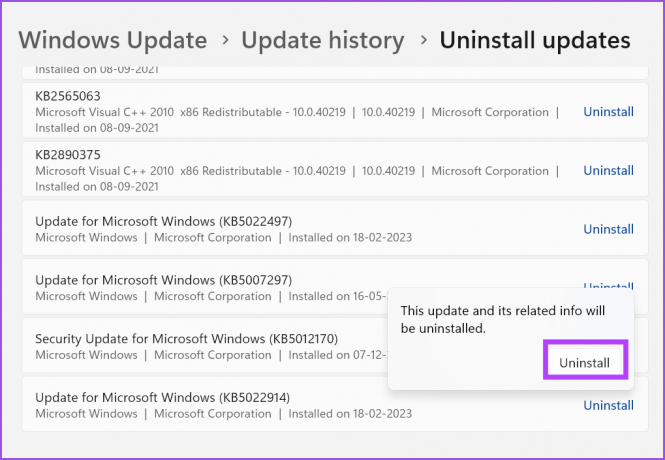
Trin 3: Bekræft igen din beslutning om at fjerne opdateringen ved at klikke på knappen Afinstaller.
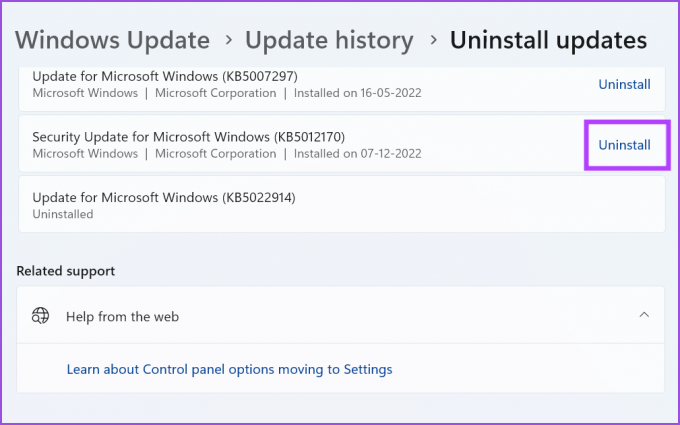
Du skal muligvis genstarte din pc for at fjerne opdateringen.
8. Udfør en opgradering på stedet
Den sidste udvej er at udføre en opgradering på stedet af din Windows-pc. Det er en meget bedre mulighed sammenlignet med systemnulstilling, fordi den kun erstatter Windows OS-filer, mens den holder de personlige filer, installeret software og apps og indstillinger intakte. Du kan dog kun udføre en opgradering på stedet, hvis du enten har en Home eller Pro Edition af Windows 10 eller Windows 11. Sådan gør du:
Trin 1: Download Windows ISO-filen på dit system. I dette tilfælde tjekker vi Windows 11 ISO.
Download Windows 11 ISO
Trin 2: Dobbeltklik på filen for at montere den. Dobbeltklik derefter på filen setup.exe for at starte Windows-installationsprogrammet.
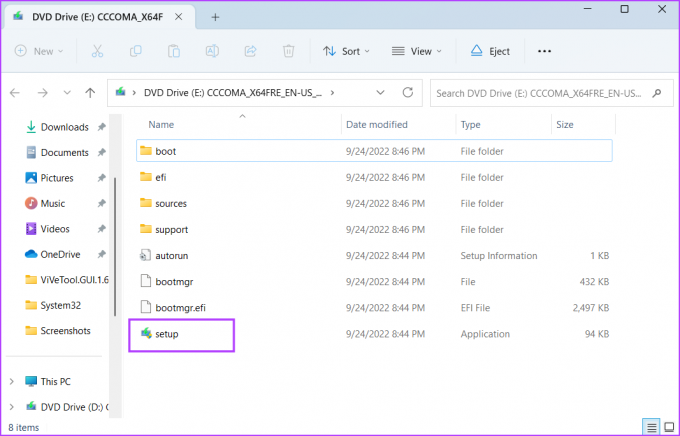
Trin 3: Vinduet Brugerkontokontrol åbnes. Klik på knappen Ja.
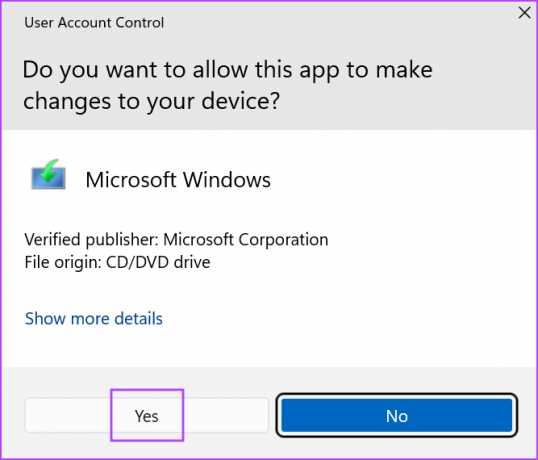
Trin 4: Klik på indstillingen 'Skift, hvordan opsætning downloader opdateringer'.
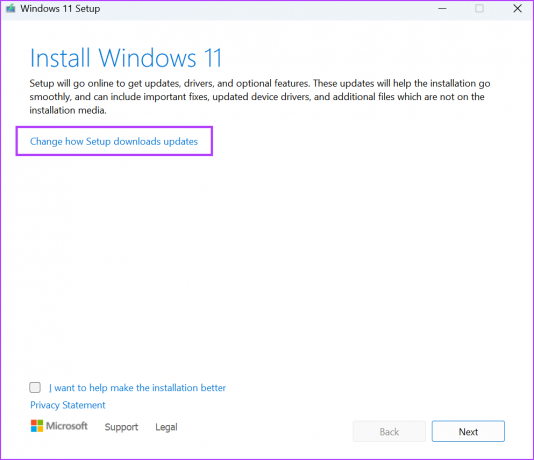
Trin 5: Vælg indstillingen 'Ikke lige nu', og klik på Næste.
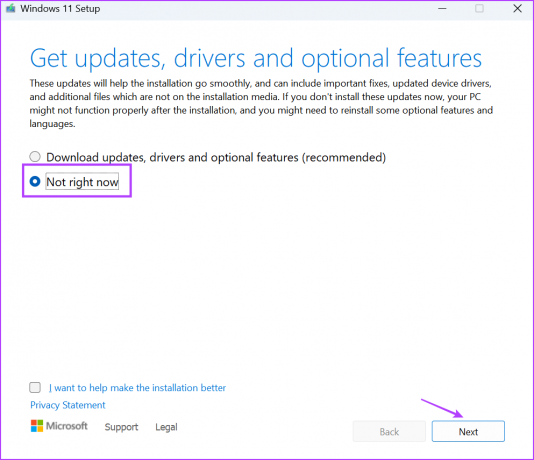
Trin 6: Siden med slutbrugerlicensaftale vil dukke op. Klik på knappen Accepter.

Trin 7: Klik på indstillingen 'Skift hvad der skal beholdes'.

Trin 8: Vælg indstillingen 'Behold personlige filer og apps', og klik på Næste.
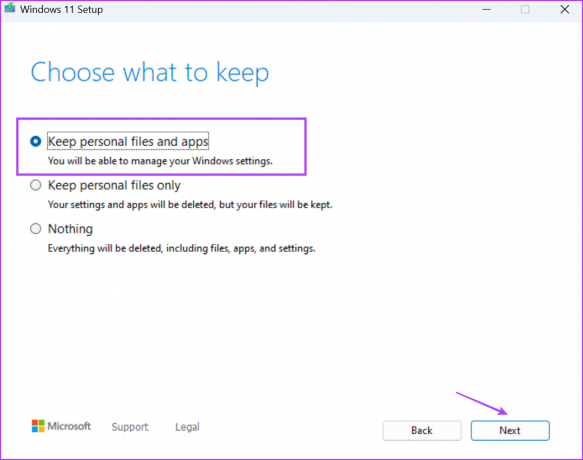
Trin 9: Klik på knappen Installer.
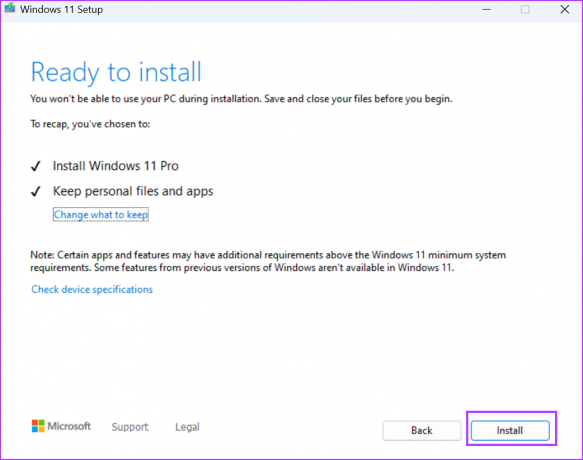
Trin 10: Følg instruktionerne på skærmen for at udføre opgraderingen på stedet. Vent på, at din Windows-pc starter til skrivebordet.
Ret systemgendannelse
Nulstil ikke din pc impulsivt, når fejlen 'Systemgendannelse blev ikke fuldført' opstår. For det første, prøv et andet gendannelsespunkt, tweak dets tjenester og brug en ren boot til at udføre systemgendannelse. Derefter skal du scanne dine diskdrev for fejl, fjerne Windows-opdateringer og udføre en opgradering på stedet som en sidste udvej.
Sidst opdateret den 26. juni 2023
Ovenstående artikel kan indeholde tilknyttede links, som hjælper med at understøtte Guiding Tech. Det påvirker dog ikke vores redaktionelle integritet. Indholdet forbliver upartisk og autentisk.



