11 måder at løse telefonen, der kun oplader og ikke forbinder til pc - TechCult
Miscellanea / / July 29, 2023
Som vores kommunikationshub er det i denne forbindelsesæra blevet nødvendigt at holde begge enheder forbundet med hinanden. Vi forstår irritationen, når du forsøger at overføre vigtige filer fra din telefon til din pc, og førstnævnte stædigt nægter at oprette forbindelse til sidstnævnte. Lad os diskutere i dagens artikel, hvorfor din telefon kun oplades og ikke forbindes til pc'en via USB, og hvordan du løser problemet.
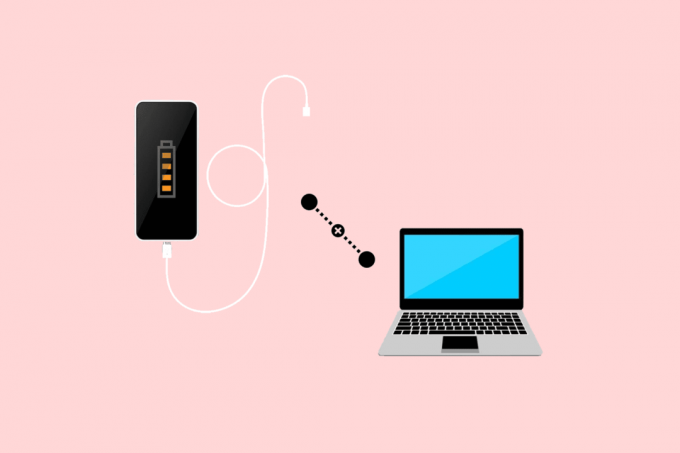
Indholdsfortegnelse
Sådan rettes telefonen, der ikke tilsluttes til pc, der kun oplader
Hvis trådløs ikke er en mulighed, er overførsel af filer fra telefonen til pc'en via et USB-kabel en af de mest bekvemme måder. Der er dog lejligheder, hvor kablet kun muliggør opladning på telefonen og ikke medieoverførsel. Lad os se, hvad der er årsagerne til, at begge enheder ikke holder trit med forbindelsen.
Hurtigt svar
For at løse problemet skal du tilslutte enheden med en andet kabel til en anden USB-port og konfigurere USB-indstillingerne. Hvis pc'en stadig ikke er i stand til at registrere telefonen, skal du opdatere MTP-driverne.
1. Forbind telefonen og pc'en via et USB-kabel.
2. Klik på Enhedshåndtering og dobbeltklik på Bærbare enheder at udvide det.
3. Højreklik på din telefon og vælg Opdater driver.
4. Vælg Gennemse min computer for drivere, efterfulgt af Lad mig vælge en liste over tilgængelige drivere på min computer.
5. Vælg MTP USB-enhed og klik på Næste.
Hvorfor er min telefon ikke tilsluttet min computer via USB?
Her er nogle af de mulige årsager, der kan være årsag til problemet:
- Ødelagt eller beskadiget USB-port
- Ophobning af støv og fnug i porten
- Forkert konfigurerede USB-indstillinger
- Forældet driver
Nu hvor vi kender årsagerne, lad os gå videre mod at løse problemet.
Bemærk: Smartphones har ikke de samme indstillingsmuligheder, og de varierer fra producent til producent. Sørg derfor for de korrekte indstillinger, før du ændrer nogen på din enhed. Disse trin blev udført på Samsung Galaxy S20 FE 5G, som vist i illustrationerne nedenfor.
Metode 1: Grundlæggende fejlfinding
Før du går ind i de komplekse. lad os udføre nogle grundlæggende metoder, da de måske løser problemet på ingen tid.
Metode 1A: Genstart telefonen og pc'en
Som et primært trin kan vi genstarte telefonen og pc'en. Det giver begge enheder mulighed for frisk indlæse filer og optimere sig selv for jævn funktionalitet. Når du har genstartet begge, skal du tilslutte dem via USB og kontrollere, om problemet nu er løst.
Metode 1B: Rengør USB-porten
Ophobning af snavs eller fugt kan være en faktor. Selvom USB-kablet ikke er brudt, og telefonen er i stand til at registrere opladning. Det betyder helt sikkert, at problemet ikke ligger i kablet eller selve porten. Nogle gange hjælper det dog stadig at rense porten. Brug en klud eller et rengøringssæt til at fjerne alt snavs og snavs fra begge porte og se, om det hjalp.
Læs også: Hvad forårsager løs opladningsport?
Metode 1C: Tilslut til en anden port eller USB-kabel
Hvis din computer eller bærbare computer har flere USB-porte, kan du prøve at tilslutte telefonen gennem en anden. Hvis det hjælper, er der en chance for, at der kan være nogle interne problemer med den tidligere port.
På samme måde som den foregående metode, hvis der er nogen form for intern skade i USB-kablet selv, kan dette også være grunden til, at din telefon kun oplader, men ikke forbinder til pc'en for fil overførsel. Prøv et nyt kabel og se om det hjælper.
Metode 1D: Opdater telefon og pc
Som vi allerede ved, kan kompatibilitetsproblemer hindre større funktioner i enhederne. Desuden kan det også være en fejl eller fejl, der forårsager problemet. Vi foreslår, at du opdaterer begge enheder én gang og derefter prøver at forbinde dem via USB.
1. For at opdatere din smartphone, følg vores guide på Sådan opdateres Android manuelt til nyeste version.

2. Se vores guide vedr Sådan downloades og installeres Windows 11-opdateringer for at opdatere pc'en.
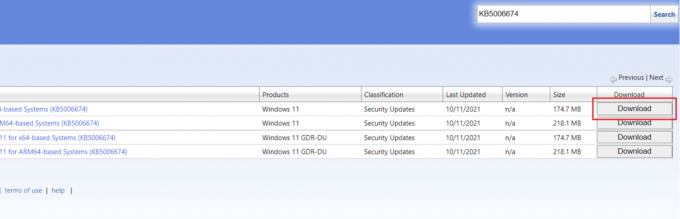
Metode 2: Konfigurer USB-indstillinger
Flere tilslutningstilstande dukker op, når du slutter telefonen til pc'en. Du skal vælge formålet og aktivere det i overensstemmelse hermed. Der er en chance for, at tilstanden kun er indstillet til opladning. Følg nedenstående trin for at bekræfte og konfigurere denne indstilling:
1. Tilslut telefonen til pc'en ved hjælp af et USB-kabel.
2. Træk ned meddelelseslinje. Du burde se en Meddelelse om Android-system USB-indstillinger der viser den aktive forbindelsestilstand.
3. Tryk på notifikation og under Brug USB til, Vælg Overførsel af filer / Android Auto.
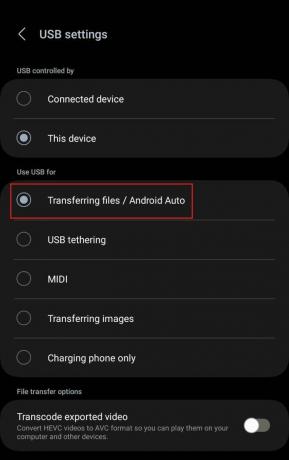
Nu skulle pc'en finde USB, og du kan dele filer mellem dem. Men hvis det ikke hjælper, følg den næste metode.
Læs også: Ret USB-indstillinger, der ikke vises på Android, når den er tilsluttet pc
Metode 3: Ryd USB-cache
Korrupte cachefiler kan være årsagen til, at enheden ikke registreres af pc'en ved tilslutning via USB og kun oplades. Følg nedenstående trin:
1. Lancering Indstillinger på telefonen og tryk på Apps.
2. Tryk på Filter og sorteringsikon ved siden af Dine apps.
3. Aktiver til/fra-knappen for Vis systemapps og tryk på Okay.
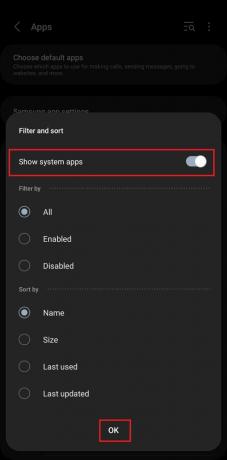
4. Rul nu ned til USB-indstillinger og tryk på den.
5. Trykke på Opbevaring, efterfulgt af Ryd cache.

Det er det. Tilslut nu telefonen til pc'en via USB og se om fejlen er rettet.
Metode 4: Geninstaller enhed
Nogle gange er pc'en muligvis ikke i stand til at finde enheden på grund af installationsfejl. I et sådant tilfælde er det umagen værd at give det en chance til.
1. Tilslut telefonen til pc'en via USB.
2. Lancering Enhedshåndtering og dobbeltklik på Bærbare enheder.
3. Højreklik på din smartphone og vælg Afinstaller enhed.

4. Nu. afbryd telefonen fra pc'en, vent et stykke tid, og tilslut den via USB igen.
Hvis filoverførselsvinduet åbnes, betyder det, at enheden er blevet registreret.
Metode 5: Opdater MTP USB-drivere på pc'en
MTP eller Media Transfer Protocol er en USB-tilstand, der gør det muligt at genkende telefonen som en medielagerenhed af computeren. Til dette skal du have MTP-drivere installeret på pc'en. Da de fleste pc'er allerede har disse drivere installeret, kan forældede drivere forårsage funktionsproblemer. Lad os opdatere dem.
1. Forbind telefonen og pc'en via et USB-kabel.
2. Lancering Enhedshåndtering på pc'en og dobbeltklik på Bærbare enheder at udvide det.
3. Når du ser din telefon, skal du højreklikke på den og vælge Opdater driver.
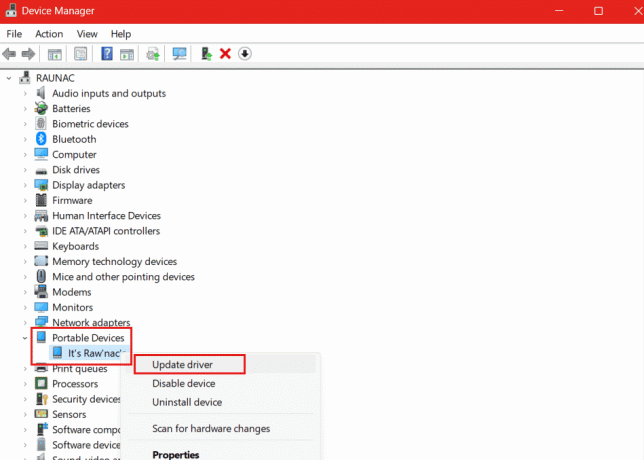
4. Vælg Gennemse min computer for drivere.
5. Klik på Lad mig vælge en liste over tilgængelige drivere på min computer.

6. Vælg nu MTP USB-enhed, Klik på Næste, og følg instruktionerne på skærmen for at opdatere den.
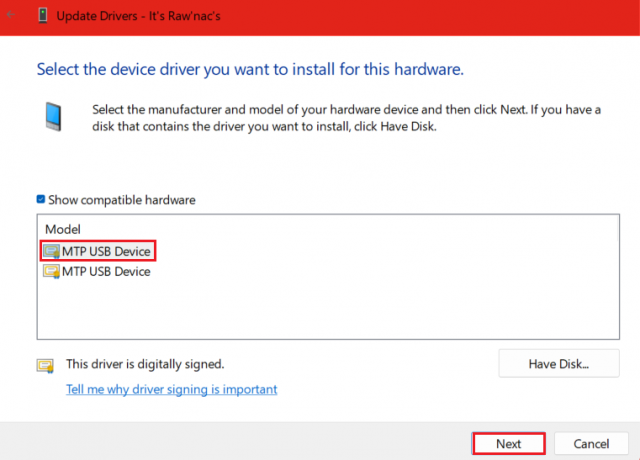
Det er det! Fjern kablet fra telefonen, og tilslut det igen. Tjek, om den nu forbinder til pc'en via USB og ikke kun oplader.
Læs også: Sådan overfører du data fra din gamle Android-telefon til en ny
Metode 6: Scan USB-controllere
Det er også muligt, at pc'en endnu ikke er blevet konfigureret til at registrere hardwareenheder, der er tilsluttet den. Du kan fejlfinde det ved at følge nedenstående trin:
1. Forbind telefonen og pc'en via USB-kabel.
2. Nu åben Enhedshåndtering og dobbeltklik på Universal Serial Bus controllere.
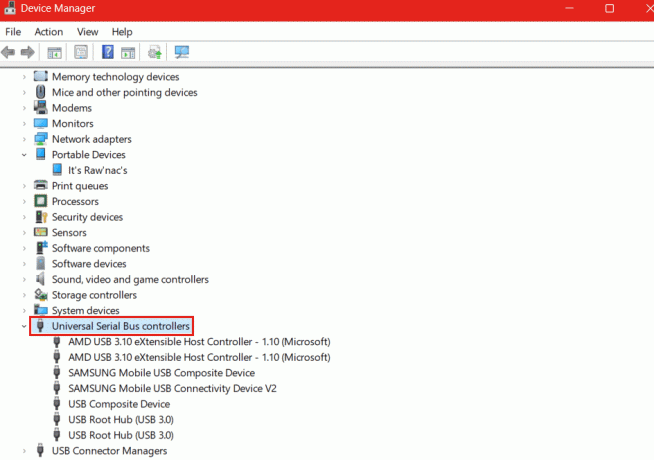
3. Se om der er nogen udråbstegn (!) ved siden af USB sammensat enhed. Hvis der er, skal du højreklikke på den og vælge Afinstaller.
4. Klik nu på Handling fanen øverst og vælg Scan for hardwareændringer.
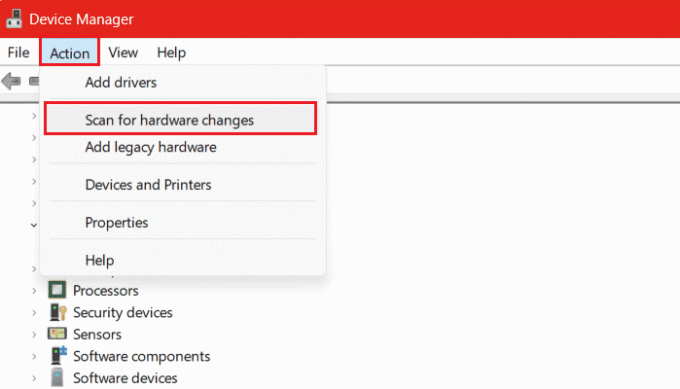
Metode 7: Afinstaller tredjepartsforbindelsesværktøj
Nogle smartphone-producenter tilbyder deres egne tilslutningsværktøjer i enheden. Men nogle gange hindrer disse værktøjer standard Android-funktionen. Desuden, hvis du har et sådant tredjepartsværktøj installeret på nogen af enhederne, kan det også være grunden til, at pc'en ikke er i stand til at registrere din telefon. Afinstaller sådanne applikationer fra pc'en og smartphonen. Når processen er afsluttet, skal du tilslutte begge via USB og kontrollere, om problemet er løst.
Metode 8: Kør Windows Device Troubleshooter
Hvis der er problemer med hardwarekomponenterne på pc'en, såsom porten eller enhver anden komponent pga hvor der er uoverensstemmelse i forbindelsen mellem den og smartphonen, kan du nemt fejlfinde det. Dette skal højst sandsynligt hjælpe med at løse problemet. Men med Windows 10 og 11 skjulte Microsoft denne mulighed. Du kan henvise til vores guide vedr Sådan kører du fejlfinding af hardware og enheder på Windows 11 for det samme.
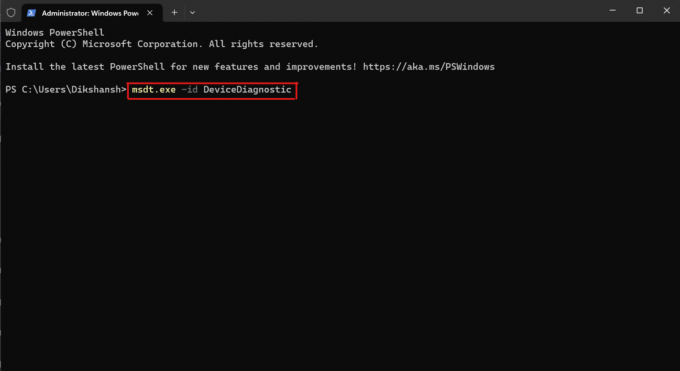
Metode 9: Aktiver USB-fejlretning
USB Debugging giver enheden mulighed for at kommunikere med en computer via Android Debug Bridge (ADB). Når den er aktiveret, kan den etablere en forbindelse mellem begge enheder og lette overførsel af data. Så hvis computeren ikke kan registrere telefonen, der forbinder via et USB-kabel, kan dette hjælpe.
Du skal først aktivere udviklertilstand på telefonen og derefter fejlfinde USB. Følg nedenstående trin:
1. Lancering Indstillinger og naviger til Om telefonen.
2. Trykke på Software information.

3. Tryk nu på 7 gange på den Bygge nummer for at aktivere udviklertilstand på enheden.
4. Gå nu tilbage til Indstillinger menu og tryk på Udvikler muligheder.
5. Slå til USB debugging og tryk på Okay at bekræfte.
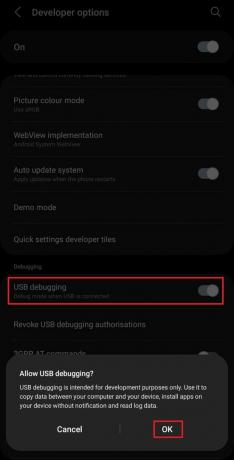
Når USB Debugging er aktiveret, skal du tilslutte telefonen til pc'en via USB og kontrollere, om enheden nu er registreret.
Læs også: Sådan slår du USB-fejlretning fra på Android
Metode 10: Brug alternativ
Desværre er fejlen stadig ikke løst, hvis du har brug for at overføre noget akut og telefonen kun oplader via USB og ikke tilsluttes til pc, foreslår vi, at du prøver et alternativ metode. Her er vores guide vedr Sådan overføres filer fra Android til pc der kan hjælpe dig med det samme.

Metode 11: Kontakt servicecenteret
Nå, vi antager, at hvis ingen af metoderne stadig har løst problemet, kan det være på grund af intern hardwareskade, såsom USB-porten eller enhver anden komponent. Besøg servicecentret for dit respektive smartphonemærke. Når din telefon er blevet repareret, vil pc'en igen være i stand til at registrere den.
Anbefalede: Ret Android USB-filoverførsel, der ikke virker i Windows 10
Vi håber, at vores guide hjalp dig med at løse problemet telefon, der ikke tilsluttes til pc, oplader kun problem. Hvis du har spørgsmål eller forslag, så lad os det vide i kommentarfeltet. Hold øje med TechCult for at finde ud af løsninger på flere sådanne teknologirelaterede problemer.
Henry er en erfaren teknologiskribent med en passion for at gøre komplekse teknologiemner tilgængelige for hverdagens læsere. Med over ti års erfaring i teknologibranchen er Henry blevet en pålidelig kilde til information for sine læsere.



