Sådan rettes Zoom Error 3003 på pc – TechCult
Miscellanea / / July 29, 2023
Efter Covid-19 har Zoom ændret dynamikken i videokonferencer, officielle møder, uformelle hangouts og virtuelle sessioner. Men ligesom enhver anden software har den også sine prøvelser og prøvelser. Af og til kaster platformen en kurvekugle 3003 mod os. Nu opstår spørgsmålet, hvad er Zoom Error Code 3003, og hvordan rettes det på en pc? Lad os finde ud af det!

Indholdsfortegnelse
Sådan rettes zoomfejl 3003 på pc
Fejl 3003 på Zoom dukker op, når der er forvirring mellem værter. Det sker typisk, når en deltager forsøger at deltage i et møde ved hjælp af et link, der ikke er fra mødets primære vært. Okay, lad os forklare i detaljer.
Zoom tillader flere værter for en session, hvor den ene er den primære vært, der starter opkaldet, mens andre omtales som co-værter. I et møde kan den primære vært tildele deltagere til at være medværter. Hver gang en co-host tilføjes, oprettes et nyt link. Sådanne links formodes kun at blive brugt af medværter og ikke af medlemmer. Så når andre deltagere forsøger at deltage i mødet ved hjælp af linket oprettet til medværter, Fejl 3003 møder ikke vært vises på Zoom. Det angiver, at deltageren ikke genkendes som den primære vært.
Nogle gange vises fejlkoden 3003 også på Zoom, mens du planlægger, redigerer eller annullerer mødet på vegne af en person, der har tildelt dig planlægningsrettighederne.
Nu hvor vi kender den primære årsag bag fejlen, lad os se, hvordan vi løser det!
Metode 1: Rekonstruer linkformat
Som vi allerede ved, er det ændrede link den egentlige synder her. Så lad os rekonstruere linket, og du kan prøve at deltage i mødet ved hjælp af det. For eksempel følger sædvanlige Zoom-møder et generelt format som http://iu. Zoom.us/meeting/(mødenummer). Nu skal du blot kopiere linket, indsætte det i et tekstfelt og derefter erstatte det møde med j. Det nye link skulle se sådan ud: http://iu. Zoom.us/j / (mødenummer). Klik på den og se om du kan deltage i mødet.
Metode 2: Bed den primære vært om at dele link
Hvis ændring af linket ikke giver dig mulighed for at deltage i mødet, er det bedre at bede den primære vært om at dele det originale link. Når de har sendt linket, kan du klikke på det og deltage i mødet.
Metode 3: Anmod værten om at starte et nyt møde
Nu af en eller anden grund, hvis du stadig ikke kan få adgang til mødet, så bed dem om at starte et nyt møde. Selvom det kan være en gennemførlig mulighed for alle, hvis det er noget for dig, så gå efter det.
Læs også:Sådan ser du godt ud på zoom
Metode 4: Bekræft planlægningsrettigheder
Planlægningsrettigheder på Zoom er begrænset til Licenserede og On-Prem-brugere. Så bekræft, at både du og den bruger, du planlægger et møde for, er licenserede brugere med en aktiv premium-plan.
For det andet, hvis Zoom-skemamødefejl 3003 vises på pc'en på tidspunktet for redigering eller annullering af en møde for en anden bruger, kan du kontrollere, om der er foretaget nogen form for ændring af privilegierne indstillinger.
Metode 5: Kør Windows Store App Fejlfinding
Mindre fejl hæmmer ofte funktionerne og funktionaliteten af en app. Du kan dog nemt rette dem ved hjælp af den indbyggede fejlfinding i Windows. Følg nedenstående trin:
1. Åben Indstillinger på Windows-pc'en
2. Klik på System fanen i venstre rude og vælg Fejlfinding fra højre.
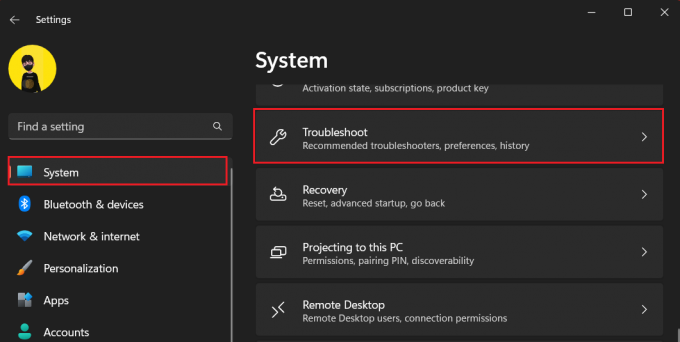
3. Klik på Andre fejlfindere.
4. Klik på Løb ved siden af Programkompatibilitet fejlfinding.
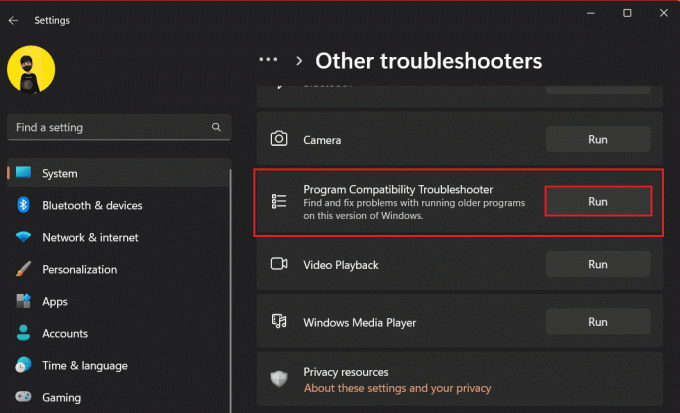
5. Vælg Zoom fra listen over apps, og klik på Næste.
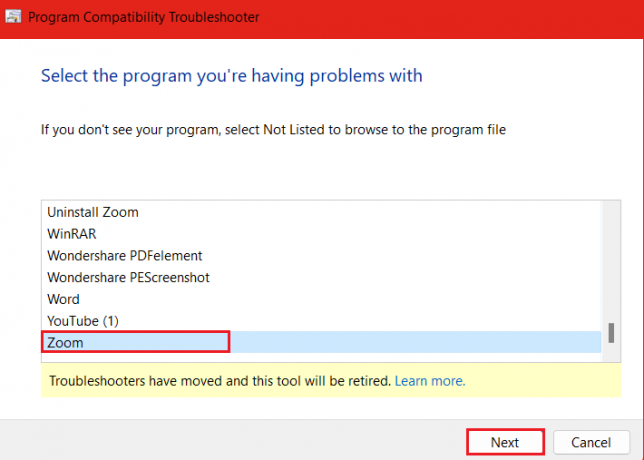
6. Vælg Fejlfindingsprogram og følg instruktionerne på skærmen.
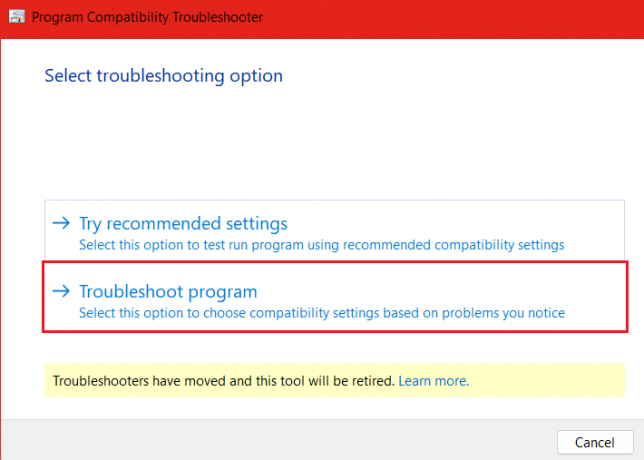
Windows vil opdage fejl 3003 i Zoom-appen på pc'en og rette den.
Læs også: Sådan spiller du Charades på Zoom
Metode 6: Opdater zoom
Forældede apps er tilbøjelige til fejl og fejl, der fører til sådanne fejl. Opdatering af dem løser normalt problemerne. Følg nedenstående trin:
1. Start Microsoftbutik og vælg Bibliotek fra venstre sidebjælke.
2. Klik på Fåopdateringer.
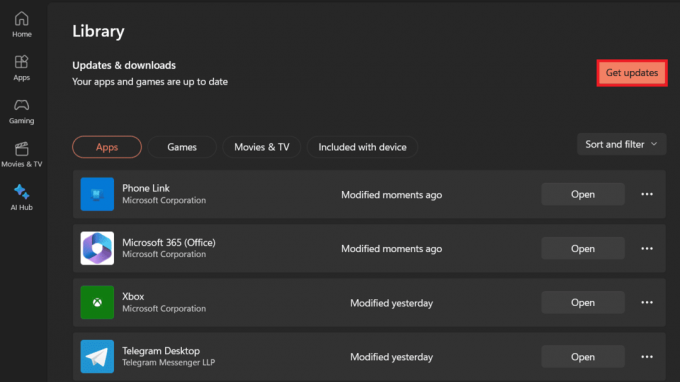
Metode 7: Kontakt support
Hvis fejlen stadig fortsætter, kan du kontakte Zoom-support for at hjælpe. Der er to måder at gøre det på:
1. Hæv din forespørgsel og tag Zoom på Twitter.
2. Besøg deres officiel hjælpeside og informer dem om fejlen, så de kan hjælpe dig med at rette den.

Læs også: Sådan gør du Zoom Meeting til ubegrænset tid gratis
Metode 8: Geninstaller app
I mellemtiden, indtil du får et svar fra Zoom-supportteamet eller en opdatering for at rette fejlen, kan du prøve at geninstallere appen. I nogle tilfælde kan det få problemet løst.
1. Lancering Indstillinger på pc'en.
2. Klik på Apps i venstre sidebjælke, og vælg derefter Installeretapps.
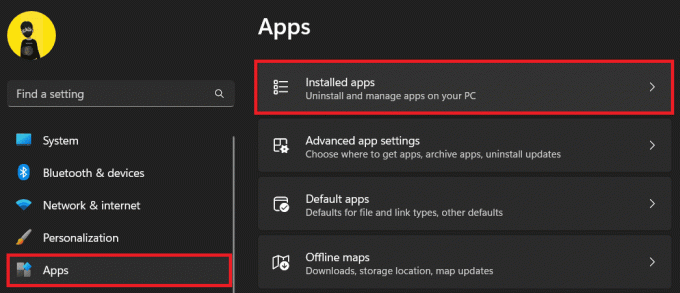
3. Find Zoom fra listen over apps skal du klikke på tre vandretteprikker ikon ved siden af, og vælg Afinstaller.
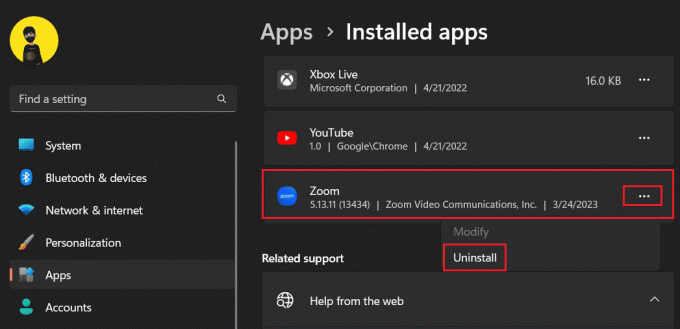
4. Søge efter Zoom ind i Microsoft Store og klik på Installere.
Er det muligt at holde et møde uden en vært?
Ja, det er muligt at afholde et møde uden en vært. Men til dette, når du planlægger et møde, bør værten konfigurere specifikke indstillinger såsom:
- Deaktiver funktionen Venterum.
- Aktiver Tillad deltagere at deltage når som helst, dvs. før værten.
Desuden kan den oprindelige vært starte mødet og udpege titlen til enhver anden deltager eller tilføje medværter til mødet.
Anbefalede: Sådan gør du zoom bedre ved at bruge de bedste apps
Vi håber, at denne artikel hjalp dig med at løse problemet Zoom Erro 3003 på en pc. Hvis du har spørgsmål eller forslag, så lad os det vide i kommentarfeltet nedenfor. For at finde ud af løsninger på sådanne teknologirelaterede problemer skal du holde forbindelsen til TechCult.
Henry er en erfaren teknologiskribent med en passion for at gøre komplekse teknologiemner tilgængelige for hverdagens læsere. Med over ti års erfaring i teknologibranchen er Henry blevet en pålidelig kilde til information for sine læsere.


