9 bedste måder at rette på Kan ikke rulle i Microsoft Edge
Miscellanea / / July 29, 2023
Selvom Microsoft Edge ikke er så populær som Google Chrome, vinder Microsofts standardbrowser indpas blandt brugerne. Det har unikke funktioner som søvnfaner, samlinger, lodrette faner og flere energibesparende tilføjelser. Det er dog ikke helt fejlfrit. Mange har klaget over Microsoft Edge går ned, høj hukommelsesforbrug, og rulleproblemer. Det sidste er ret irriterende. Her er de bedste måder at løse Microsoft Edges rulleproblem på.
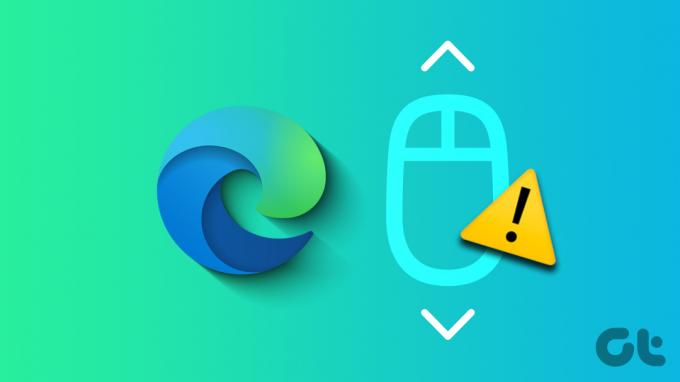
Rulleproblemer i Microsoft Edge fører til en web-browsingoplevelse under gennemsnittet. Du kan altid flytte til en anden browser som Safari, Firefox eller Chrome, men skiftet er muligvis ikke glat for nogle. Brug i stedet nedenstående tricks og ret muserulningen, der ikke virker i Microsoft Edge.
1. Indlæs websiden korrekt
Bruger du Microsoft Edge på en langsom internetforbindelse? Browseren kan muligvis ikke indlæse tunge websider. Nogle gange kan det også gengive en ødelagt webside. Selvom du ser indholdet på skrivebordet, kan du ikke rulle gennem indholdet. Du skal oprette forbindelse til en højhastighedsinternetforbindelse, genindlæse websiden og prøve igen.
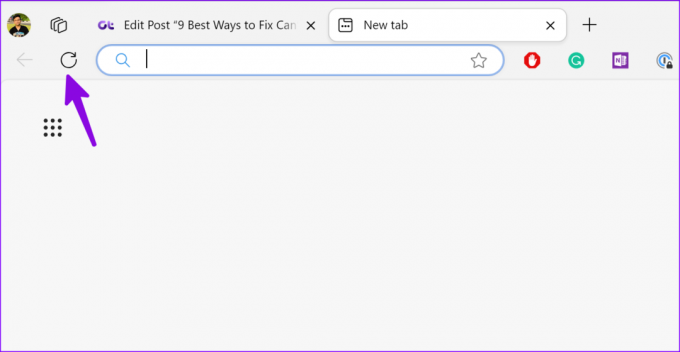
Rulning fungerer muligvis ikke korrekt på inaktive Microsoft Edge-vinduer. Du skal lave en tweak i Indstillinger.
Trin 1: Tryk på Windows + I-tastaturgenvejen for at åbne appen Indstillinger. Vælg Mus under Bluetooth og enheder.

Trin 2: Aktiver "Rul inaktive vinduer, når du holder musen over dem" til/fra.

3. Tjek Bluetooth-forbindelse
Bruger du en Bluetooth-mus på din Windows-pc? Hvis du har en træg Bluetooth-forbindelse, kan du få problemer med at rulle på Microsoft Edge og i hele Windows 11. Vi anbefaler at tilslutte Bluetooth-musen igen, og hvis problemet fortsætter, så tjek vores dedikerede guide til løse problemer med Bluetooth-forbindelse på Windows 11.
4. Tjek musens batteri
Er din Bluetooth-mus ved at løbe tør for batteri? Du skal udskifte celler eller sætte den på opladning. Når din trådløse mus har nok batteri, vil du ikke opleve problemer med rulning i Microsoft Edge.
'Windows Scrolling Personality' er en eksperimentel funktion, hvor musehjulet og tastaturet ruller med en procentdel af scrollerens størrelse. Systemet erstatter standard scroll-animation med Impuls-stil scroll-animationer. Sådan kan du deaktivere det.
Trin 1: Start Microsoft Edge og skriv edge://flag/ i adresselinjen.
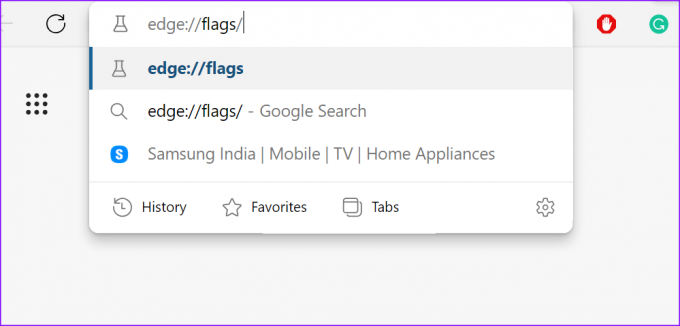
Trin 2: Type rulle i søgefeltet og deaktiver funktionen 'Windows Scrolling Personality'. Du kan deaktivere 'Smooth Scrolling' fra den samme menu.

6. Deaktiver tredjepartsapps, der slår musens funktioner fra
Mange Windows-brugere er afhængige af tredjepartsapps og -tjenester til at tilpasse musen på Windows. X-Mouse, MouseController, og Wizmouse er nogle af de populære apps til Windows-platformen. Hvis du bruger sådanne apps, skal du bruge nedenstående trin til at afinstallere dem.
Trin 1: Tryk på Windows + I tastaturgenvej for at åbne appen Indstillinger, vælg Apps fra venstre sidebjælke og vælg Installerede apps fra højre rude.

Trin 2: Klik på menuen med tre vandrette prikker ved siden af en sådan app, og vælg Afinstaller.

6. Geninstaller musedrivere
Korrupte eller forældede musedrivere fører ofte til rulleproblemer i Microsoft Edge. Det er tid til at geninstallere musedrivere ved hjælp af menuen Enhedshåndtering.
Trin 1: Højreklik på Windows-tasten, og vælg Enhedshåndtering fra Power User-menuen.

Trin 2: Udvid ‘Mus og andre pegeredskaber.’ Højreklik på musen og vælg Afinstaller enhed.

Genstart pc'en, åbn Microsoft Edge og prøv at rulle i den.
7. Deaktiver Microsoft Edge Extensions
En af tredjepartsudvidelserne kan rode med at rulle på Microsoft Edge. Du bør afinstallere irrelevante Edge-udvidelser.
Trin 1: Start Microsoft Edge, og klik på menuen med tre vandrette prikker, og åbn Udvidelser.

Trin 2: Klik på menuen med tre vandrette prikker ved siden af en udvidelse, og vælg 'Fjern fra Microsoft Edge'.

Du skal gentage det samme og afinstallere alle de forældede og unødvendige udvidelser fra Microsoft Edge.
8. Ryd Microsoft Edge Cache
Korrupt Microsoft Edge-cache kan også være den virkelige synder bag rulningsproblemer i appen. Det er tid til ryd Microsoft Edge-cachen og prøv igen.
Trin 1: Start Microsoft Edge, klik på menuen med tre vandrette prikker i øverste højre hjørne, og vælg Indstillinger.

Trin 2: Vælg 'Privatliv, søgning og tjenester' fra sidebjælken, og vælg 'Vælg, hvad der skal ryddes'.

Trin 3: Klik på Ryd nu i den følgende menu.

9. Nulstil Microsoft Edge
Når ingen af trickene virker, er det tid til at nulstille Microsoft Edge fra bunden. Sådan gør du.
Trin 1: Start Microsoft Edge, klik på menuen med tre vandrette prikker i øverste højre hjørne, og vælg Indstillinger.

Trin 2: Vælg Nulstil indstillinger fra venstre sidebjælke.
Trin 3: Vælg 'Gendan indstillinger til deres standardværdier' og bekræft din beslutning.

Hvis du ikke ruller i Microsoft Edge, kan det bryde din arbejdsgang på ingen tid. Problemet kan skyldes flere årsager. Hvilket trick virkede for dig? Del dine resultater med os i kommentarerne nedenfor.
Sidst opdateret den 26. juni 2023
Ovenstående artikel kan indeholde tilknyttede links, som hjælper med at understøtte Guiding Tech. Det påvirker dog ikke vores redaktionelle integritet. Indholdet forbliver upartisk og autentisk.

Skrevet af
Parth har tidligere arbejdet hos EOTO.tech med at dække tekniske nyheder. Han er i øjeblikket freelancer hos Guiding Tech og skriver om apps-sammenligning, tutorials, softwaretip og tricks og dykker dybt ned i iOS-, Android-, macOS- og Windows-platforme.


