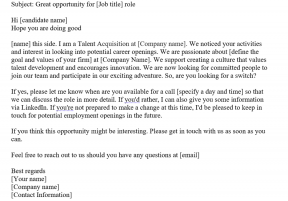8 bedste måder at rette tastaturforsinkelse på Windows 10
Miscellanea / / November 29, 2021
De fleste af os bruger vores dage på at hamre på tastaturet. Det er så meget rigtigt for forfattere, kodere, oversættere og andre fagfolk, hvis primære job involverer maskinskrivning. Når man ser, hvordan tastaturet er et af de vigtigste tilbehør for alle computerbrugere, kan et tastaturforsinkelse på Windows-computere være fatalt.

Nå, det ser ud til, at du skriver rigtig hurtigt, men teksten vises ikke på skærmen i realtid. Nogle gange er der en forsinkelse eller forsinkelse på et splitsekund eller mere. Det kan forstyrre din tankegang og føre til uønsket irritation. Lad os finde ud af, hvad vi kan gøre ved det.
1. Genstart og tilslut igen
Bruger du et eksternt tastatur til at skrive? Jeg vil foreslå en hurtig genstart efter at have gemt dit arbejde og tilsluttet tastaturet én gang. Dette enkle lille trick virkede for mig engang. Det tager ikke mere end et par øjeblikke. Det samme råd gælder for brugere af trådløst tastatur. Jeg vil også anbefale dig at tjekke batterierne.
2. Forskelligt tastatur
Prøv et andet tastatur, hvis du har et ekstra liggende for at sikre, at der ikke er noget galt med det, du bruger. Du kan også bruge det aktuelle tastatur på en anden computer til at kontrollere, om det er et software- eller hardwarerelateret problem.
Også på Guiding Tech
3. Slå filternøgler fra
Trin 1: Søg efter filternøgler i startmenuen eller Indstillinger, og åbn den.

Trin 2: Slå filtertasterne fra.

4. Gentagelseshastighed for tegn
Nogle brugere fandt succes efter at have maksimeret karaktergentagelseshastigheden. Sådan gør du det.
Trin 1: Tryk på Windows-tasten+R-genvejen for at åbne dialogboksen Kør og skriv kontroltastatur før du trykker på Enter.

Trin 2: Indstil gentagelseshastighedsbjælken til maks. og gem indstillingerne.

5. Fejlfinding
Windows 10 kommer med en indbygget fejlfinding, der kan hjælpe med en række almindelige fejl og fejl.
Trin 1: Tryk på Windows-tasten+I-genvejen for at åbne Indstillinger og søg efter 'Find og ret tastaturproblemer'.

Trin 2: Vælg Anvend reparationer automatisk i pop op-vinduet, der følger, og klik på Næste. Du vil derefter blot følge instruktionerne på skærmen derefter.

Der plejede at være en anden mulighed i fejlfindingsmenuen for 'hardware og enheder', men Microsoft har fjernet den. Du kan stadig få adgang til det fra kommandoprompten.
Trin 1: Søg efter og åbn kommandoprompten fra menuen Start med administratorrettigheder ved at klikke på Kør som administrator.

Trin 2: Giv kommandoen nedenfor, hvorefter du vil se en pop-up, der ligner den, vi så ovenfor.
msdt.exe -id DeviceDiagnostic.

Trin 3: Følg instruktionerne på skærmen, og kontroller, om du stadig bemærker tastaturforsinkelse på din Windows 10-computer.

Også på Guiding Tech
6. Tjek drivere
Der er tre ting, du kan tjekke ud. Prøv at rulle driverne tilbage til en ældre version, opdater driverne til den nyeste version og geninstaller dem til sidst. Vi har skrevet en detaljeret vejledning om Windows-drivere for dig allerede.
7. Ny brugerprofil
Det kan hjælpe at oprette en ny Windows-brugerprofil. Hvis du allerede har en anden profil, skal du skifte til den fra startmenuen for at kontrollere, om tastaturet stadig halter på din computer. Du kan også hurtigt oprette en ny.
Trin 1: Tryk på Windows-tasten+I for at åbne Indstillinger igen og gå til Konti > Familie og andre brugere. Klik på 'Tilføj en anden til denne pc' mulighed.

Trin 2: Klik på 'Jeg har ikke denne persons login-oplysninger'.

Trin 3: Klik på 'Tilføj en bruger uden en Microsoft-konto' og følg derefter instruktionerne på skærmen.

Du har lige oprettet en gæstekonto. Det er nemt at dreje en gæstekonto til en administratorkonto senere. Tjek, om du fortsat oplever forsinkelser, mens du skriver med tastaturet.
8. Kør DISM-kommando
DISM kommandoen er primært brugt først for at montere og derefter servicere et Windows-image. Det kan hjælpe med at rette flere forskellige slags fejl og fejl.
Trin 1: Åbn kommandoprompt igen fra menuen Start med administratorrettigheder.

Trin 2: Giv nedenstående kommandoer, men én ad gangen. Vent et par øjeblikke imellem.
DISM /Online /Cleanup-Image /ScanHealth DISM /Online /Cleanup-Image /CheckHealth DISM /Online /Cleanup-Image /RestoreHealth
Nøgler på tavlen
Tastaturet er et af de vigtigste tilbehør, du ejer. De fleste af os er ikke engang opmærksomme på det eller indser dets betydning, før det holder op med at virke. Det er, når vi forstår, hvor meget vi virkelig er afhængige af det. Der er også en mulighed for skærmtastaturet, men det er virkelig langsomt at arbejde med og nyttigt i nødstilfælde. Den mulighed er også kun praktisk på computere med berøringsskærm som en tablet eller bærbar computer.
Fortæl os i kommentarerne nedenfor, om vi var i stand til at hjælpe med at løse problemet. Hvis du har fundet en anden måde, så del den med os. Det burde hjælpe nogle af vores andre læsere.
Næste: Ønsker du at købe et nyt par trådløse mus og tastaturkombinationer? Led ikke længere og klik på linket nedenfor for at kende vores favoritter.