Sådan tager du billeder eller optager videoer ved hjælp af din Macs kamera
Miscellanea / / July 29, 2023
Webcams bruges generelt til videokonference. Du kan dog også bruge dem til at tage billeder. Hvis du ønsker at tage et hurtigt billede til at uploade online, behøver du ikke at række ud efter din telefon. Det er praktisk at indstille et profilbillede til din Mac eller optage en simpel video og dele det. Hvis det lyder interessant, fortæller vi dig, hvordan du tager billeder eller optager videoer med et Mac-kamera.
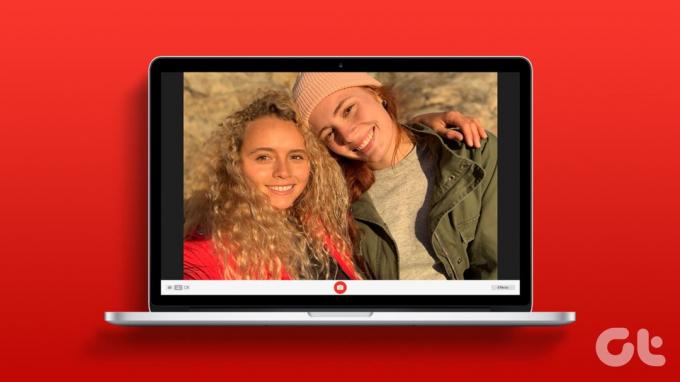
macOS giver dig mulighed for at tage billeder eller optage videoer ved hjælp af din MacBooks indbyggede kamera. Det gælder også iMac-computere med et kamera øverst på skærmen.
Men hvis du har en Mac mini eller en anden Mac-computer uden et indbygget kamera, kan du bruge nedenstående metode til at tage billeder på din Mac ved hjælp af en eksternt webcam. Når det er sagt, lad os se på, hvordan du tager billeder og optager videoer i Photo Booth på din Mac.
Sådan tager du billeder ved hjælp af din Macs indbyggede kamera
Hver Mac har en indbygget app kaldet Photo Booth. Denne app lader dig tænde din Macs kamera og tage billeder via det. Vi fortæller dig, hvordan du bruger appen og dens forskellige funktioner.
Trin 1: Åbn Finder på din Mac. Gå til fanen Programmer til venstre og dobbeltklik på Photo Booth for at starte appen.

Trin 2: Du vil nu se søgeren i Photo Booth-appen. Indram dig selv, og tryk på knappen Optag nederst for at klikke på et billede.

Sådan optager du videoer i Photo Booth på Mac
Photo Booth giver dig også mulighed for at optage videoer ved hjælp af din Macs indbyggede kamera. Sådan gør du det.
Trin 1: Åbn Photo Booth på din Mac. Skift til videotilstand ved hjælp af knappen i nederste venstre hjørne.
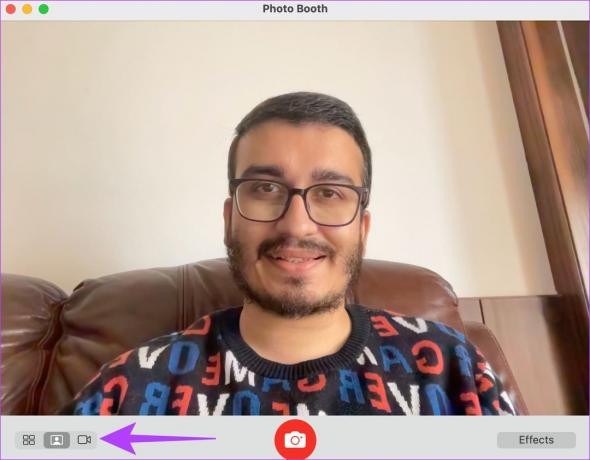
Trin 2: Klik på knappen Optag i bjælken i bunden af appen. Din Mac vil begynde at optage din video.

Sådan tager du billeder og videoer ved hjælp af et eksternt webcam på din Mac
Mens kameraerne på de seneste Mac'er er blevet forbedret i kvalitet, har du muligvis et eksternt webcam, der er bedre. I et sådant tilfælde kan du bruge et eksternt webcam til at tage billeder eller videoer. Sådan kan du skifte kamerakilde i Photo Booth.
Trin 1: Åbn Photo Booth på din Mac. Klik på indstillingen Kamera i menulinjen øverst.

Trin 2: Vælg det kamera efter eget valg fra listen.
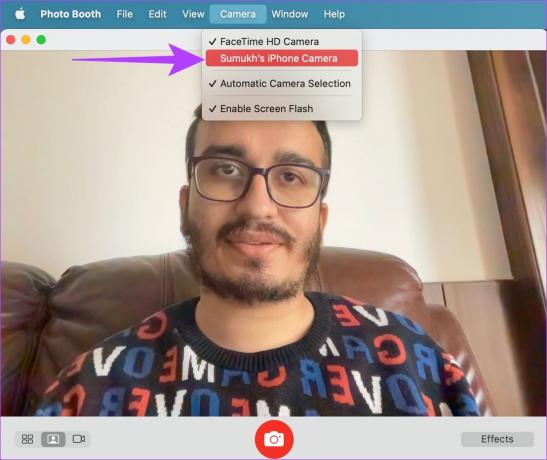
Tip: Hvis du ikke har et eksternt webcam, kan du også brug din iPhones kamera som webcam at tage billeder eller deltage i videoopkald på din Mac. Du skal blot vælge din iPhone fra listen over tilsluttede kameraer.
Sådan ser billedet ud, når det tages med iPhones kamera i stedet for Macs indbyggede kamera.
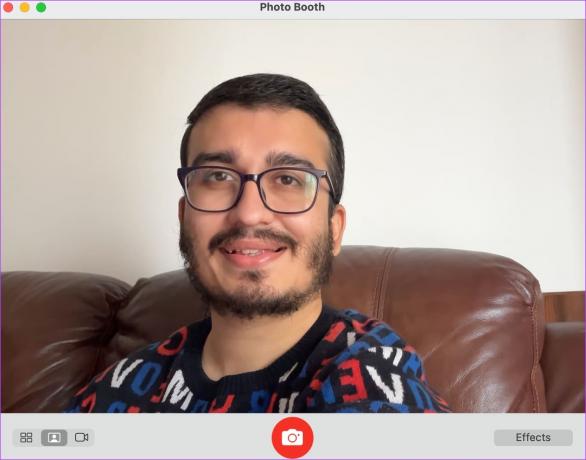
Sådan får du vist og deler fotos og videoer taget på din Mac
Når du har optaget et billede eller en video på din Mac, kan du se mediet og dele det her.
Trin 1: Åbn Photo Booth på din Mac. Klik på det lille miniaturebillede i nederste højre hjørne efter at have klikket på et billede.
Dette vil indlæse billedet i fuld størrelse.
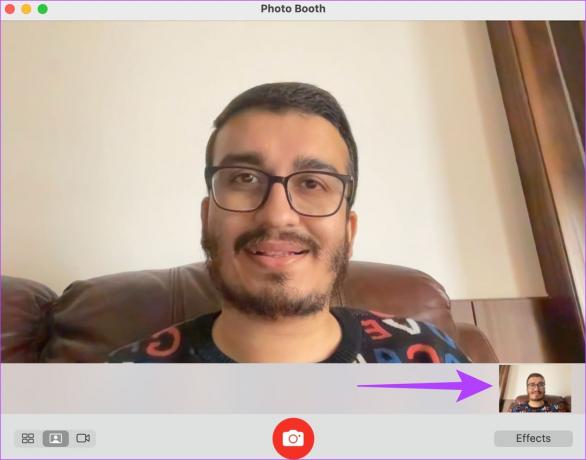
Trin 2: Hvis du ønsker at sende billedet til dine venner eller familie, skal du klikke på Del-ikonet i appen. Vælg den app, du vil bruge til at dele billedet eller videoen.
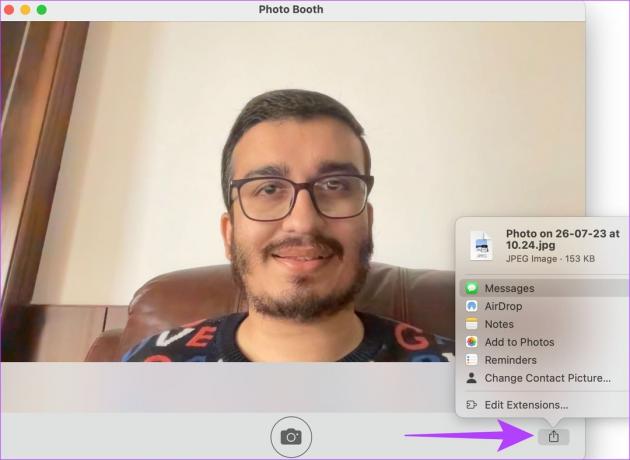
Sådan tilføjer du effekter til dine billeder i Photo Booth
Vil du pifte dine billeder og videoer op med fede effekter og filtre? Photo Booth lader dig gøre præcis det! Sådan ændrer du udseendet af output via din Macs kamera.
Trin 1: Åbn Photo Booth på din Mac. Klik på knappen Effekter i nederste højre hjørne.
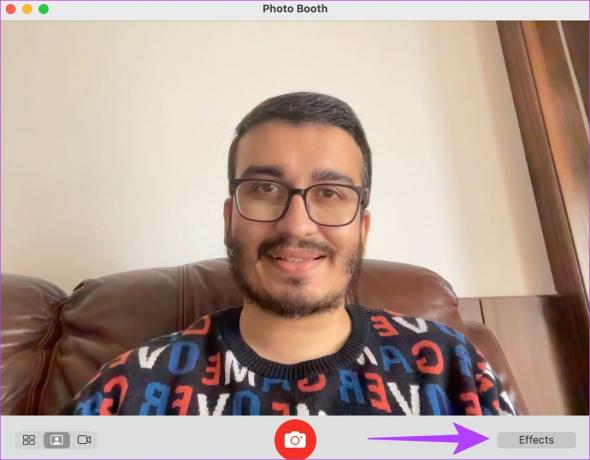
Trin 2: Vælg effekten efter eget valg.
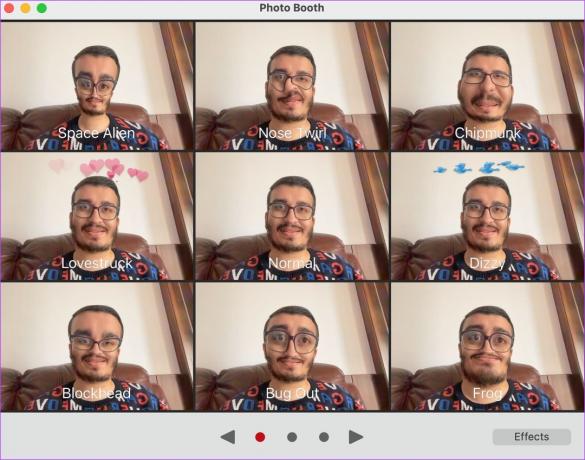
Du kan rulle gennem siderne og vælge mellem forskellige filtre.
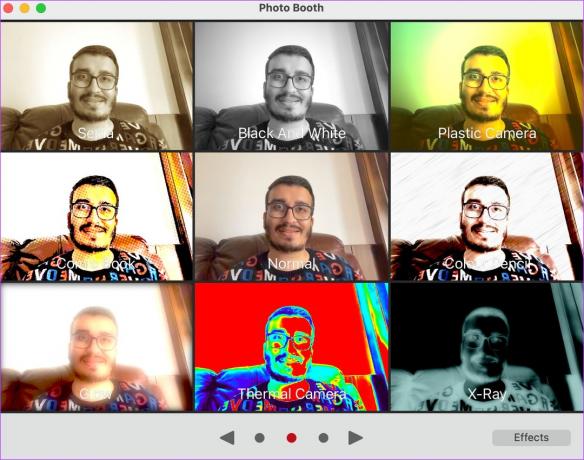
Trin 3: Klik på knappen Optag for at tage et billede.

Tips til at forbedre billedkvaliteten, når du bruger Mac-kameraet
Da Macs indbyggede kamera ikke er særlig dygtigt, er her nogle tips til at tage bedre billeder.
- Prøv at tage billedet i et godt oplyst miljø. Tænd så mange lyskilder som muligt.
- Hvis du har en iPhone, skal du bruge en kontinuitets kameraholder som et webcam med din Mac.
- Når du bruger en videokonferenceapp, skal du skifte kameraets opløsning til den maksimale værdi.
- Tør din Macs kamera af for at sikre, at det er fri for støv og fingeraftryk.
Ofte stillede spørgsmål til optagelse af billeder og videoer på Mac
Ja, du kan bruge din iPhone med din Mac som et webcam på en hvilken som helst videokonferenceapp eller hjemmeside efter eget valg.
Du kan finde de billeder, du har klikket på på din Mac, i afsnittet Billeder > Photo Booth Library.
Ældre MacBooks har 720p webcams. Nyere Mac'er med Apple Silicon M1 Pro og højere har endelig respektable 1080p-webcams.
Sig appelsin
Det er overflødigt at sige, at et telefonkamera naturligvis er bedre til at tage billeder. Men det er praktisk at tage billeder eller optage videoer med din Macs kamera. Og med muligheden for nu at bruge din iPhones kamera med din Mac, kan Photo Booth på din Mac være mere nyttig end nogensinde.
Sidst opdateret den 27. juli, 2023
Ovenstående artikel kan indeholde tilknyttede links, som hjælper med at understøtte Guiding Tech. Det påvirker dog ikke vores redaktionelle integritet. Indholdet forbliver upartisk og autentisk.

Skrevet af
Sumukh har forenklet teknologien for masserne og hjulpet forbrugerne med at vælge de rigtige gadgets med sin dybdegående indsigt og anmeldelser. Han besluttede at gemme sin ingeniøruddannelse i skabet for at forfølge sin passion for at skrive. I løbet af de sidste 5 år har han bidraget med vejledninger, anmeldelser og detaljerede udtalelser til bemærkelsesværdige publikationer som TechPP og XDA-Developers. Når han ikke sætter fingrene i klemme på thoccy mekaniske tastaturer, har Sumukh travlt med at overbevise folk om, hvordan VR Gaming er den næstbedste ting efter skiveskåret brød.


