Sådan rettes Valorant Voice Chat eller Mic, der ikke virker på Windows
Miscellanea / / July 29, 2023
Stemmekommunikation er vigtig i multiplayer-spil som Valorant, og sætter dig i stand til effektivt at kommunikere og planlægge dit næste træk. Det kan dog være frustrerende, når stemmechat-funktionen holder op med at virke på Valorant. Dette problem kan opstå af forskellige årsager, herunder mangel på administrative rettigheder og fejlkonfigurerede Windows-indstillinger.

Hvis du ikke kan høre teamstemmechat i Valorant, er dette stedet, hvor du skal være. Vi vil undersøge forskellige måder at rette op på, at Valorant-talechat eller mikrofon ikke fungerer på Windows 11. Så lad os begynde.
1. Start Valorant med administrative rettigheder
Multiplayer-spil som Valorant kræver administrative tilladelser for at fungere korrekt på en Windows-computer. Når du ikke giver disse tilladelser, kan spillet støde på forskellige problemer.
Så start Valorant med administrative tilladelser og kontroller, om det løser problemet. Sådan gør du det:
Trin 1: Tryk på Windows-tasten for at åbne startmenuen.
Trin 2: Type Valorant i søgefeltet og vælg 'Kør som administrator' fra højre rude.

Valorant åbner nu med administratorrettigheder. Tjek, om du kan bruge stemmechat-funktionen. Hvis ikke, prøv den næste løsning på listen.
2. Giv Valorant adgang til din mikrofon
I Windows kan du manuelt konfigurere, hvilke apps der har adgang til computerens mikrofon. Hvis du ikke har Valorant-tilladelse til at bruge computerens mikrofon, vil stemmechat-funktionen i spillet ikke fungere.
Du bliver nødt til at give Valorant adgang til mikrofonen for at løse problemet. Sådan gør du det:
Trin 1: Tryk på Windows + I tastaturgenvej for at starte appen Indstillinger.
Trin 2: Vælg 'Privatliv og sikkerhed' fra venstre sidebjælke, og klik derefter på mikrofonindstillingen i højre rude.
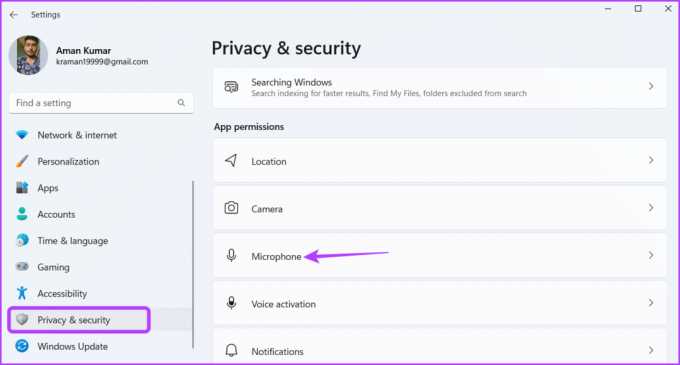
Trin 3: Aktiver kontakten ud for "Giv apps adgang til din mikrofon".
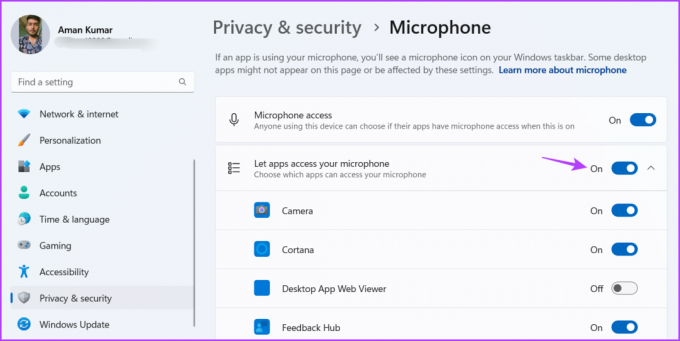
Genstart derefter din computer og kontroller, om problemet fortsætter.
3. Skift Valorant-lydindstillinger
En væsentlig grund til, at Valorant voice chat eller mikrofonen virker ikke kan være forkert konfigurerede lydindstillinger. For at løse dette problem skal du foretage følgende ændringer i Valorant-lydindstillingerne:
Trin 1: Tryk på Windows-tasten for at åbne menuen Start, skriv Valorant og vælg 'Kør som administrator' fra højre rude.

Trin 2: Klik på tandhjulsikonet i øverste højre hjørne. Vælg derefter Indstillinger i menuen, der dukker op.

Trin 3: Skift til fanen Lyd.
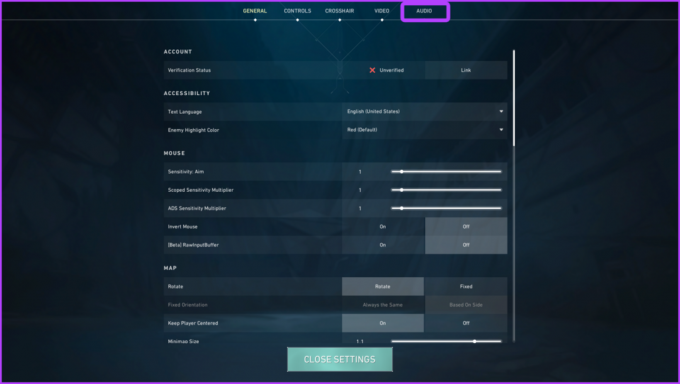
Trin 4: Klik på Voice Chat. Vælg derefter din standardinputenhed fra rullemenuen Input Device.

Trin 5: Aktiver mulighederne 'Party Voice Chat', 'Fest Voice Under Custom Game' og 'Team Voice Chat'.

Genstart derefter spillet for at tjekke for problemet.
4. Tillad Valorant at køre gennem Windows Firewall
Hvis du stadig ikke kan høre teamstemmechatten i Valorant, skal du sikre dig, at Valorant får lov til at køre gennem Windows Firewall. Sådan tjekker du det:
Trin 1: Tryk på Windows-tasten for at åbne startmenuen, skriv 'Tillad en app gennem Windows Firewall,' og tryk på Enter.
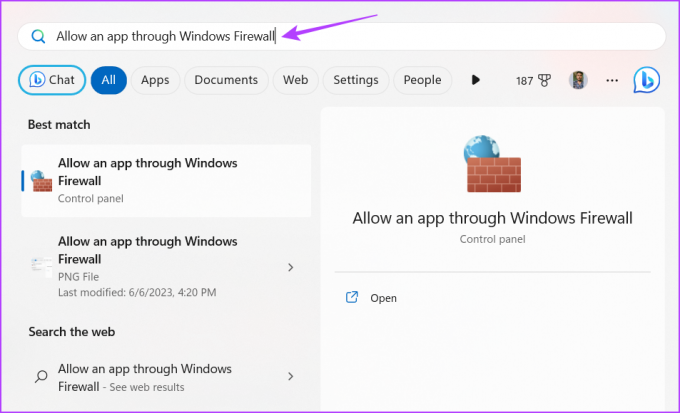
Trin 2: Klik på knappen Skift indstillinger.

Trin 3: Klik på knappen 'Tillad en anden app'.

Trin 4: Klik på Gennemse.

Trin 5: Indsæt følgende adresse i feltet Filnavn, og klik på Åbn.
C:\Riot Games\VALORANT\live\VALORANT.exe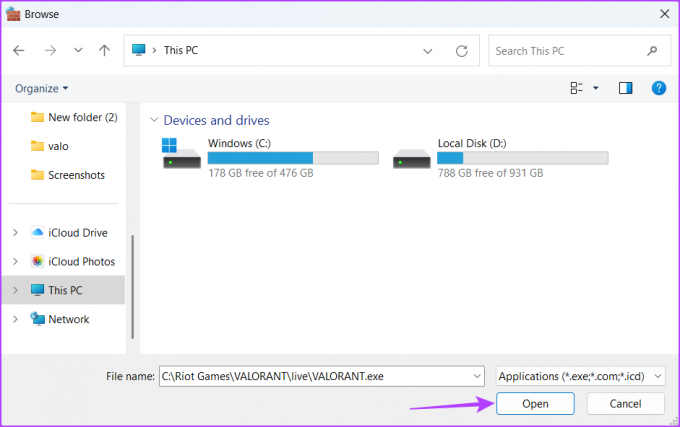
Trin 6: Klik på Tilføj.
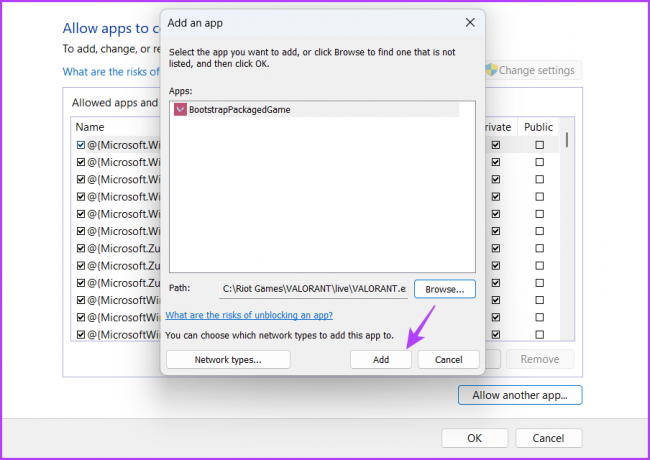
Trin 7: Marker private og offentlige felter for BootstrapPackedGame.
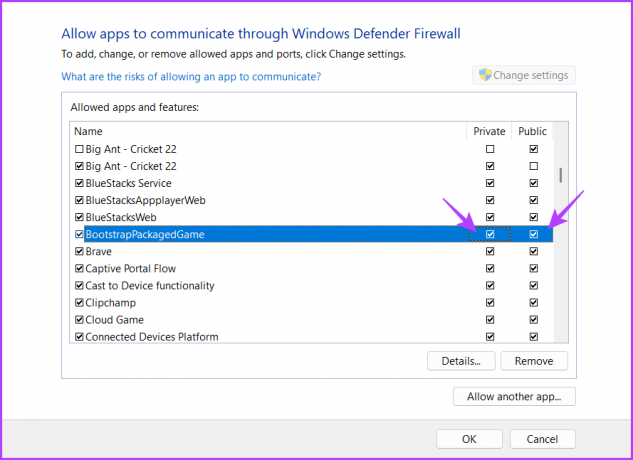
Trin 8: Klik på 'Tillad en anden app' igen.

Trin 9: Klik på Gennemse.

Trin 10: Indsæt følgende adresse i feltet Filnavn, og klik derefter på Åbn.
C:\Program Files\Riot Vanguard\vgc.exeTrin 11: Klik på Tilføj.
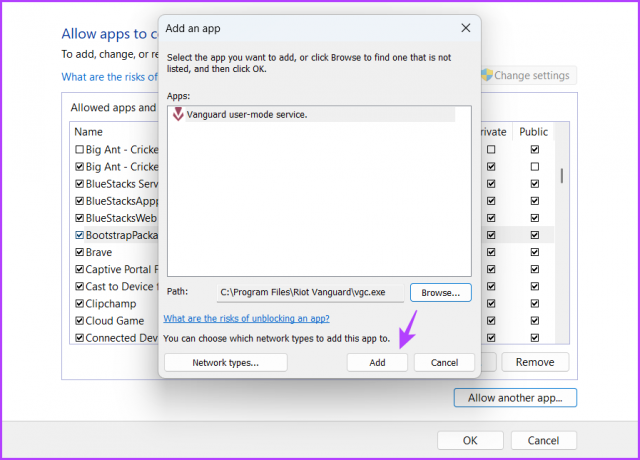
Trin 12: Marker private og offentlige felter for Vanguard-brugertilstandstjeneste.

5. Start Valorant Game Coordinator Service
Valorant Game Coordinator (VGC) er en afgørende tjeneste, der skal køre for at stemmechat-funktionen fungerer korrekt i Valorant. Følg nedenstående trin for at kontrollere status for denne tjeneste og aktivere den om nødvendigt:
Trin 1: Tryk på Windows-tasten for at åbne menuen Start, skriv Tjenester, og tryk på Enter.
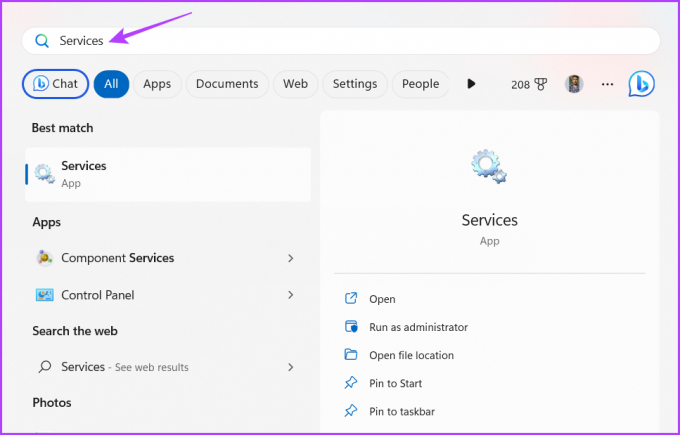
Trin 2: I vinduet Tjenester skal du rulle ned til vgc-tjenesten og dobbeltklikke på den.

Trin 3: Vælg Automatisk fra rullemenuen Starttype.

Trin 4: Klik på knappen Start.
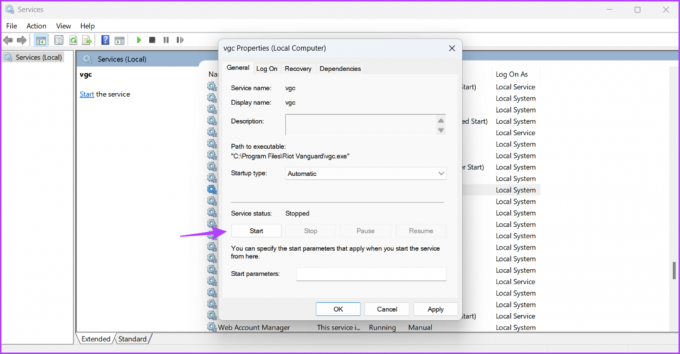
Trin 5: Klik på Anvend og derefter OK.
Hvis vinduet Tjenester ikke starter, henvises til vores indlæg om hvornår tjenester åbner ikke på Windows 11.
Kommuniker problemfrit i mod
At udmærke sig på slagmarken er ikke kun præcist sigte og hurtig refleks. Du skal regelmæssigt koordinere med dine holdkammerater for at vinde kampen. Det er dog kun muligt, hvis Valorant-talechatten eller mikrofonen ikke virker. Heldigvis kan du hurtigt fejlfinde dette problem ved hjælp af ovenstående løsninger.
Sidst opdateret den 3. juli, 2023
Ovenstående artikel kan indeholde tilknyttede links, som hjælper med at understøtte Guiding Tech. Det påvirker dog ikke vores redaktionelle integritet. Indholdet forbliver upartisk og autentisk.



