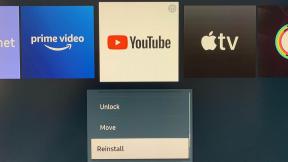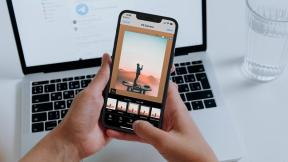3 måder at bruge Google Lens til at kopiere tekst fra et billede
Miscellanea / / July 29, 2023
"Kan Google Lens udtrække tekst fra et billede?" Er det spørgsmålet, der bragte dig hertil? Du får en godbid. Google Lens giver brugerne mulighed for at udtrække og kopiere tekst ved hjælp af dens indbyggede OCR-funktioner (Optical Character Recognition). Du kan kopiere tekst ved hjælp af dit kamera fra realtidstrykt tekst eller fotos på din telefon. Den kopierede tekst kan derefter indsættes i enhver app på din telefon.
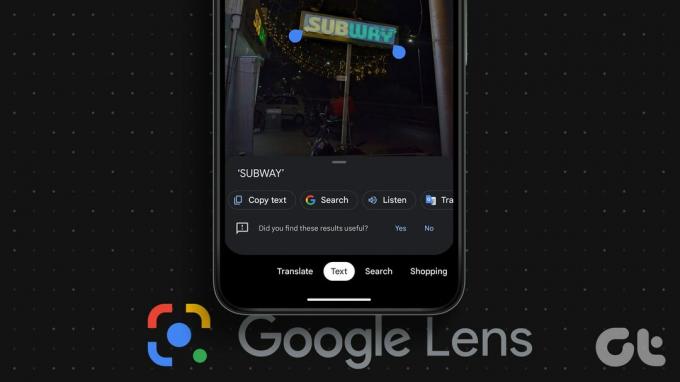
Hvad der er mere interessant er, at du endda kan kopiere teksten fra et billede på din telefon til din computer ved hjælp af Google Lens. Udover at kopiere tekst kan du bruge Google Lens at oversætte eller endda lytte til den valgte tekst. Lad os lære forskellige måder at bruge Google Lens til at kopiere tekst fra et billede på Android eller iPhone.
1. Udtræk tekst fra billede i realtid
Følg disse trin for at bruge Google Lens til at kopiere tekst fra et billede på Android og iPhone:
Trin 1: Åbn Google-appen på din telefon. Denne app kommer forudinstalleret på Android-telefoner, men du skal installere den på iOS.
Download Google App (iOS)
Trin 2: Tryk på Google Lens-ikonet i søgelinjen i Google-appen. Tryk derefter på fanen Tekst.
Pro tip: Du kan trykke på Google Lens-ikonet i Google søgelinje på din telefons startskærm såvel.

Trin 3: Hvis du nu vil kopiere tekst fra et håndskrevet dokument uden at skrive eller et fysisk dokument i realtid, skal du pege kameraet mod billedet. Tryk derefter på knappen Optag.

Trin 4: Teksten på billedet vil blive fremhævet. Tryk på knappen Vælg alt for at vælge al teksten efterfulgt af Kopier tekst.
Teksten vil blive kopieret til din telefons udklipsholder, som du kan indsætte hvor som helst.

Eller tryk et vilkårligt sted på teksten og træk derefter markeringsmarkørerne for at fremhæve den ønskede tekst. Tryk på knappen Kopier tekst på listen over muligheder nederst. Du kan også oversætte eller lytte til teksten.

Tip: Tjek ud bedste værktøjer til at udtrække skrifttyper fra PDF online.
2. Kopier tekst fra kamerarullefotos
Du kan også udtrække tekst fra et billede, såsom skærmbilleder, på din telefon ved hjælp af Google Lens. Til denne metode kan du få adgang til Google Lens enten fra Google-appen, som vist i metoden ovenfor, eller ved at bruge Google Fotos-appen. Sidstnævnte kommer forudinstalleret på næsten alle Android-telefoner. Lad os tjekke begge metoder.
Tip: Du kan også bruge nedenstående metoder til at kopiere håndskrevne noter uden at skrive.
Brug af Google Search Bar
Trin 1: Åbn Google-appen på din telefon.
Trin 2: Tryk på Google Lens-ikonet, og vælg fanen Tekst.

Trin 3: Tryk på Galleri-ikonet for at se de billeder, der er gemt på din telefon. Vælg det foto, du vil kopiere teksten fra.

Trin 4: Google Lens vil fremhæve teksten på billedet. Tryk på Vælg alt efterfulgt af Kopier tekst for at kopiere al teksten i dit billede.
Eller tryk et vilkårligt sted på teksten og brug markøren til at vælge den ønskede del af teksten. Tryk derefter på Kopier tekst.

Brug af Google Fotos-appen
Trin 1: Start Google Fotos-appen på din telefon. Hvis det er første gang, du bruger denne app, bliver du spurgt, om du vil sikkerhedskopiere billeder. Vælg Nej.
Trin 2: Tryk på fanen Bibliotek, og vælg mappen, der indeholder billedet, under afsnittet Billeder på enheden.

Trin 3: Vælg derefter billedet.
Trin 4: Tryk på Google Lens-ikonet nederst, og vælg fanen Tekst.

Trin 5: Tryk på Vælg alt under afsnittet 'Tekst fundet i billede' efterfulgt af Kopier tekst.
Eller vælg tekst manuelt ved at trykke et vilkårligt sted på teksten og derefter trække den blå markeringslinje. Til sidst skal du trykke på Kopier tekst.

Tip: Lær hvordan sørg for, at Google Fotos er private.
3. Kopier tekst fra billeder online
Heldigvis kan du bruge Google Lens til at udtrække og kopiere tekst fra ethvert billede, der er tilgængeligt online. For at denne metode skal fungere, skal du bruge Google-søgning i enhver browser eller Chrome-browser.
Bruger Google Søgning
Trin 1: Åbn Google Søgning i en hvilken som helst browser på din telefon, og søg efter billedet.
Trin 2: Gå til det billede, hvis tekst du vil kopiere.
Trin 3: Du vil se Google Lens-ikonet i nederste venstre hjørne af billedet. Tryk på den. Google Lens fremhæver teksten.
Trin 4: Tryk på Kopier tekst for at kopiere al teksten. Du kan også kopiere teksten manuelt.

Bruger Chrome-browseren
I Chrome-browseren kan du bruge Google Lens-søgning på ethvert websted for at udtrække tekst fra billeder som vist nedenfor:
Trin 1: Åbn hjemmesiden med det billede, du vil kopiere tekst fra.
Trin 2: Derefter skal du blot trykke længe på billedet og vælge 'Søg billede med Google Lens'.

Trin 3: Tryk på fanen Tekst, og vælg Vælg alt efterfulgt af Kopier tekst for at kopiere al teksten på billedet.

Sådan kopierer du tekst fra et billede på din telefon til en computer
Google Lens giver en indbygget funktion til at kopiere tekst fra et billede på din telefon til din bærbare computer. Husk, at du skal være logget ind på den samme Google-konto i Chrome-browseren på din computer, som du bruger på din telefon.
Når det er gjort, er her trinene til at kopiere tekst til en computer fra en mobiltelefon. Vi viser trinene ved hjælp af én metode, men du kan bruge enhver af ovenstående metoder.
Trin 1: Tryk på Google Lens-ikonet i Google-appen, og tryk på fanen Tekst.

Trin 2: Tag et billede, eller vælg det billede, hvorfra du vil kopiere tekst til computeren.
Trin 3: Tryk på Vælg alt for at markere al teksten, eller tryk hvor som helst og vælg teksten.
Trin 4: Rul derefter gennem listen over muligheder nederst, dvs. kopier tekst, lyt, oversæt osv., indtil du ser Kopier til computer. Tryk på den.

Trin 5: De tilgængelige computere vil dukke op. Tryk på den pc, du vil kopiere teksten til.

Trin 6: Der vises en meddelelse på din pc om, at teksten er blevet kopieret. Tryk på Ctrl + V for at indsætte teksten, hvor du vil på din pc.

Tip: Ved hvordan synkronisere udklipsholderen mellem pc og Android.
Ofte stillede spørgsmål
Du kan ikke bruge Google Lens til at udtrække tekst fra en PDF. Du kan dog tage skærmbilleder af hver side og derefter bruge Google Lens til at kopiere tekst fra disse skærmbilleder.
Ja du kan bruge Google Lens til at oversætte skærmbilleder. Åbn skærmbilledet i Google Lens, og tryk på fanen Oversæt nederst.
Kopier tekst på andre platforme
Sådan kan du bruge Google Lens til at kopiere tekst fra et billede. På samme måde ved, hvordan man udtrække tekst fra et billede på Windows PC. Lær også hvordan kopier tekst fra et Instagram-opslag.
Sidst opdateret den 21. juli 2023
Ovenstående artikel kan indeholde tilknyttede links, som hjælper med at understøtte Guiding Tech. Det påvirker dog ikke vores redaktionelle integritet. Indholdet forbliver upartisk og autentisk.

Skrevet af
Mehvish Mushtaq er uddannet computeringeniør. Hendes kærlighed til Android og gadgets fik hende til at udvikle den første Android-app til Kashmir. Hun er kendt som Dial Kashmir og vandt den prestigefyldte Nari Shakti-pris fra Indiens præsident for det samme. Hun har skrevet om teknologi i mange år, og hendes foretrukne vertikaler omfatter vejledninger, forklarende, tips og tricks til Android, iOS/iPadOS, Windows og webapps.