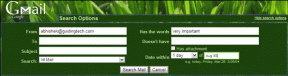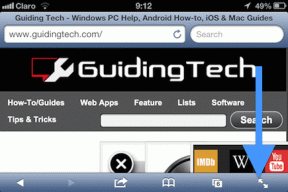Top 7 rettelser til 'Loks ud som om du er strandet' Xbox App-fejl på Windows 11
Miscellanea / / July 29, 2023
Xbox-appen er go-to-platformen til køb og download af spil på din Windows-computer. Det kan dog nogle gange være uundgåeligt at stå over for problemer, og et almindeligt problem er Xbox-app-fejlen 'Det ser ud til, at du er strandet'.

Dette problem kan dukke op på grund af en midlertidig fejl eller en svag internetforbindelse. Heldigvis er det meget nemt at fejlfinde dette problem. Her er løsningerne til at rette Xbox-appen 'Ser ud som om du er strandet'-fejl på Windows-pc.
1. Fjern midlertidige fejl og fejl
Hvis du støder på fejlen 'Det ser ud til, at du er strandet' Xbox-app-fejlen, er din første løsning at genstarte din computer. Dette vil være nyttigt, hvis problemet opstår på grund af en midlertidig fejl eller fejl.
En anden ting, du kan prøve at fjerne enhver midlertidig fejl eller fejl, er at logge ud og ind i Xbox-appen. For at gøre det skal du følge disse trin:
Trin 1: Tryk på Windows-tasten for at åbne startmenuen.
Trin 2: Type Xbox i søgefeltet, og tryk på Enter.

Trin 3: Klik på dit profilikon i øverste venstre hjørne, og vælg Log ud fra kontekstmenuen.

Genstart derefter Xbox-appen og følg disse trin:
Trin 1: Klik på Log ind i øverste venstre hjørne, og vælg Log på fra kontekstmenuen.

Trin 2: Vælg din konto, og klik på knappen Lad os spille.

Tjek, om problemet fortsætter. Hvis ja, prøv den næste løsning på listen.
2. Tjek din forbindelse
En svag internetforbindelse kan også være en væsentlig faktor, der forårsager problemet 'Det ser ud til, at du er strandet' med Xbox Windows-appen. For at verificere denne mulighed, køre hastighedstest for at kontrollere din internetforbindelses pålidelighed. Alternativt kan du åbne Fast.com-webstedet for at tjekke for optimale datahastigheder.
Besøg Fast.com
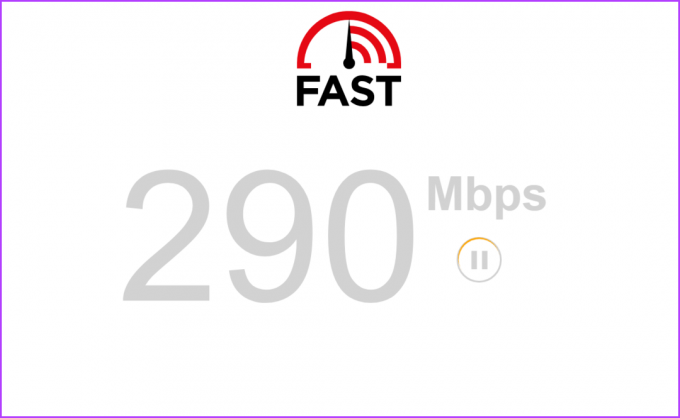
Hvis testresultatet indikerer en svag forbindelse, henvises til vores guide til løsning af en langsom internetforbindelse på Windows 11.
3. Brug Microsoft Store Apps Fejlfinding
Windows har flere indbyggede fejlfindere, der kan hjælpe med at løse forskellige problemer. For at rette fejlen 'Det ser ud til, at du er strandet' og andre Microsoft Store-appproblemer, kan du bruge Microsoft Store Apps-fejlfinding. Sådan kører du denne fejlfinding:
Trin 1: Tryk på Windows + I-tastaturgenvejen for at starte appen Indstillinger.
Trin 2: Vælg System fra venstre sidebjælke og Fejlfinding fra højre rude.

Trin 3: Vælg Andre fejlfindere.

Trin 4: Klik på knappen Kør ved siden af Microsoft Store Apps.

Fejlfindingsvinduet dukker op og leder efter eventuelle tilgængelige problemer. Hvis det finder nogen, vil det automatisk løse det uden meget brugerinput.
4. Tjek Xbox App Server Status
Hvis Xbox-appserveren gennemgår vedligeholdelse eller oplever nedetid, kan du støde på forskellige problemer med at få adgang til Xbox-appen, inklusive fejlen "Det ser ud til, at du er strandet". For at kontrollere, om dette er tilfældet, kan du besøge Xbox-serverstatussiden.
Xbox Server Statusside

Udvid sektionerne "Konto og profil" og "Apps og mobil" på Xbox-serverstatussiden. Kontroller, om alle de angivne tjenester er aktive. Hvis nogen af disse tjenester rapporteres som værende nede eller oplever problemer, anbefales det at vente, indtil de bliver operationelle igen, før du bruger Xbox-appen.
5. Skift til Google Public DNS
En anden hurtig løsning til at løse problemet med stranding af Xbox Windows-apps er at skifte til Google Public DNS. Dette kan være særligt nyttigt, hvis problemet er relateret til problemer med din nuværende DNS-server. Du kan skifte til Google Public DNS ved at følge nedenstående instruktioner:
Trin 1: Tryk på Windows + I-tastaturgenvejen for at åbne appen Indstillinger.
Trin 2: Vælg Netværk og internet fra venstre sidebjælke, og klik derefter på Wi-Fi-indstillingen i højre rude.

Trin 3: Vælg Hardwareegenskaber fra højre rude.

Trin 4: Klik på knappen Rediger ved siden af indstillingen 'DNS-servertildeling'.

Trin 5: Vælg Manuel fra rullemenuen i vinduet 'Rediger DNS-indstillinger'.

Trin 6: Aktiver til/fra-knappen ud for den IP-forbindelse, du ønsker at ændre.

Trin 7: Type 8.8.8.8 i feltet Foretrukken DNS og 8.8.4.4 i feltet Alternativ DNS. Klik derefter på knappen Gem. Disse to er IP-adresser på Googles DNS-servere.

Genstart derefter din computer og kontroller, om problemet fortsætter.
6. Nulstil Xbox-appen
Fejlen kan også dukke op på grund af forkert konfigurerede Xbox-appindstillinger. I dette tilfælde kan du nulstille appen for at løse problemet. Sådan nulstiller du Xbox-appen.
Trin 1: Tryk på Windows + I tastaturgenvej for at starte appen Indstillinger.
Trin 2: Vælg Apps fra venstre sidebjælke, og vælg derefter indstillingen Installerede apps i højre rude.

Trin 3: Klik på menuen med tre vandrette prikker ved siden af Xbox, og vælg Avancerede indstillinger i kontekstmenuen.

Trin 4: Klik på knappen Nulstil.

7. Geninstaller Xbox-appen
Får du stadig fejlmeddelelsen om adgang til Xbox-appen? Hvis ja, har du ingen anden mulighed end at geninstallere Xbox-appen. Følg instruktionerne nedenfor for at geninstallere Xbox-appen:
Trin 1: Tryk på Windows + I tastaturgenvej for at starte appen Indstillinger. Vælg Apps fra venstre sidebjælke og derefter Installerede apps-indstillingen i højre rude.

Trin 2: Klik på de tre vandrette prikker ved siden af Xbox, og vælg Avancerede indstillinger.

Trin 3: Klik på knappen Afinstaller fra den følgende side, og tryk på knappen Afinstaller igen for at bekræfte din beslutning.
Derefter kan du installere Xbox-appen fra Microsoft Store igen.
Trin 1: Tryk på Windows-tasten for at åbne startmenuen.
Trin 2: Type Microsoft Store i søgefeltet, og tryk på Enter.

Trin 3: Type Xbox i søgefeltet, og tryk på Enter.

Trin 4: Klik på knappen Installer. Dette vil installere Xbox-appen på din computer.

Få adgang til Xbox-appen uden problemer
Disse var alle arbejdsmetoderne til at løse problemet med stranding af Xbox-appen på Windows. Normalt dukker denne fejl op på grund af en svag internetforbindelse eller forkert konfigurerede Xbox-appindstillinger. Heldigvis kan du hurtigt fejlfinde problemet ved hjælp af ovenstående rettelser.
Sidst opdateret den 28. juni 2023
Ovenstående artikel kan indeholde tilknyttede links, som hjælper med at understøtte Guiding Tech. Det påvirker dog ikke vores redaktionelle integritet. Indholdet forbliver upartisk og autentisk.