5 bedste rettelser til mørk tilstand, der ikke virker i Apple Maps på iPhone og Mac
Miscellanea / / July 30, 2023
Apple Maps giver dig mulighed for at navigere din daglige pendling ved at give de korteste ruter til din destination til tiden. Du kan tilføje din hjemmeadresse i Apple Maps og gem det altid for at få den bedste vejledning til at vende hjem fra arbejde eller et andet sted. Du kan også bruge Apple Maps på Mac til at planlægge dine ruter.

Maps-appen tillader også dens brug i mørk tilstand. Men hvis du ikke er i stand til at bruge det, her er de bedste løsninger til at reparere Dark Mode, der ikke fungerer i Apple Maps på iPhone og Mac.
1. Deaktiver Permanent Light Mode-udseende på Mac
Apple Maps-appen på Mac gør det nemt at tjekke ruten i detaljer. Du kan også skifte mellem KM (Kilometer) og Miles for at kontrollere den nøjagtige afstand. Hvis Apple Maps-navigation skifter til lystilstand, mens du bruger mørk tilstand til alle apps og system på din Mac, kan du se her, hvordan du deaktiverer den permanente lystilstandsindstilling på din Mac.
Trin 1: Tryk på Kommando + mellemrumstasten tastaturgenvej for at åbne Spotlight Search, skriv Kort, og tryk på Retur.

Trin 2: Klik på Maps i øverste venstre hjørne.
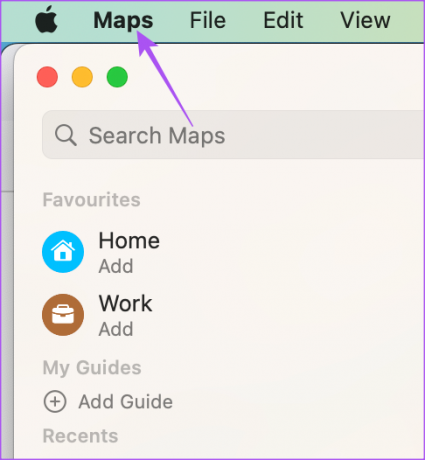
Trin 3: Vælg Indstillinger i kontekstmenuen.
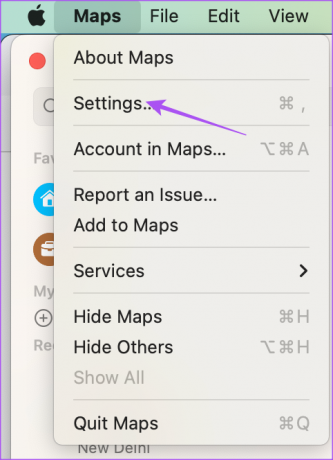
Trin 4: Under fanen Generelt skal du sikre dig, at muligheden for Always Use Light Map Appearance er deaktiveret.
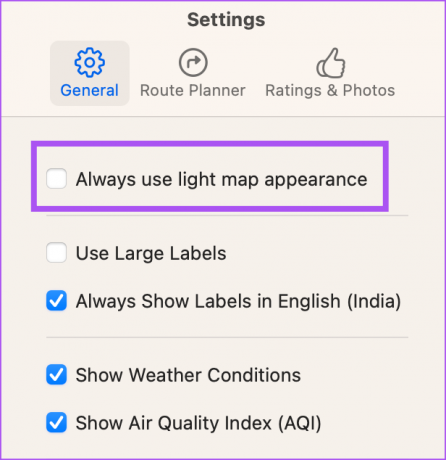
Trin 5: Luk vinduet og kontroller, om problemet er løst.
2. Tjek Udseendeindstillinger
Da Apple Maps er en systemapp, er den afhængig af den oprindelige Dark Mode-indstilling på din iPhone og Mac. Så hvis mørk tilstand ikke virker, når du bruger navigationen i Apple Maps, kan du se her, hvordan du løser dette ved hjælp af indstillingerne for udseende.
På iPhone
Trin 1: Åbn Indstillinger på din iPhone.

Trin 2: Rul ned og tryk på Skærm og lysstyrke.

Trin 3: Vælg Mørk tilstand for manuelt at aktivere den.

Trin 4: Deaktiver kontakten ved siden af Automatisk.

Trin 5: Luk Indstillinger, og åbn Apple Maps for at kontrollere, om problemet fortsætter.

På Mac
Trin 1: Tryk på Kommando + mellemrumstasten tastaturgenvej for at åbne Spotlight Search, skriv Systemindstillinger, og tryk på Retur.

Trin 2: Vælg Udseende i venstremenuen, hvis det ikke vælges automatisk.

Trin 3: Vælg mørkt udseende.
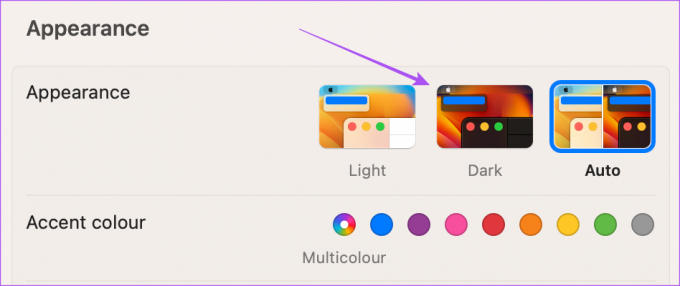
Trin 4: Luk Indstillinger, og åbn Apple Maps-appen for at undersøge, om problemet fortsætter.

3. Tjek placeringstjenester
Hvis du stadig foretrækker at bruge automatisk udseende til mørk tilstand på din iPhone og Mac, foreslår vi, at du tjekker dine placeringstjenester, hvis mørk tilstand ikke fungerer i Apple Maps. Du skal vælge det rigtige område og tidspunkt for nøjagtig Dark Mode-temaændring på din iPhone og Mac.
På iPhone
Trin 1: Åbn Indstillinger på din iPhone.

Trin 2: Rul ned og tryk på Privatliv og sikkerhed.

Trin 3: Tryk på Placeringstjenester.

Trin 4: Tryk på knappen ved siden af Location Services for at aktivere funktionen.

Trin 5: Rul ned og tryk på Kort.

Trin 6: Aktiver Location Access ved at vælge din præference. Du kan også aktivere denne funktion for at skifte til mørk tilstand.

Trin 7: Luk Indstillinger, og åbn Maps for at kontrollere, om problemet er løst.

På Mac
Trin 1: Tryk på Kommando + mellemrumstasten tastaturgenvej for at åbne Spotlight Search, skriv Systemindstillinger, og tryk på Retur.

Trin2: Rul ned og klik på Privatliv og sikkerhed i menuen til venstre.

Trin 3: Vælg Placeringstjenester.

Trin 4: Slå kontakten til ved siden af Location Services og Maps for at aktivere adgangen.

Trin 5: Luk vinduet, og åbn Apple Maps for at kontrollere, om problemet fortsætter med at eksistere.

4. Tving afslutning og genstart Apple Maps
Nogle gange anvendes et par systemindstillinger ikke med det samme, hvis app'en(erne) kører i baggrunden. Så vi foreslår, at du tvinger dig til at afslutte og genstarte Apple Maps på iPhone og Mac.
På iPhone
Trin 1: På startskærmen på din iPhone skal du stryge op og holde for at få vist baggrundsappvinduerne.
Trin 2: Stryg til højre for at se efter Maps-appen. Stryg derefter opad for at fjerne appen.
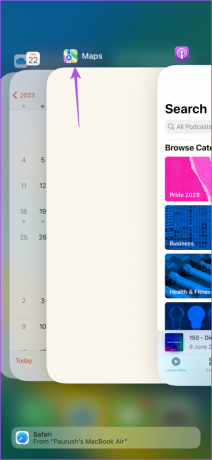
Trin 3: Genstart Maps for at kontrollere, om problemet er løst.

På Mac
Trin 1: Klik på Apple-logoet i øverste venstre hjørne, og vælg Force Quit.

Trin 2: Vælg Maps fra listen over apps, og klik på Force Quit.

Trin 3: Klik på Ok for at bekræfte.

Trin 4: Genstart Apple Maps, og kontroller, om problemet er løst.

5. Opdater Maps-appen
Den sidste udvej opdaterer Apple Maps-appversionen på din iPhone og Mac. Til det skal du muligvis opdatere softwareversionerne af dine Apple-enheder.
På iPhone
Trin 1: Åbn Indstillinger på din iPhone.

Trin 2: Rul ned og tryk på Generelt.

Trin 3: Tryk på Softwareopdatering.

Trin 4: Hvis en opdatering er tilgængelig, skal du downloade og installere den.
Trin 5: Åbn derefter Maps og kontroller, om problemet er løst.

På Mac
Trin 1: Tryk på Kommando + mellemrumstasten tastaturgenvej for at åbne Spotlight Search, skriv Se efter softwareopdatering, og tryk på Retur.
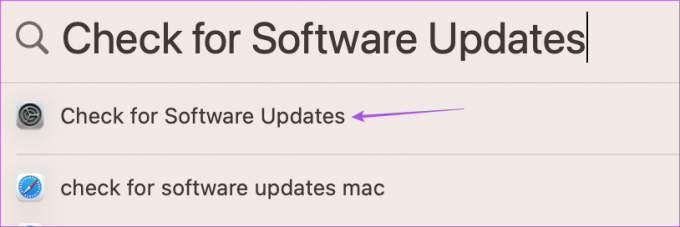
Trin 2: Hvis en opdatering er tilgængelig, skal du downloade og installere den.
Trin 3: Åbn derefter Apple Maps og kontroller, om problemet er løst.

Naviger ved hjælp af mørk tilstand
Disse løsninger hjælper dig med at ordne mørk tilstand, der ikke fungerer i Apple Maps. Du kan også læse vores indlæg if Indikator for hastighedsbegrænsning vises ikke i Apple Maps på din iPhone.
Sidst opdateret den 22. juni 2023
Ovenstående artikel kan indeholde tilknyttede links, som hjælper med at understøtte Guiding Tech. Det påvirker dog ikke vores redaktionelle integritet. Indholdet forbliver upartisk og autentisk.



