13 måder at rette på Kan ikke starte downloadfejl på Uplay – TechCult
Miscellanea / / July 31, 2023
Uplay er en enorm spilleplatform med en bred vifte af sjove spil. Det er en fremragende måde at slappe af og stresse af på, mens du udforsker forskellige spil. Der kan dog være lejlighedsvise fejl og funktionsfejl, der kan forhindre brugere i fuldt ud at nyde platformen. Hvis du står over for det samme problem, er du kommet til det rigtige sted. I denne guide vil vi vise dig, hvordan du løser problemet ude af stand til at starte download fejl på Uplay. Så lad os begynde!

Indholdsfortegnelse
Kan ikke starte downloadfejl på Uplay
Uplay er en spilstarter skabt af Ubisoft, der lader spillere forbinde og nyde populære spil som Assassins Creed. Men som enhver anden software kan den nogle gange have problemer. Et af disse problemer er, når det ikke begynder at downloade et spil. Men bare rolig! Vi har nogle enkle løsninger nedenfor for at løse dette problem. Fortsæt med at læse til slutningen for at lære hvordan!
Hurtigt svar
Få Uplay til at begynde at downloade igen ved at bekræfte spilfiler:
1. Åben Uplay klient og søg efter en post i Start menu.
2. Vælg Spil og se listen over installerede spil.
3. Højreklik på det spil, du vil kontrollere, og vælg Ejendomme.
4. Klik på Bekræft filer og vent, indtil den scanner.
Årsager til, at Ubisoft ikke kan starte downloadkode 17006
Når du downloader et nyt spil eller en opdatering fra Uplay, modtager du beskeden, at du ikke kan starte download. Det er en ret typisk fejl, der let kan rettes. Men en række faktorer kan få denne fejl til at blinke på din skærm, herunder:
- Problem med Uplay-servere
- Wi-Fi-router-forbindelsesproblem
- Utilstrækkelige tilladelser til Uplay
- Forældet software
- Cacheakkumulering
- Korrupte Uplay-filer
At fikse ude af stand til at starte download fejl i Uplay kan du følge nogle forebyggende trin og løsninger nedenfor:
Bemærk: Det er muligt, at problemet skyldes nedbrudte Ubisoft-servere. Hvis det er tilfældet, er det eneste, du kan gøre, at vente på, at serverne genindlæses.
Metode 1: Overvåg internetforbindelse
Når du prøver at downloade Uplay på dit skrivebord, er det vigtigt at sørge for, at din internetforbindelse er stærk og pålidelig. Spil er ret store, derfor tager det lidt tid at downloade dem og en højhastigheds internetforbindelse. Du kan tjekke for en pålidelig forbindelse, før du downloader spillet ved at følge nedenstående tips:
- For pålidelig service, prøv at skifte din Wi-Fi-router et par gange.
- Prøv at downloade spillet via en ethernet-ledning, hvis du har problemer med at gøre det med en trådløs forbindelse.
- Prøv at afbryde forbindelsen fra alle andre netværkstilsluttede enheder.

Bemærk: Hvis din internetudbyder har problemer med at levere dig en højhastighedsforbindelse, hvilket er endnu et problem, kan du kun vente på, at forbindelsen snart bliver stærkere.
Metode 2: Få adgang til Uplay Preview-version
Preview-versionen er den kommende udgivelse af Uplay-klienten, og det er ret sandsynligt, at den vil adressere ude af stand til at starte download problem og ordne det. Hvis Uplay har gjort løsningen tilgængelig i forhåndsvisningsversionen af det spil, du ønsker at downloade, kan du bruge den til din fordel. Følg nedenstående trin for at bruge forhåndsvisningsversionen:
1. Åben Uplay klient.
2. Klik på Menu mulighed og vælg Indstillinger vises i menuen.
3. Åbn Generelt Faneblad og inden i den skal du vælge Prøv forhåndsvisningsversioner mulighed.

Metode 3: Kør som administrator
Problemer med Uplay kan opstå på grund af manglende tilladelser. Hvis de nødvendige tilladelser ikke er givet, kan Uplay-applikationen have problemer og fejl. En anden hurtig og nem løsning er at konfigurere din enheds systemsoftware til at lade Uplay fungere som administrator. Tag følgende forholdsregler for at gøre det muligt for Uplay at opføre sig som administrator:
1. Trykke Windows + R knapperne sammen for at åbne Kør dialogboks.
2. Type appdata i Åbn søgefeltet.

3. Klik Okay.

4. Åbn LokalLav Folder.
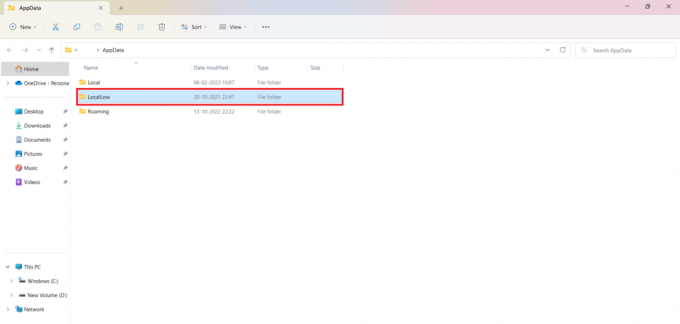
5. Højreklik på Uplay Game Launcher Folder.
6. Klik på i rullemenuen Slet at fjerne Uplay Game Launcher fra skrivebordet.
7. Vend tilbage til Uplayikon på din skærm og højreklik på ikonet.
8. Vælg Kør som administrator mulighed fra rullemenuen.

Læs også:Sådan finder du Uplay-skærmbilledeplacering
Metode 4: Ændr Uplay-klientkompatibilitetsegenskaber
Der er en god chance for, at problemet er forårsaget af Uplay-applikationens inkompatibilitet og manglende autorisation med systemsoftwaren. Dette problem kan løses med et par hurtige trin og et par nemme handlinger:
1. Højreklik på Uplay ikon på din skærm og vælg Åbn filplacering mulighed.
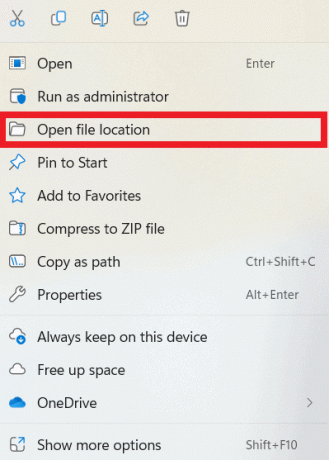
2. Højreklik på Uplay.exe fil og vælg Ejendomme mulighed.
3. Inden for Ejendomme åbne Kompatibilitet fanen.
4. Tjek Kør dette program i kompatibilitetstilstand for boksen og vælg Windows 7 fra rullemenuen.
5. Yderligere, klik på Uplay ikon igen og vælg Kør dette program som administrator mulighed.
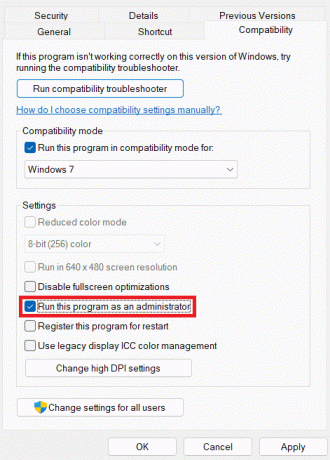
Metode 5: Slet Uplay Client Cache-mappe
Den akkumulerende cache kan være årsagen til, at Ubisoft ikke kan starte downloadkoden 17006. Der er tilfælde, hvor cachehukommelsen indeholder beskadigede data, som ofte skal tømmes væk og forhindres i at samle for meget for at bevare ydeevnen og undgå unødvendige fejl. Du kan slette cachen ved at udføre de meget enkle handlinger vist nedenfor:
1. Tryk på Windows + R knappen samtidigt.
2. Indtaste appdata i Kør dialogboks.
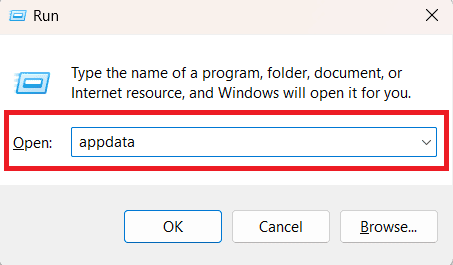
3. Klik Okay.
4. Åbn Roaming folder.

5. Når du har fundet Ubisoft mappe inden for Roaming højreklik på den og klik Slet.
Metode 6: Bekræft spilfiler
Behandle spilfilens egenskaber for at lede efter opdateringer og problemer. Du kan finde ud af, om filerne kan downloades automatisk. Ved at udføre handlingerne nedenfor, kan du rette Uplay kunne ikke starte din download med lethed:
1. Åben Uplay klient, søg efter en post i Start menu, og klik på det første tilgængelige resultat.
2. Vælg Spilmulighed og se listen over installerede spil.
3. Højreklik på det spil, du vil kontrollere, og vælg Ejendomme mulighed fra rullemenuen.
4. Klik på Bekræft filer og vent, indtil den scanner.

Læs også:Sådan rettes Uplay Kan ikke startes
Metode 7: Omdøb spilmappe
Det er en ret simpel metode til at manipulere systemet. Du kan ændre navnet på den mappe, hvor spillet vil blive installeret, for at narre Uplay-klienten til at tro, at spillet endnu ikke er begyndt at downloade, og tvinge dem til at gøre det. Uplay-klienten vil derefter finde det og begynde at downloade spillet, hvis du ændrer navnet tilbage til det originale. Følg nedenstående trin:
1. Åben Jobliste og klik på Detaljer.

2. Vælg Uplay.exe og klik på Afslut opgave knap.
3. Få adgang til placeringen af Mappen til installation af spil.
4. Højreklik på spillet og vælg Omdøbmulighed.
5. Åben Uplay for at downloade spillet igen, giv det et nyt navn og klik på Hent knap.
Metode 8: Fjern DNS og nulstil TCP/IP
Hvis du stadig har problemer med Uplay, kan du altid prøve at fjerne DNS'en og prøve at nulstille TCP/IP'en og kontrollere, om det løser dit problem. En for stor mængde DNS kan gøre det vanskeligt at køre programmet. Derfor er det ofte en god idé at rydde DNS'en. Følgende er trinene til at rydde DNS:
1. Start Kommandoprompt og højreklik på den og vælg Kør som administrator mulighed.

2. På den Administrator kommandoprompt, gå ind i ipconfig/flushdns kommando.
3. Hit Gå ind og skriv ind netsh int ip nulstilling.
4. Igen, hit Gå ind.
Metode 9: Brug Google DNS-adresse
Ubisoft kan ikke starte download-kode 17006-fejlmeddelelsen på Uplay-applikationen kan blive vist af DNS-adressen. Du kan kun løse dette problem ved at ændre dine DNS-indstillinger fra standardadressen til Google. Du kan nå dette mål ved at udføre handlingerne nedenfor:
1. Adgang Kontrolpanel og vælg Netværks-og delingscenter mulighed.

2. Vælg muligheden for at Skift adapterindstillinger.
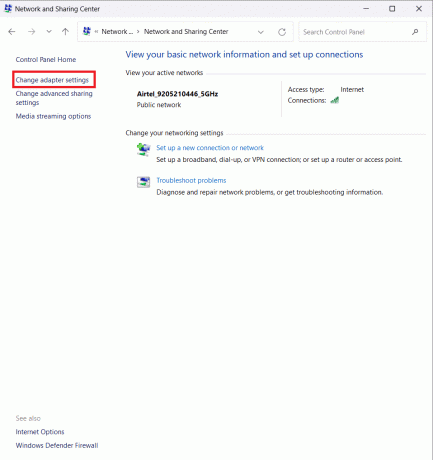
3. Højreklik på Netværksadapter og svælge Ejendomme mulighed fra rullemenuen.
4. Inden for Denne forbindelse bruger følgende elementer sektion og vælg Internetprotokol version 4 mulighed.
5. Yderligere, klik på Ejendomme og sæt kryds ved Brug følgende DNS-serveradresser boks.
6. Indsæt 8.8.8.8 som Foretrukken DNS-server og 8.8.4.4 som Alternativ DNS-server.
7. Klik på Valider indstillinger ved afslutning og ramte Okay.
Læs også:Rette Ubisoft Connect, der ikke virker
Metode 10: Rediger downloadkatalog
Det er højst sandsynligt, at din applikation ikke har alle de tilladelser, den kræver for at fungere problemfrit, eller Uplay-klienten afviser muligvis at bruge den aktuelle mappe. Der er kun én løsning til at overvinde ude af stand til at starte download fejl Uplay problemet er ved at ændre standardplaceringen af installationsmappen. Følg nedenstående trin for at ændre placeringen:
1. Åbn Uplay klient mappe på dit skrivebord og klik på Menuknap.
2. Vælg Indstillinger og åbn Downloads fanen.
3. Klik på Lave om mulighed under Standard spilinstallationsplacering og ændre placeringen.
Metode 11: Sluk Antivirus
Et antivirusprogram kan fjerne eventuelle fejl i et system, der kan påvirke softwaren. Situationen kan, desværre, muligvis vise sig anderledes, idet fejlen er resultatet af din antivirussoftware. Kontroller, om den antivirussoftware, du downloadede, forstyrrer den applikation, der resulterer i ude af stand til at starte download fejl Uplay. Hvis ja, følg nedenstående trin for at lukke Antivirus ned:
Bemærk: Det kan være nødvendigt at udskifte din nuværende antivirus-software med en, der interagerer mere med applikationer.
1. Åben Indstillinger og vælg Opdatering og sikkerhed mulighed.
2. Klik på Windows Defender og adgang Windows Defender Center.
3. Vælg Virus og trussel beskyttelsesindstillinger.
4. Slå fra Real time beskyttelse.
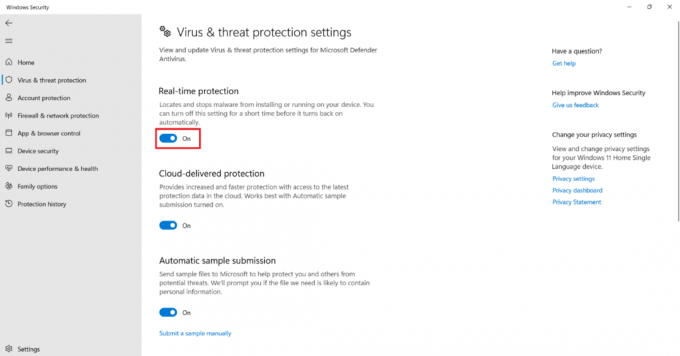
Metode 12: Geninstaller Uplay
Det er tænkeligt, at den foregående implementering var defekt, eller at Uplay-forbindelsens indhold var uigenkaldeligt beskadiget. Det eneste tilbageværende alternativ er at fjerne Uplay og derefter geninstallere det på din maskine. Geninstallation af programmet vil tage sig af alle de førnævnte problemer. Følg disse instruktioner for at geninstallere softwaren på din enhed:
1. Få adgang til Kontrolpanel og vælg Afinstaller et program mulighed.
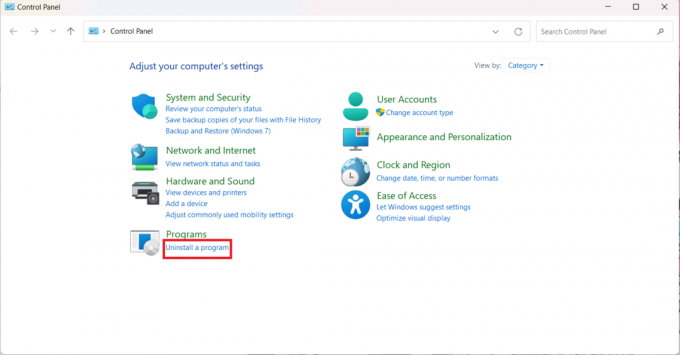
2. Søg efter Ubisoft spilstarter mappe og klik Afinstaller.
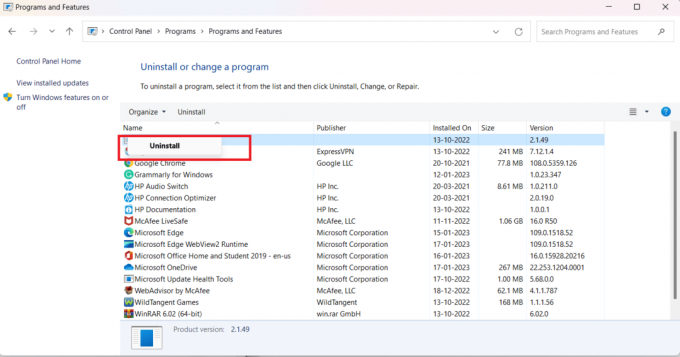
3. Efter sletning skal du geninstallere programmet ved at få adgang til Ubisoft Connect hjemmeside igen.
Metode 13: Få hjælp
Hvis alt andet fejler, bør du som en sidste mulighed søge eksperthjælp. Det er tænkeligt, at fejlen blev ansporet af forskellige faktorer, eller at den lå uden for rækkevidden af nogle få enkle løsninger. Når du er i et betydeligt problem eller en knibe, er det altid klogere at modtage ordentlig assistance. Du kan få anmeldt dit problem og modtage vejledning fra Ubisoft Hjælp om hvordan man overvinder det.

Vi håber, at denne vejledning var nyttig, og at du var i stand til at rette problemet ude af stand til at starte download-fejl på Uplay. Fortæl os, hvilken metode der virkede bedst for dig. Hvis du har spørgsmål eller forslag, er du velkommen til at skrive dem i kommentarfeltet nedenfor.
Henry er en erfaren teknologiskribent med en passion for at gøre komplekse teknologiemner tilgængelige for hverdagens læsere. Med over ti års erfaring i teknologibranchen er Henry blevet en pålidelig kilde til information for sine læsere.



