Sådan oprettes en Print til PDF-knap i Microsoft Excel på Windows 11
Miscellanea / / August 01, 2023
Mens du kan Microsoft Excel til at oprette regneark, men ikke alle ville have den samme Office-version installeret. Det bliver afgørende, når du bruger indbyggede funktioner til dataanalyse i regneark. Så det er en god idé at omdanne dit Excel-regneark til en PDF, så alle kan åbne det på en række forskellige enheder.

Da du måske ikke er klar over, hvilken version af Microsoft Excel dine kolleger, klienter eller studerende bruger, kan du gemme regnearket som en PDF. Og hvis du skal gøre det ofte, kan du oprette en Gem som eller Udskriv til PDF-knap for direkte at få regnearket i PDF-format. Sådan kan du oprette en Udskriv til PDF-knap i Microsoft Excel på Windows 11.
Værktøjslinjen Hurtig adgang, der er tilgængelig for Microsoft Office-apps, giver dig adgang til handlinger og kommandoer som Gem, Hjem, Gem som, Send fil og mere. Den kan også bruges til at aktivere funktionen Udskriv til PDF i Microsoft Excel. Du kan udskrive enhver fil som PDF. Når det er sagt, skal du bruge et PDF-læserprogram som Adobe Acrobat Reader for at åbne din PDF-fil og dens layout korrekt.
Sådan aktiverer du funktionen.
Trin 1: Klik på Start-ikonet på proceslinjen for at åbne menuen Start, skriv Microsoft Excel i søgefeltet, og tryk på Enter.

Trin 2: Åbn Excel-projektmappen, hvor du vil aktivere denne funktion.
Trin 3: Klik på Filer i øverste venstre hjørne.

Trin 4: Vælg Indstillinger i nederste venstre hjørne.

Trin 5: Klik på værktøjslinjen Hurtig adgang i vinduet med Excel-indstillinger.
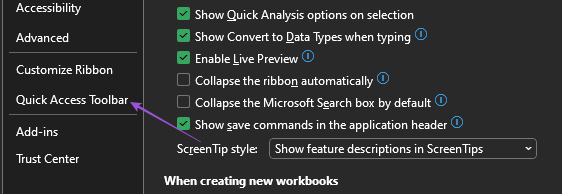
Trin 6: Klik på rullemenuen Populære kommandoer.

Trin 7: Vælg Alle kommandoer.
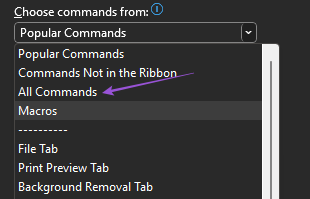
Trin 8: Rul ned og vælg Udgiv som PDF eller XPS.
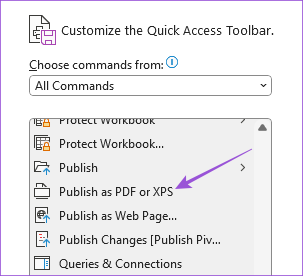
Trin 9: Klik på knappen Tilføj for at kopiere kommandoen.
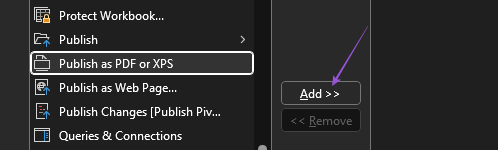
Trin 10: Klik på Gem nederst til højre for at bekræfte.
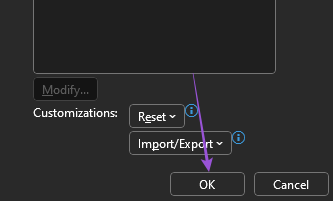
Når du har lukket vinduet, vil du se ikonet Udskriv til PDF på værktøjslinjen Hurtig adgang.

Trin 11: Klik på ikonet efter at have valgt de celler, du ønsker at blive udskrevet som PDF.
Trin 12: Indtast filnavnet, vælg placeringen for at gemme din PDF-fil, og klik på Udgiv.
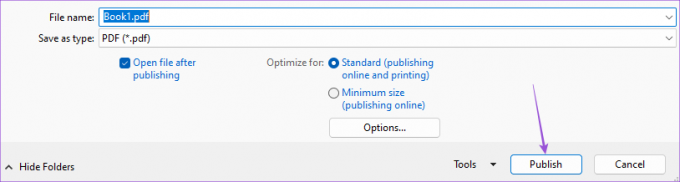
Din Excel-fil åbnes nu som en PDF i Adobe Acrobat Reader eller hvilket program du har installeret på din Windows 11-pc for at åbne PDF-filer. Du kan nu udskrive den fil.
Du kan også læse vores indlæg, hvis Quick Access Toolbar fungerer ikke i Excel på din pc.
Opret Udskriv til PDF-knap ved hjælp af makrokommandoer i Microsoft Excel
Du kan også oprette en PDF Macro Command-knap i dit Microsoft Excel-ark for hurtigt at sende det til udskrivning som en PDF-fil. En makrokommandoknap lader dig automatisere handlinger med et klik. Dette avancerede trin kræver, at du aktiverer fanen Udvikler i Microsoft Excel. Sådan gør du.
Trin 1: Klik på Start-ikonet på proceslinjen for at åbne menuen Start, skriv Microsoft Excel i søgefeltet, og tryk på Enter.

Trin 2: Åbn den Excel-projektmappe, som du vil aktivere denne funktion for.
Trin 3: Klik på Filer i øverste venstre hjørne.

Trin 4: Vælg Indstillinger i nederste venstre hjørne.

Trin 5: Under Tilpas båndet skal du rulle ned til bunden og aktivere fanen Udvikler. Klik derefter på Gem i nederste højre hjørne.

Når du har aktiveret fanen Udvikler på båndet, kan du se her, hvordan du opretter en makroknap til udskrivning til PDF.
Trin 1: Klik på fanen Udvikler øverst.
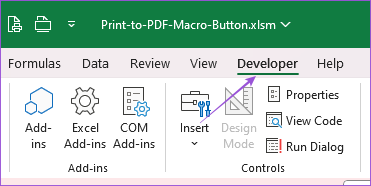
Trin 2: Klik på Indsæt.
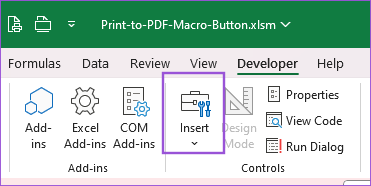
Trin 3: Vælg ikonet for kommandoknap (ActiveX Control).
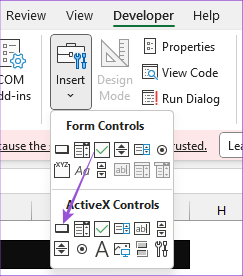
Det vil indsætte en kommandoknap i dit Excel-ark.
Trin 4: Højreklik på kommandoknappen og vælg Egenskaber.
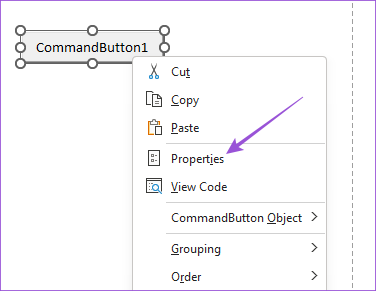
Trin 5: Rediger billedteksten – navnet på din makrokommandoknap. Navngiv det noget nemt som Udskriv til PDF.
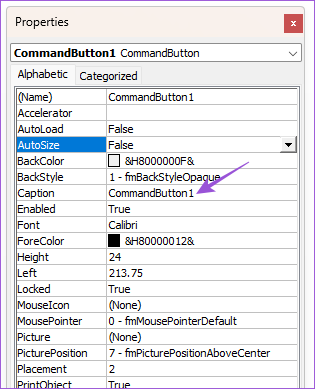
Trin 6: Luk vinduet Egenskaber, højreklik på din kommandoknap igen, og vælg Vis kode.
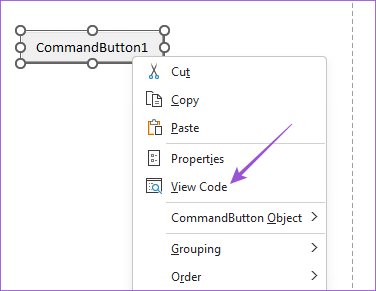
Du vil nu se Microsoft Visual Basic-vinduet.
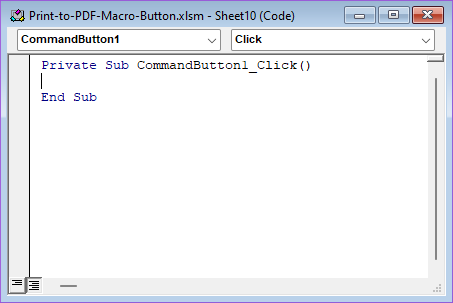
Trin 7: Kopier kommandoen og indsæt den i Visual Basic-vinduet.

Dim PrintFile As String PrintFile = Application. DefaultFilePath & "\" & _ ActiveWorkbook. Navn & ".pdf" Sheets("Sheet1"). Vælg ActiveSheet. Sideopsætning. PrintArea = "B7:E17" ActiveSheet. ExportAsFixedFormat Type:=xlTypePDF, _ Filnavn:=PrintFile, Quality:=xlQualityStandard, _ IncludeDocProperties:=True, IgnorePrintAreas:=False, _ OpenAfterPublish:=True Bemærk at VBA ark. Vælg erklæringen har dit arknummer, som du skal udskrive. Du skal også angive PrintArea ved at indtaste de valgte cellenumre.
Trin 8: Tryk på Control + S for at gemme koden.
Trin 9: Luk Visual Basic-vinduet, og klik på makrokommandoknappen for at udskrive din Excel som en PDF-fil.
Hvis din kommandoknap ikke virker, her er hvordan du kan aktivere tilladelser til makroknapper i Microsoft Excel.
Trin 1: I den samme Excel-fil skal du klikke på Fil i øverste venstre hjørne.

Trin 2: Klik på Indstillinger i nederste venstre hjørne.

Trin 3: Vælg Tillidscenter.
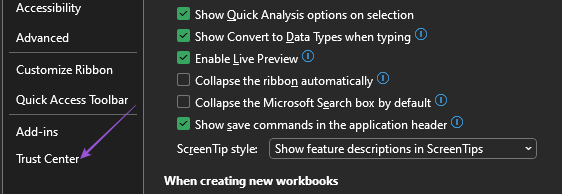
Trin4: Klik på Trust Center-indstillinger.

Trin 5: Vælg Makroindstillinger i menuen til venstre.
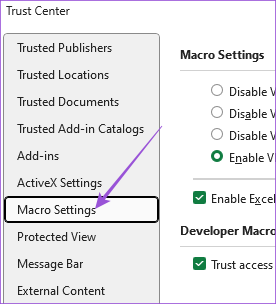
Trin 6: Klik på afkrydsningsfeltet ud for Aktiver VBA-makroer, Aktiver Excel 4.0-makroer og Tillid til adgang til VBA-projektobjektmodel.
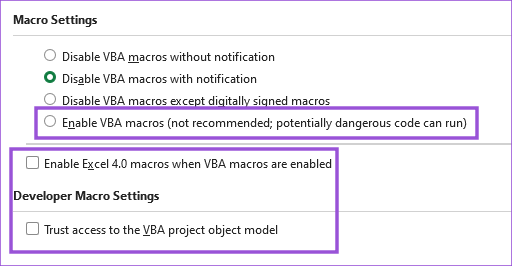
Luk vinduet, og din makro-knap skulle virke nu.
Udskriv din Excel-fil til en PDF
Disse trin hjælper dig med at oprette en Udskriv til PDF-knap i Microsoft Excel. Du kan også læse vores indlæg for at lære hvordan indsæt et PDF-dokument i dit Excel-ark på Windows 11.
Sidst opdateret den 26. juni 2023
Ovenstående artikel kan indeholde tilknyttede links, som hjælper med at understøtte Guiding Tech. Det påvirker dog ikke vores redaktionelle integritet. Indholdet forbliver upartisk og autentisk.



