Sådan installeres Windows 10 på GPT-partition uden datatab – TechCult
Miscellanea / / August 01, 2023
Når du forsøger at installere Windows 10 på din pc, kan du finde det ret frustrerende at miste alle dine vitale data. Men hvis du tilfældigvis har en GPT-partitionsdisk og ønsker at installere Windows 10 uden at risikere dine data, skal du betragte dig selv som heldig. I denne artikel vil vi lede dig gennem enkle trin for at udføre denne opgave uden at kompromittere nogen af dine værdifulde filer.

Indholdsfortegnelse
Sådan installeres Windows 10 på GPT-partition uden datatab
Hvis din computer understøtter UEFI-starttilstand, kan du nemt installere Windows 10 på en GPT-partition uden at miste nogen data. I denne artikel lærer du trin-for-trin instruktionerne for at gøre det samme, så fortsæt med at læse!
Kan du installere Windows på GPT-partitionen?
Ja, kan du installere Windows 10 på en GPT-partition, hvis din computers bundkort understøtter UEFI (Unified Extensible Firmware Interface) boot-tilstand. UEFI er en moderne firmware-grænseflade, der muliggør avancerede funktioner, herunder understøttelse af GPT-partitioner. Hvis din computer er UEFI-kompatibel, kan du uden problemer installere Windows 10 på en GPT-partition uden problemer.
Følg disse detaljerede trin for at vide, hvordan:
Trin 1: Tjek din partitionsstil
1. Tryk på Windows nøgle for at åbne startmenuen og søge efter Computerstyring.
2. Højreklik på disken hvor Windows er installeret.
3. Klik på Ejendomme.
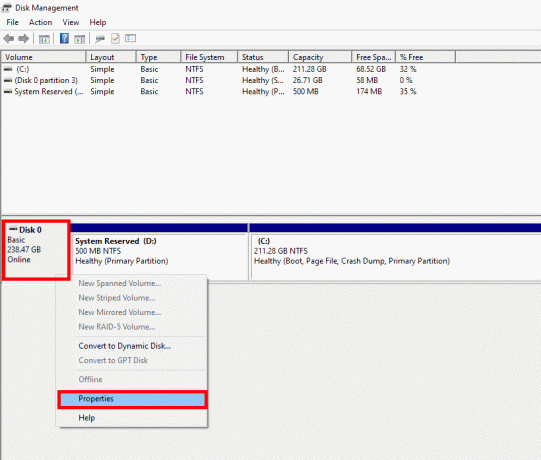
4. Klik på Bindfanen og se efter Partition stil. Dette vil vise dig, om din partitionsstil er GPT eller MBR.
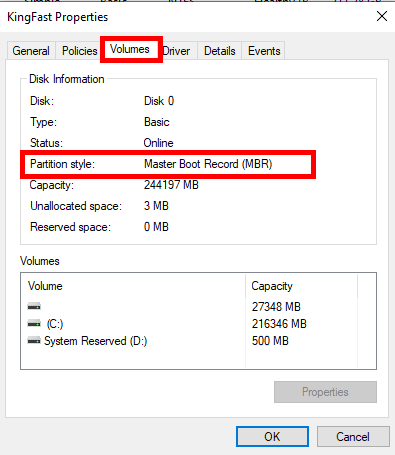
Trin 2: Tjek din BIOS-tilstand
Hvis din partitionsstil allerede er GPT, kan du springe dette trin over. Men hvis din partitionsstil er MBR og du vil installere Windows 10 på en GPT-partition, skal du tjekke din BIOS-tilstand. UEFI-starttilstand er nødvendig for GPT-partitioner.
Sådan tjekker du din BIOS-tilstand:
1. Genstart din pc og få adgang til BIOS-indstillingerne ved at trykke på Esc, F2, F8, F12, Del, eller en anden tast (afhængigt af dit bundkort).

2. Se efter en mulighed, der siger enten Eftermæleeller UEFI. Hvis der står Eftermæle, tjek om der er en mulighed for at skifte det til UEFI.
Hvis der ikke er nogen mulighed for at skifte til UEFI, vil du ikke være i stand til at installere Windows på en GPT-partition. Men hvis du kan skifte til UEFI-tilstand, er du god til at fortsætte.
Læs også:3 måder at kontrollere, om en disk bruger MBR- eller GPT-partition i Windows 10
Trin 3: Installer Windows 10 på GPT-partitionen
Hvis din Windows allerede er installeret på en GPT-partition, men du vil udføre en ny installation, skal du følge disse trin uden at miste nogen data:
Bemærk: Du mister dataene på C-drevet (hvor Windows 10 er installeret), men data på de andre drev (D, E, F osv.) forbliver intakte.
1. Lav et opstartbart Pen Drive
1. Tilslut et USB-pendrev med en minimumskapacitet på 8 GB og sørg for, at der ikke er nogen data på det.
2. Omdøb dit C-drev til Win-10 for nem adgang under Windows-installationen.
3. Besøg det officielle Microsoft-websted og download Medieoprettelsesværktøj.

4. Kør Media Creation Tool og vælg muligheden for at Opret installationsmedie når du bliver bedt om det.

5. Vælg USB-stik som installationsmedie og følg instruktionerne på skærmen for at gøre pendrevet bootbart.
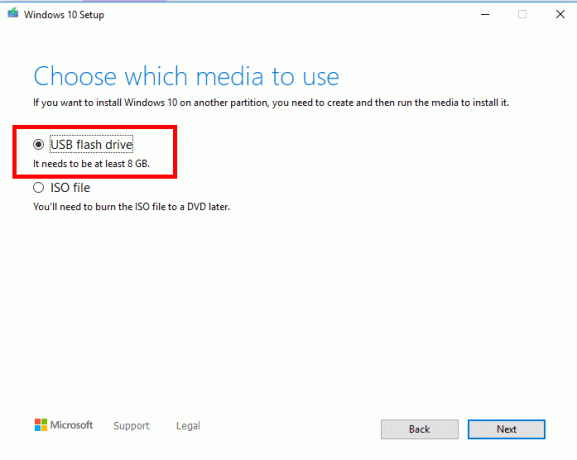
2. Installer Windows på GPT-partitionen
1. Genstart din pc og få adgang til Opstartsmenu ved at trykke på F12 eller den passende nøgle til dit bundkort.
2. Vælg det bootbare pendrev med UEFI skrevet på den.

3. Følg instruktionerne på skærmen, og når du bliver bedt om det Hvilken type installation ønsker du. Vælge Brugerdefineret: Installer kun Windows.
4. Du vil se fire partitioner: System, MSR (Reserveret), Primær (C-drev/Win-10), og Genopretning. Slet disse fire partitioner én efter én. Sørg for ikke at slette andre partitioner for at beskytte dine data.
5. Når du har slettet de fire partitioner, skal du klikke på Utildelt plads.
6. Klik Ny, og klik derefter ansøge og Okay.
7. Tre partitioner vil blive oprettet. Vælg Primær partition (den du lige har oprettet) for at installere Windows.
8. Klik Næste og følg instruktionerne på skærmen for at fuldføre installationen.
Ved at følge disse trin forbliver dine data sikre. Denne metode er især nyttig, når du har en stor mængde data, såsom 50 GB eller 60 GB, som ikke kan passe på et standard pen-drev med kun 16 GB kapacitet.
Læs også:Sådan konverteres GPT-disk til MBR-disk i Windows 10
Er det muligt at installere Windows 10 på GPT-partition i Legacy BIOS-tilstand?
Ingen, er det ikke muligt at installere Windows 10 på en GPT-partition i Legacy BIOS-tilstand. Legacy BIOS-tilstand understøtter kun opstart fra MBR-partitionerede diske. For at installere Windows 10 på en GPT-partition skal dit system understøtte UEFI-tilstand, som er en mere moderne erstatning for BIOS.
Sådan konverteres MBR-partition til GPT og ældre tilstand til UEFI
Hvis dit bundkort i øjeblikket fungerer i Legacy-tilstand, men understøtter UEFI, kan du skifte til GPT og UEFI ved at bruge følgende metoder:
Metode 1: Brug af MBR2GPT.exe
Denne metode er tilgængelig for Windows-versioner 1730 eller senere. Sådan kan du tjekke din Windows-version:
1. Trykke Windows + R nøgler.
2. Type winver i feltet Kør og tryk på Indtast nøgle for at tjekke din Windows-version.
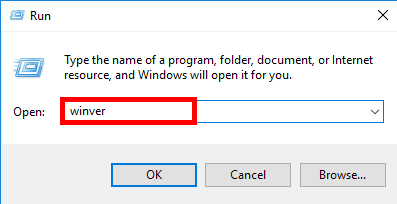
Bemærk: Hvis din Windows-version er 1730 eller senere, følg disse trin:
1. Tryk på Windows tasten for at åbne Start menu og søg efter Gendannelsesmuligheder.

2. Klik på Genstart nu i gendannelsesmuligheder.
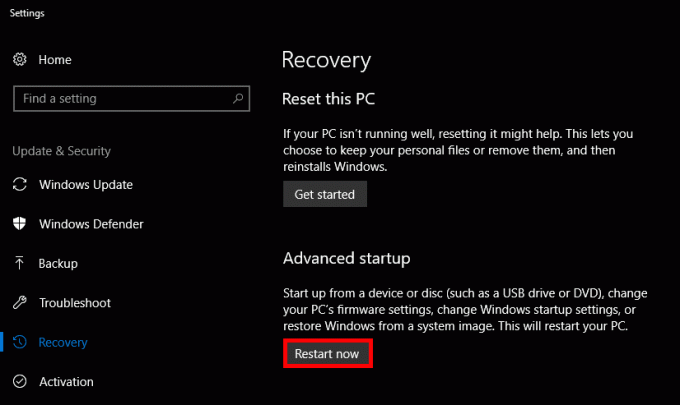
3. Windows genstarter og tager dig til Avanceret opstart menu.
4. Fra listen over muligheder skal du navigere til Fejlfinding, Vælg Avancerede indstillinger, og klik på Kommandoprompt.
5. Skriv i kommandoprompten mbr2gpt /valider og tryk enter. Skriv derefter mbr2gpt /konverter og tryk enter.
Bemærk: Du kan også angive den disk, du vil konvertere, ved at bruge kommandoen mbr2gpt /convert /disk:# (erstat # med det faktiske disknummer, f.eks. mbr2gpt /konverter /disk: 1).
6. Start nu systemet og indtast BIOS opsætning ved at trykke på Del, Esc, eller en hvilken som helst anden nøgle (varierer afhængigt af pc).
7. I BIOS eller Boot-fanen, se efter hvor Eftermæle er skrevet. Skift det til UEFI.
Metode 2: Brug af tredjepartssoftware AOMEI Partition Assistant
AOMEI Partition Assistant er betalt software, men den tilbyder en gratis prøveperiode. Sådan kan du bruge det:
Bemærk: Vi støtter eller støtter ikke brugen af tredjepartssoftware. Brug dem venligst på egen risiko.
1. Download og installer AOMEI partitionsassistent.
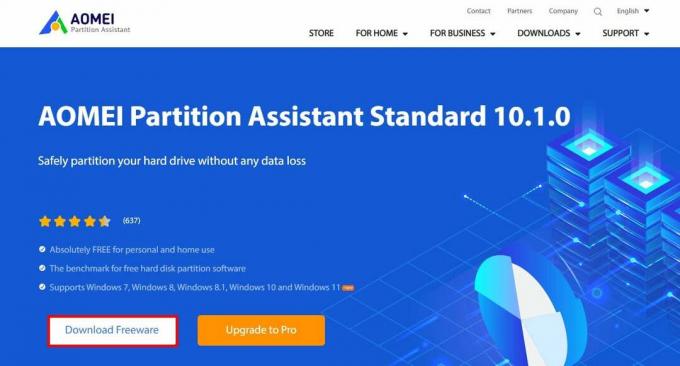
2. Højreklik på MBR disk du vil konvertere og vælge Konverter til GPT.
3. Klik OKAY, Vælg Ansøge, og så Fortsæt.
4. Din pc vil starte op i AOMEI Pre-OS-tilstand.
5. Når konverteringen er fuldført, skal du få adgang til din BIOS-indstillinger ved at trykke på Del, F2, Esc, eller en hvilken som helst anden nøgle (afhængigt af din pc).
6. Gå til BIOS eller Fanen Boot og se efter hvor Eftermæle er skrevet. Skift det til UEFI.
Hvis du ønsker flere metoder eller detaljerede oplysninger, kan du læse vores dedikerede guide vedr Konverter MBR til GPT-disk uden datatab i Windows 10.
Vi håber, at denne guide har hjulpet dig med succes installere Windows 10 på en GPT-partition uden at opleve tab af data. Hvis du støder på problemer under installationsprocessen eller har andre spørgsmål eller forslag, er du velkommen til at fortælle os det i kommentarfeltet nedenfor. God computer!
Henry er en erfaren teknologiskribent med en passion for at gøre komplekse teknologiemner tilgængelige for hverdagens læsere. Med over ti års erfaring i teknologibranchen er Henry blevet en pålidelig kilde til information for sine læsere.



