En guide til brug af søgelinjen og søgeoperatører i Microsoft Outlook
Miscellanea / / August 03, 2023
Forsøger du at finde en e-mail eller en bestemt vedhæftet fil i din Microsoft Outlook uden held? Det er her, Outlook-søgelinjen kommer ind. Ved at indtaste et nøgleord i Outlook-søgelinjen, der er relevant for det emne, der søges efter, skulle Outlook vise flere resultater. Med det rigtige søgeord skal Outlook-søgeresultaterne typisk have emnet søgt efter, men det er ikke altid tilfældet.
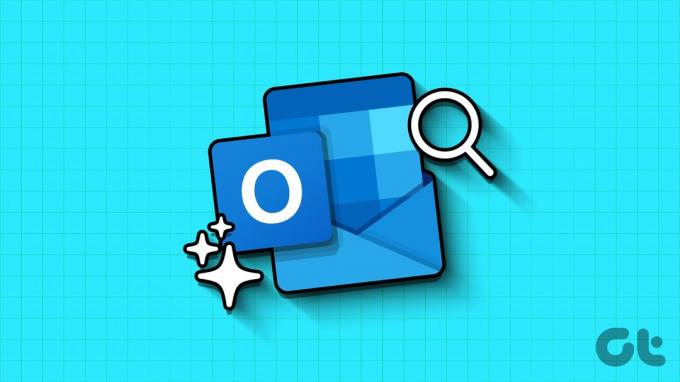
Det er vigtigt at forstå, hvordan søgefunktionen i Microsoft Outlook for at få præcis den mail, du ønsker. Det sker, når du kender vigtigheden af søgeoperatører. Her er alt hvad du behøver at vide:
Sådan fungerer Microsoft Outlook-søgefunktionen
For de fleste mennesker betyder søgning i Outlook, at indtaste et søgeord i søgefeltet og trykke på Enter. Forventningen efter denne handling er, at de frembragte resultater skal have emnet søgt efter. Nedenfor viser vi dog, hvordan søgefunktionen fungerer:
Præfiks Matching
Når du søger med et nøgleord, er det vigtigt at bemærke, at Outlook søger i din postkasse efter beskeder, der starter med det pågældende søgeord. Hvis et ord ender med det pågældende søgeord, viser Outlook det muligvis ikke som et søgeresultat. Hvis du for eksempel bruger søgeordet
'før' i din søgning vil Outlook generere resultater som f.eks 'Prem', 'prædiker' og 'forhistorisk'. Dog ord der slutter eller ikke starter med pre som f.eks 'sempre' eller 'spredning,' vises ikke i resultaterne.
Søgeomfang
Når du bruger nøgleord til at søge i din postkasse, inkluderer søgeområdet og resultaterne ikke kun beskeder i posten. Outlook vil også søge og returnere resultater, der indeholder ordene i e-mailens emne, vedhæftede filer, brødtekst og afsendernavn.

Søgebegrænsninger
Outlook har begrænsninger, når det kommer til at producere søgeresultater. Kun de første 250 søgeresultater fra din postkasse vises. Hvis din søgning indeholder tal, hvis rækkerne af tal er mindre end 4 cifre, vil Outlook desuden ikke give nogen resultater. Hvis du for eksempel søger på et nummer som f.eks "123", Outlook giver ingen resultater da det er mindre end kravet på 4 cifre.


Sådan bruger du Microsoft Outlook-søgelinjen
Der er to måder, du kan bruge Microsoft Outlook-søgelinjen på. Du kan enten bruge standardlinjen, som den vises på din Outlook eller klikke på rullemenuen i linjen for at få dens avancerede funktioner. Sådan fungerer begge muligheder.
Standardsøgning
Søgelinjen er typisk øverst på Microsoft Outlook-siden. Den forenklede søgelinje bruges bedst, når søgningen ikke involverer komplekse søgekriterier. For eksempel, hvis du simpelthen bare bruger et søgeord. Sådan bruger du det:
Trin 1: Åbn Microsoft Outlook-webstedet i en browser, og log ind på din Outlook-konto. Eller du kan bruge desktop-appen.
Microsoft Outlook hjemmeside
Trin 2: Flyt markøren til toppen af Outlook-siden, hvor søgelinjen er placeret.

Trin 3: Klik på søgelinjen, og indtast dit søgeord.

Trin 4: Tryk på Enter-tasten på dit tastatur, eller klik på søgeikonet for at køre søgningen.

Avanceret søgning
Hvor din Outlook-søgning involverer komplekse krav, såsom at søge efter et søgeord i en emnelinje fra en bestemt e-mailadresse, skal du bruge linjen Avanceret søgning. Sådan gør du:
Trin 1: Log ind på din Outlook-konto enten ved hjælp af din foretrukne browser eller fra desktop-appen.
Trin 2: Flyt markøren til toppen af Outlook-siden, hvor søgelinjen er placeret.

Trin 3: Klik på søgelinjen for at udvide den.
Trin 4: Klik på rullemenuen i slutningen af den udvidede søgelinje. Dette skulle vise de avancerede søgningsfiltre.

Trin 5: Brug de avancerede søgningsfiltre til at angive kravene til din postkassesøgning.
Standardfunktionerne i de avancerede søgningsfiltre inkluderer:
| Filter | Beskrivelse | Eksempel |
| Søg ind | vælg fra en rulleliste en bestemt mappe, som Outlook kan søge i | Indbakkemappe, Uønsket mappe, Kladdermappe, Mappe med sendte emner osv. |
| Fra | angiv et afsendernavn eller en e-mailadresse, som Outlook skal vise resultater af | fra: Maria eller fra: [e-mail beskyttet] |
| Til | angiv et modtagernavn eller en e-mailadresse i til linje for Outlook at vise resultaterne af | til: Maria eller til: [e-mail beskyttet] |
| CC | angiv et modtagernavn eller en e-mailadresse i cc linje for Outlook at vise resultaterne af | CC: Maria eller CC: [e-mail beskyttet] |
| Emne | angiv tekst i titlen på e-mailen, som Outlook skal vise resultater af | emne: test |
| Nøgleord | angiv datointervallet for den e-mail, som Outlook skal vise resultaterne af | nøgleord: Pre |
| Dato fra | angiv datointervallet for den e-mail, som Outlook skal vise resultater af | 7. februar 2023 til 30. juni 2023 |
| Vedhæftede filer | Sæt flueben i boksen for, at Outlook kun viser resultater med vedhæftede filer | kryds for Ja, fjern markeringen for ingen |
Trin 6: Klik på knappen Søg for at fuldføre din søgning.

Outlook har andre avancerede søgefiltre bortset fra dem ovenfor. Læs nedenfor om, hvordan du får adgang til dem.
Sådan redigeres Microsoft Outlook Advanced Search-filtrene
Du kan inkludere yderligere søgefiltre i Microsoft Outlooks avancerede søgelinje Dette virker dog kun for Outlook-appen. Her er, hvad du skal gøre:
Trin 1: Log ind på din Outlook-konto i en browser eller brug desktop-appen.
Trin 2: Flyt markøren til toppen af Outlook-siden, hvor søgelinjen er placeret.

Trin 3: Klik på søgelinjen for at udvide den.
Trin 4: Klik på rullemenuen i slutningen af den udvidede søgelinje. Dette vil vise de avancerede søgningsfiltre.

Trin 5: Klik på 'Tilføj flere muligheder' nederst til venstre i vinduet for at åbne dialogboksen Avancerede søgeindstillinger.

Trin 6: Marker afkrydsningsfelterne ud for dine foretrukne filtre i dialogboksen Avancerede søgeindstillinger.

Trin 7: Når du har valgt dine foretrukne filtre, skal du klikke på Anvend for at gemme dine ændringer.
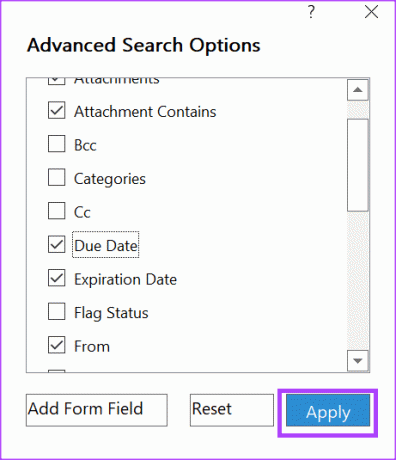
Sådan justerer du søgeresultater i Microsoft Outlook ved hjælp af søgeoperatører
I Outlook kan du bruge bestemte ord og symboler til at gøre dine søgeresultater mere præcise. Disse symboler eller ord omtales som søgeoperatorer. Outlook-søgeoperatorer skal være med store bogstaver, for at de kan fungere. Her er et par almindelige søgeoperatorer, og hvornår de skal bruges.
OG
AND-søgeoperatoren bruges bedst, når du kombinerer søgetermer i søgelinjen. Dette sikrer, at begge søgeord er til stede i søgeresultaterne. For eksempel, semper OG Søg viser resultater med ordene semper og Søg.

ELLER
OR-søgeoperatoren bruges bedst, når du kombinerer søgetermer, så begge termer vises i resultaterne. For eksempel, semper ELLER Søg viser resultater, der har enten semper eller Søg.

“ ”
Søgeoperatoren " " bruges bedst, når du ønsker nøjagtige resultater for et ord eller en sætning. For eksempel, "præfiks matching" viser søgeresultater med det nøjagtige ord præfiks matching.
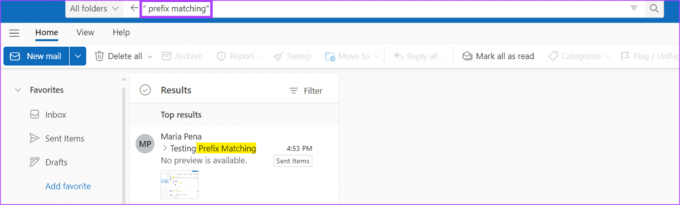
()
Søgeoperatoren () bruges bedst til at kombinere søgeoperatorer. For eksempel, hvis du vil søge efter en e-mail, der indeholder (sempre ELLER præfiks ELLER Prem) test.

Markering af e-mails som læst i Microsoft Outlook
Når du redigerer filtrene i Microsoft Outlooks avancerede søgefunktion, kan du inkludere indstillingen Læs. Her kan du, når du søger i din Outlook, filtrere efter kun læste e-mails. Der er forskellige måder at markere en e-mail som læst i Outlook med eller uden at åbne e-mailen.
Sidst opdateret den 6. juli, 2023
Ovenstående artikel kan indeholde tilknyttede links, som hjælper med at understøtte Guiding Tech. Det påvirker dog ikke vores redaktionelle integritet. Indholdet forbliver upartisk og autentisk.



