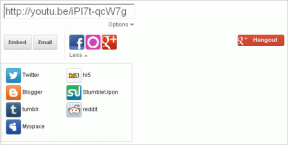7 måder at ordne Uplay har opdaget en uoprettelig fejl og skal lukkes - TechCult
Miscellanea / / August 04, 2023
Uplay står som en gateway til en bred vifte af spændende titler fra Ubisoft. Men midt i spændingen hæmmer tekniske fejl nogle gange rejsen og bringer spilleplatformen i knæ. I dag vil vi behandle problemet med den uoprettelige fejl, der er opdaget i Uplay, hvad betyder det, og hvordan man løser det. Lad os overvinde den uønskede fejl!

Indholdsfortegnelse
Sådan rettes Uplay-detekteret uoprettelig fejl
Normalt har brugere rapporteret, at de har bemærket app-nedbrud efter udgivelsen af en ny opdatering af Ubisoft Connect eller Uplay. Fejlmeddelelsen Uplay har registreret en uoprettelig fejl og skal lukkes, indikerer en kritisk fejl i klienten, der forhindrer den i at fungere korrekt. Læs mere for at finde ud af, hvordan du løser det.
Hurtigt svar
For at rette fejlen i Uplay, genstart klienten eller spillet du forsøger at starte gennem Uplay. Hvis det ikke hjælper, rette internetforbindelsen og slet Ubisoft Game Launcher-mappe.
1. Start Løb dialogboks, skriv appdata i tekstfeltet og tryk Gå ind.
2. Åbn Lokal mappe og slet Ubisoft Game Launcher mappe fra den.
3. Højreklik nu på Uplay ikon på skrivebordet efterfulgt af Kør som administrator.
Hvad forårsager den uoprettelige fejl i Uplay
Flere faktorer bidrager til det, såsom:
- Forældet Ubisoft Connect
- Langsomt eller ustabilt internet
- Afbrydelser forårsaget af Windows Firewall
- Korrupt værtsfil
- Korrupte spilstarterfiler eller spilcache
Nu hvor vi er opmærksomme på årsagerne, der forårsager fejlen, lad os gennemgå de metoder, der hjælper dig med at slippe af med den.
Metode 1- Genstart Uplay på enheden
Lad os starte med det grundlæggende. Selvom meddelelsen vises som en uoprettelig fejl, er det ingen skade at prøve at genstarte spillet én gang. Dette løser potentielt eventuelle afbrydelser forårsaget af programmet, da det blev lanceret oprindeligt.
Metode 2: Ryd Uplay Local Cache
Uplay gemmer midlertidigt konfigurationer på systemet, som hentes og bruges af appen, hver gang Uplay startes. Men lejlighedsvis kan cachen blive ødelagt. Så lad os slette cachedataene.
1. Trykke Windows-tast + R for at starte dialogboksen Kør.
2. Skriv i tekstfilen appdata og tryk på Enter.
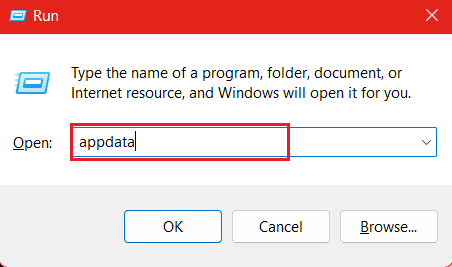
3. Åbn Roaming mappe og højreklik på Ubisoft mappe efterfulgt af ikonet Slet.
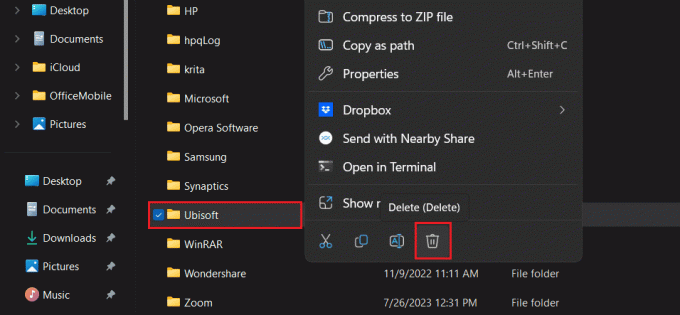
Metode 3: Ret internetforbindelse
Uplay kræver en mere pålidelig, stabil og vigtigst af alt hurtigere internetforbindelse. Hvis din enhed er forbundet til en svagere internetkilde, eller der er stabilitetsproblemer i netværket, kan den udløse og opdage en uoprettelig fejl i Uplay. Vi foreslår, at du forbedrer internettet. Du kan henvise til vores guide vedr Sådan øges internethastigheden i Windows 11.

Metode 4: Slet Ubisoft Game Launcher-mappe
Korrupte data er et af de største problemer, der forårsager fejl i den korrekte funktion af programmer. Der er en mulighed for, at filer i Ubisoft Game Launcher-mappen kan være blevet korrupte. Hvis du sletter dem, kan det hjælpe med at løse problemet.
1. Tryk på Windows-tast + R for at starte dialogboksen Kør.
2. Type appdata i tekstfeltet og tryk Gå ind.
3. Klik og åbn Lokal folder.
4. Højreklik på Ubisoft Game Launcher mappe og klik på Slet ikon.
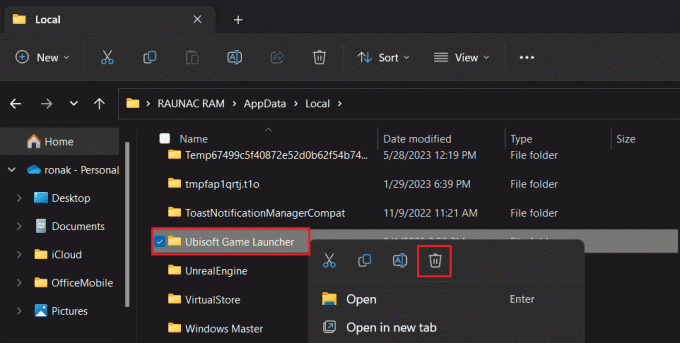
5. Luk AppData mappe og naviger til skrivebordet.
6. Højreklik på Uplay ikon og vælg Kør som administrator fra menuen.
At køre Uplay med administrative tilladelser vil sikre, at det ikke udsættes for forstyrrelser og fejl, mens det kører.
Læs også:Er Green Man Gaming lovligt?
Metode 5: Nulstil din værtsfil
Hosts-filen kortlægger værtsnavne til IP-adresser, hvilket gør det muligt for systemet at løse domænenavne lokalt uden at forespørge på en DNS-server. Af visse grunde, hvis du har redigeret Hosts-filen, eller under alle omstændigheder, hvis der er blevet manipuleret med den, kan dette være grunden til, at en uoprettelig fejl er blevet opdaget af Uplay. Følg nedenstående trin for at nulstille den til standardindstillingerne:
1. Trykke Windows-tast + R for at starte dialogboksen Kør.
2. Type C:\Windows\System32\drivers\etc i tekstfeltet og klik på Okay.
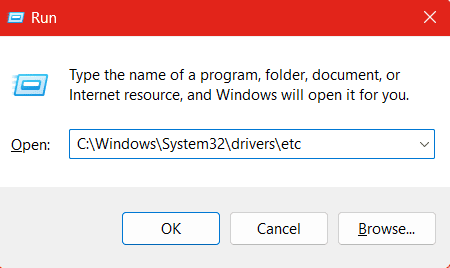
Bemærk: Du vil være i stand til at se værtsfilen nu. Hvis ikke, skal du aktivere synlighedsindstillingerne for skjulte elementer. Til dette skal du klikke på Vis øverst efterfulgt af Vis og derefter vælge Skjulte elementer.
3. Højreklik på værter og vælg Ejendomme fra kontekstmenuen.
4. Flyt til Sikkerhed fanen og klik på Fremskreden på bunden.
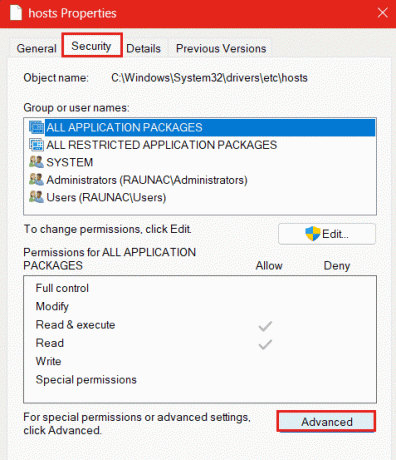
5. Nu skal vi ændre ejeren af nøglen. Klik på Lave om ved siden af Ejer.
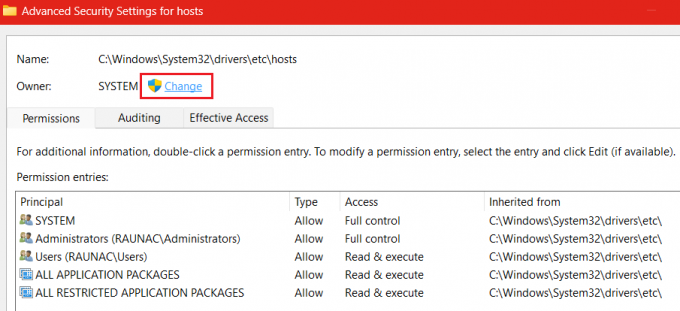
6. Klik nu enten videre Fremskreden eller skriv din brugerkonto i tekstfeltet under Indtast objektnavnet for at vælge og klik på Okay.

7. Når du har ejerskab af værternes fil, skal du højreklikke på den, efterfulgt af Omdøb ikon.
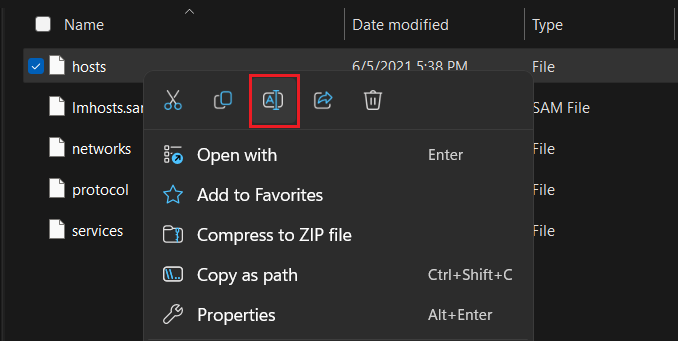
8. Omdøb den til værter.gamle og gem.
Nu skal du oprette en ny værtsfil i samme mappe. For det:
9. Åben Notesblok og lad filen være tom.
10. Klik på Fil i øverste venstre hjørne og vælg Gem som fra rullemenuen.
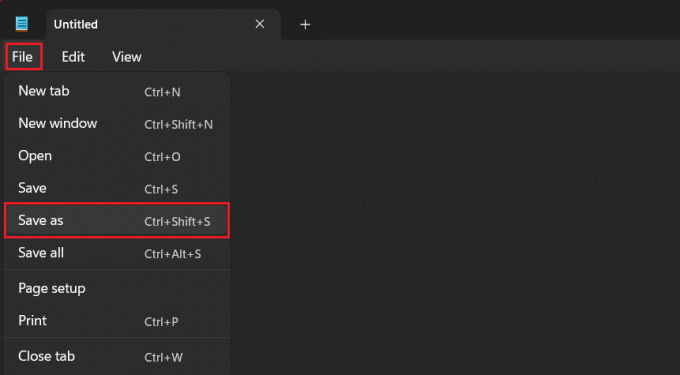
11. Følg stien for at gemme filen: C: Windows > System32 > drivere > osv.
12. Gå ind i Filnavn som værter og Gem som type er Tekstdokumenter (".txt.).

Tjek om fejlen Uplay har opdaget en uoprettelig fejl og skal lukke ned er rettet.
Læs også: Sådan får du gratis Steam-point
Metode 6: Deaktiver Windows Firewall (hvis relevant)
Selvom Windows Firewall er vigtig for at sikre enhedens sikkerhed mod enhver form for malware, tillader den nogle gange ikke netværkstrafik mellem enheden og Uplay. Dette kan i sidste ende føre til, at Uplay har opdaget en uoprettelig fejl. Følg vores guide på Sådan deaktiveres Windows 11 Firewall.

Metode 7: Geninstaller Ubisoft Connect
Hvis ingen af ovenstående metoder hjalp dig med at rette fejlen, foreslår vi, at du afinstallerer og geninstallerer Uplay. Dette ville downloade alle de manglende filer samt erstatte de korrupte og fejlagtige filer.
Bemærk: Denne metode vil også slette alle dine spilinstallationsfiler. Det tilrådes at oprette en sikkerhedskopi for disse, før denne metode implementeres.
1. Trykke Windows + R nøgler sammen for at åbne Løb dialog boks.
2. Type appwiz.cpl i dialogboksen og tryk på Enter.
3. Højreklik på Ubisoft Connect og vælg Afinstaller.
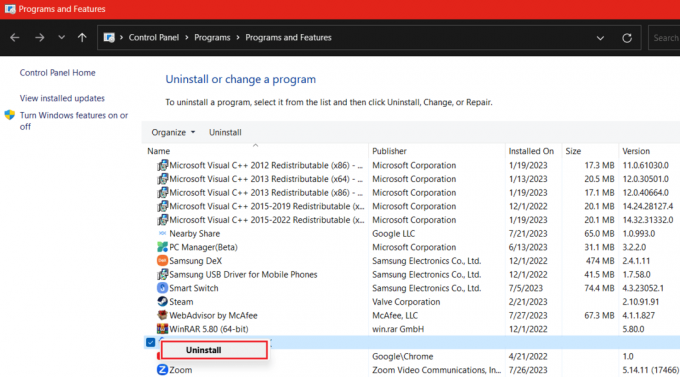
4. Start nu officielle UBISOFT CONNECT hjemmeside og klik på Download til pc i øverste højre hjørne.

5. Åbn Ubisoft Connect Launcher og vælg Spil fanen.
6. Klik nu på Uplay og Hent det.
Start spillet og se om fejlen er blevet rettet.
Anbefalede: Sådan finder du Uplay-skærmbilledeplacering
Vi håber, at denne guide hjalp dig med at løse problemet Uplay har opdaget en uoprettelig fejl. Hvis du har spørgsmål eller forslag til os, er du velkommen til at skrive dem i kommentarfeltet nedenfor. For at få løsninger på flere sådanne teknologirelaterede problemer skal du holde forbindelsen til TechCult.
Henry er en erfaren teknologiskribent med en passion for at gøre komplekse teknologiemner tilgængelige for hverdagens læsere. Med over ti års erfaring i teknologibranchen er Henry blevet en pålidelig kilde til information for sine læsere.