10 måder at få din mikrofon til at lyde bedre på Windows
Miscellanea / / August 04, 2023
EN klar og høj kvalitet mikrofon er afgørende for forskellige aktiviteter på din Windows-computer, såsom voice chat, videokonferencer, onlinespil, podcasting og optagelse af lyd. Mikrofonkvaliteten kan dog ikke leve op til dine forventninger på grund af forskellige faktorer. Den gode nyhed er, at du ikke behøver nøjes med subpar mikrofonlyd.

I denne artikel vil vi udforske forskellige trin og tips til at forbedre mikrofonkvaliteten på din Windows-computer. Uanset om du er indholdsskaber, forretningsprofessionel eller en ivrig gamer, vil disse trin hjælpe dig med at opnå klarere, mere professionelt lydende lyd. Lad os dykke ned og låse op for det fulde potentiale med disse mikrofonindstillinger.
1. Placer mikrofonen korrekt
En af de første ting, du skal sikre dig, er, at din mikrofon er placeret korrekt. Placeringen af din mikrofon kan påvirke lydkvaliteten af dine optagelser. Den bedste position for din mikrofon er omkring 6 tommer væk fra din mund.

Du bør også sikre dig, at mikrofonen ikke peger direkte mod din mund, da dette kan forårsage forvrængning. For en bedre placering kan du investere i en god bomarm, hvis din mikrofon understøtter det. Du kan tjekke vores liste over de bedste bomarme til
Shure MV7 og Hyperx QuadCast mikrofoner.2. Brug popfiltre
En anden måde at øge mikrofonkvaliteten på er ved hjælp af et popfilter. Et popfilter er en mesh-skærm mellem mikrofonen og brugeren. Som et resultat reduceres plosive lyde betydeligt, hvilket resulterer i et jævnere og mere naturligt lydoutput.

Derudover hjælper popfiltre også med at minimere påvirkningen af åndedrætslyde og sibilans. Dette forbedrer yderligere den overordnede klarhed og forståelighed af den optagede stemme eller tale.
3. Juster forstærkningen
Justering af forstærkningen af mikrofonen er et afgørende skridt i at forbedre lydkvaliteten på Windows. Gain refererer til mikrofonens følsomhed, der styrer, hvor høje eller bløde inputlydene skal være. Hvis forstærkningen indstilles for højt, kan det føre til forvrængning og klipning, mens indstilling af den for lavt kan resultere i svag og knap hørbar lyd.

De fleste mikrofoner har en drejeknap eller knap på dem, der angiver forstærkningsniveauet. Juster det, og test det samtidigt ved hjælp af Sound Recorder-appen på Windows 11 for at finde det søde sted.
4. Forøg mikrofonniveauet i Windows
Hvis din mikrofon ikke har en knap til gain, kan du bruge Windows til at justere den på softwareniveau. Selvom dette ikke ville være så effektivt som en ændring på hardwareniveau, er ændringerne bestemt mærkbare.
Du kan tjekke vores omfattende guide på hvordan man øger mikrofonens lydstyrke på Windows.
5. Juster mikrofonformatet
Hvis du bruger en avanceret mikrofon, er det også muligt at optage i et højere format for bedre kvalitet. Du kan i det væsentlige øge bithastigheden af din optagelse, hvilket resulterer i et forbedret lydresultat. Her er hvordan du kan gøre det.
Trin 1: Højreklik på højttalerikonet i proceslinjen, og klik på Lydindstillinger.

Trin 2: Under sektionen Input skal du klikke på pilen ved siden af din mikrofon.
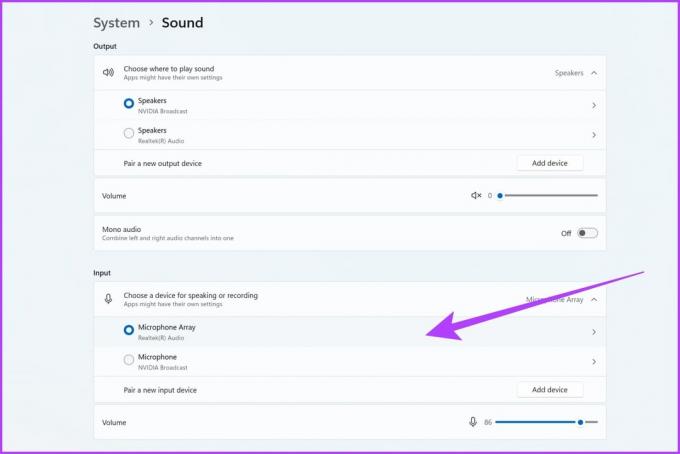
Trin 3: Klik på rullemenuen for Format for at vælge et andet optagelsesformat.

Trin 4: Windows tilbyder typisk muligheder som '16-bit, 44100 Hz (CD-kvalitet)' eller '16-bit, 48000 Hz (DVD-kvalitet)'. Du kan have andre muligheder afhængigt af din lydhardware. Vælg blot det højest tilgængelige format.

Trin 5: Når du har valgt det ønskede optagelsesformat, skal du klikke på Anvend og derefter på OK for at gemme ændringerne.
6. Luk apps ved hjælp af din mikrofon
Det er også sandsynligt, at baggrundsapplikationer bruger din mikrofon. For eksempel, hvis du forsøger at optage noget, kan Discord forsøge at få adgang til mikrofonen i baggrunden. Som sådan er det tilrådeligt at lukke eventuelle baggrundsapps, der kan få adgang til din mikrofon. Sådan gør du det.
Trin 1: Klik på knappen Start og søg efter Løb. Klik derefter på Åbn for at starte den.
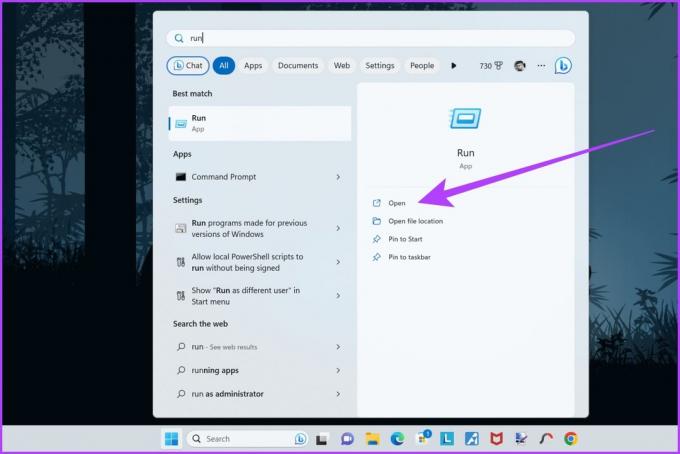
Trin 2: Ind i vinduet Kør skal du skrive opgavemgr, og tryk på Enter eller klik på OK.

Trin 3: Task Manager vil nu blive lanceret. Tjek efter applikationer, der kan få adgang til din mikrofon. Du skal blot højreklikke på et uønsket program og klikke på Afslut opgave.

7. Aktiver eksklusiv tilstand
Derudover er det vigtigt at aktivere eksklusiv tilstand for din mikrofon på Windows også. Eksklusiv tilstand giver mikrofonen eksklusiv adgang til lydenheden, hvilket forhindrer andre applikationer i at få adgang til den samtidigt.
Dette reducerer til gengæld potentielle konflikter og ressourcedeling, hvilket resulterer i en jævnere og mere stabil lydoplevelse. Sådan aktiverer du eksklusiv tilstand for mikrofoner på Windows.
Trin 1: Højreklik på højttalerikonet i proceslinjen, og klik på Lydindstillinger.
Trin 2: Rul ned til bunden og klik på 'Flere lydindstillinger'.
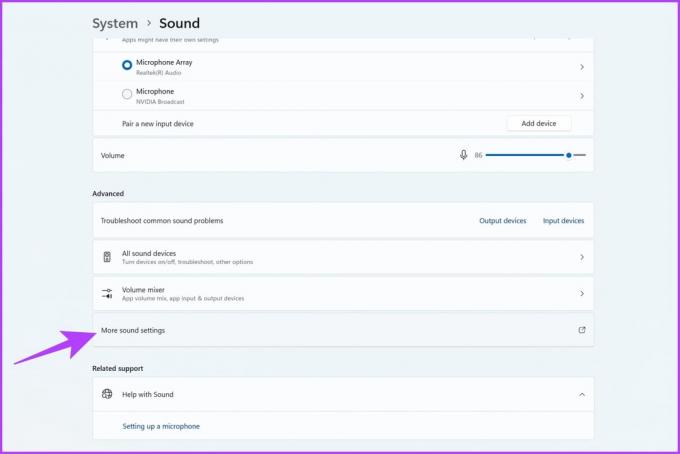
Trin 3: Skift til fanen Optagelse i pop op-vinduet.

Trin 4: Højreklik på din mikrofon, og vælg indstillingen Egenskaber.

Trin 5: Skift nu til fanen Avanceret.
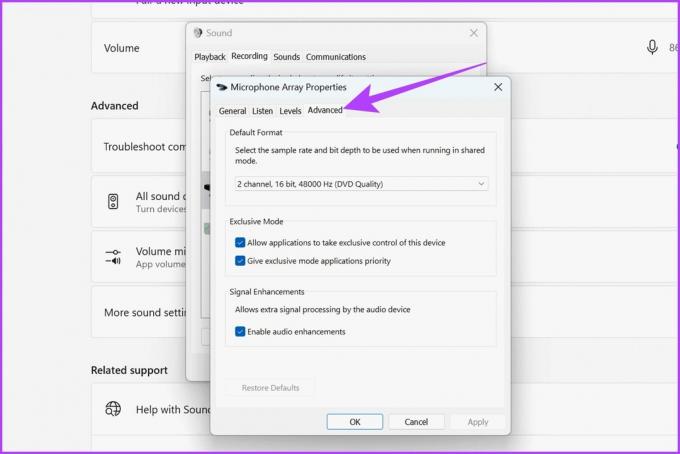
Trin 6: Marker afkrydsningsfeltet ud for 'Tillad applikationer at tage eksklusiv kontrol over denne enhed'. Marker også afkrydsningsfeltet ud for 'Giv applikationer i eksklusive tilstande prioritet'.

Trin 7: Når du er færdig, skal du klikke på Anvend og derefter OK.
8. Opdater mikrofondriver
Det er også muligt, at din mikrofon i sig selv er i perfekt stand. En defekt driver er imidlertid grunden til, at du ikke kan bruge den efter bedste evne. Forældede eller forkerte lyddrivere kan forårsage mikrofonproblemer. Følg disse trin for at opdatere dine lyddrivere:
Trin 1: Højreklik på knappen Start, og vælg Enhedshåndtering.

Trin 2: Klik på 'Lyd-, video- og spilcontrollere' for at udvide den.

Trin 3: Højreklik på din mikrofonenhed, og vælg Opdater driver.

Trin 4: Vælg 'Søg automatisk efter chauffører'. Windows vil nu automatisk søge og opdatere til de nyeste drivere.
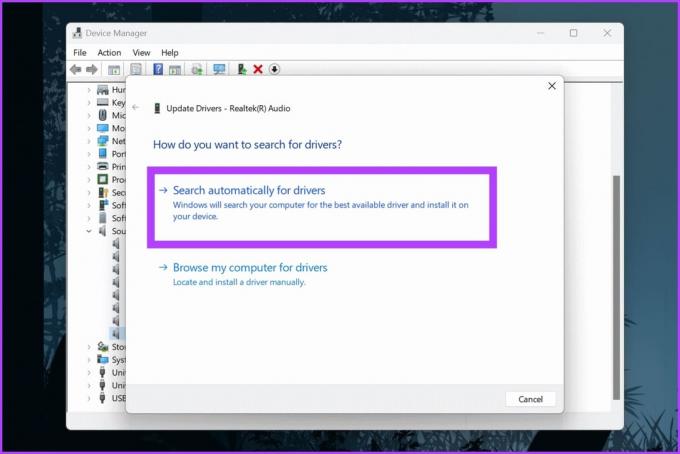
Når processen er færdig, skal du genstarte din pc og prøve at bruge din mikrofon til at poste det.
9. Slå mikrofonforbedringer til
Ved hjælp af Windows kan du yderligere finjustere kvaliteten af din mikrofon ved hjælp af nogle forbedringer. Disse forbedringer kan bruges til at undertrykke støjen i baggrunden samt dæmpe ekkoet.
Trin 1: Højreklik på højttalerikonet i proceslinjen, og klik på Lydindstillinger.
Trin 2: Under sektionen Input skal du klikke på pilen ved siden af din mikrofon.

Trin 3: Klik på rullemenuen for Lydforbedringer, og vælg den ønskede forbedring.

For de fleste brugere vil det være Device Default Effects. Men hvis du bruger en dyr mikrofon, får du også muligheder for støjdæmpning og akustisk ekkoannullering.
10. Brug tredjepartsapps
Hvis du ikke har nogen mikrofonforbedringer til rådighed, skal du ikke bekymre dig. Du kan bruge tredjepartsværktøjer til det samme. Hvis du har en NVIDIA RTX GPU, skal du downloade NVIDIA Broadcast-værktøjet til Windows. Den tilbyder forskellige funktioner såsom fjernelse af støj samt fjernelse af rumekko. Det giver dig yderligere mulighed for at finjustere styrken af disse effekter for at sikre, at det endelige output ikke lyder for robotagtigt.

Download NVIDIA Broadcast
Alternativt kan du også prøve at bruge Krisp AI. Den bruger kunstig intelligens til at fjerne baggrundsstøj fra din mikrofon. Det fungerer på samme måde som NVIDIA Broadcast, bortset fra at det fungerer på tværs af alle platforme. Mens den har en betalt version, kan du prøve den gratis version for op til 60 minutters lydoptagelse dagligt.
Download Krisp. AI
Ofte stillede spørgsmål om forbedring af mikrofonkvaliteten
Der kan være flere årsager til, at din mikrofon knap nok opfanger din stemme i Windows 11. Det kan skyldes en fejlagtig forbindelse, forkert placering eller meget støj i baggrunden. Der er også mulighed for, at forstærkningen af din mikrofon er for lav, eller at andre baggrundsapps på din pc får adgang til den samtidig med, at du optager.
Du kan teste din mikrofon ved at gå over til lydindstillingerne og åbne egenskaberne for din mikrofon. Tal ind i mikrofonen, og observer lydstyrkebjælken for at kontrollere, om den registrerer din stemme korrekt. Du kan også klikke på Enhedsegenskaber > Yderligere enhedsegenskaber > Test mikrofon for at køre en test og lytte til afspilningen.
Ja, mikrofonens privatliv er afgørende. Vær altid forsigtig med at give mikrofonadgang til uautoriserede applikationer, og gennemgå regelmæssigt privatlivsindstillinger for at sikre, at din mikrofon ikke misbruges.
Lyder bedre med disse rettelser
Ved at følge de trin, der er beskrevet i denne vejledning, kan du opnå bedre mikrofonlydkvalitet, uanset om det er til kommunikation, optagelse eller andre lydrelaterede aktiviteter. Nu hvor din mikrofon er optimeret, er der forskellige måder at gøre det på forbedre lydkvaliteten i Windows 11 højttalere.



