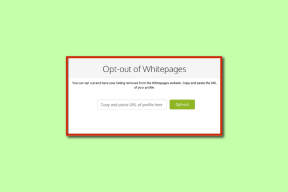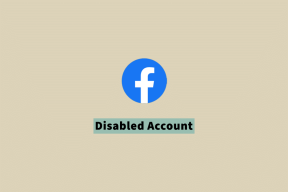6 bedste rettelser til lyd, der ikke optages på PowerPoint på Mac
Miscellanea / / August 05, 2023
Hvis du har skiftet fra en Windows-pc til Mac, kan du downloade og installere Microsoft PowerPoint fra App Store for at fortsætte med at arbejde på dine præsentationer. Du kan udføre alle funktionerne i PowerPoint på en Mac, f.eks tilføjelse af en adgangskode til din præsentation.
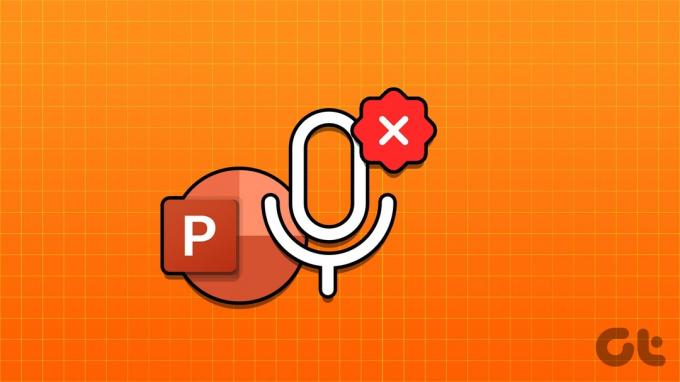
Du kan også optage en lydfortælling til din PowerPoint-præsentation for at tilføje mere værdi og effekt. Men i tilfælde af at du ikke kan gøre det, her er nogle fungerende løsninger til at reparere PowerPoint, der ikke optager lyd på Mac.
1. Tjek mikrofontilladelser
Ligesom enhver app, der bruges til at optage lyd på din Mac, kræver PowerPoint også tilladelse til at bruge mikrofonen på din Mac. Så hvis du ikke kan optage lyd på PowerPoint, er her den første løsning.
Trin 1: Tryk på Kommando + mellemrumstasten for at åbne Spotlight Search, skriv Systemindstillinger, og tryk på Retur.

Trin 2: Klik på Privatliv og sikkerhed i menuen til venstre.

Trin 3: Rul ned og klik på Mikrofon i højre side.
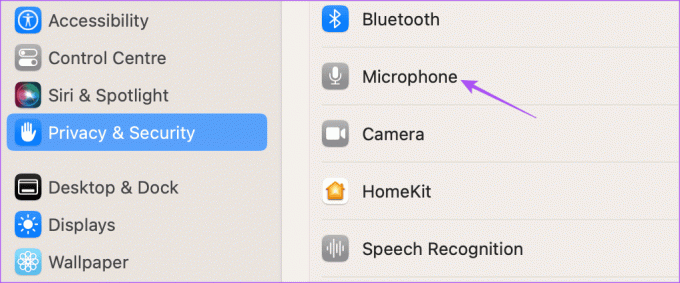
Trin 4: Slå kontakten ved siden af PowerPoint til for at aktivere mikrofonadgang.

Trin 5: Luk Indstillinger, og åbn PowerPoint for at kontrollere, om problemet er løst.

2. Tjek lydinputkilde
Hvis din PowerPoint til Mac stadig ikke omkoder fortællinger, skal du kontrollere lydinputkilden. Hvis du har tilsluttet forskellige lydenheder til din Mac, skal du vælge den rigtige inputkilde for at optage lyd på PowerPoint. De fleste brugere bliver nødt til at bruge standardmikrofonen på Mac.
Trin 1: Tryk på Kommando + mellemrumstasten tastaturgenvej for at åbne Spotlight Search, skriv Systemindstillinger, og tryk på Retur.

Trin 2: Klik på Lyd i menuen til venstre.

Trin3: Rul ned og se efter inputkilde.
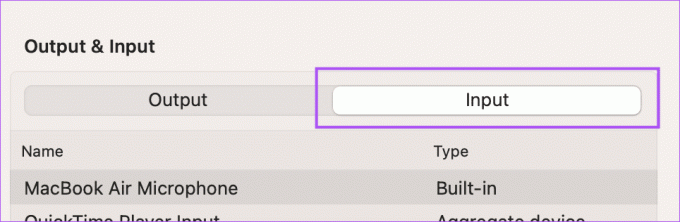
Trin 4: Vælg den korrekte inputkilde til at optage din lyd.
Du kan også tale og kontrollere inputniveauet og justere inputvolumen på din optageenhed.
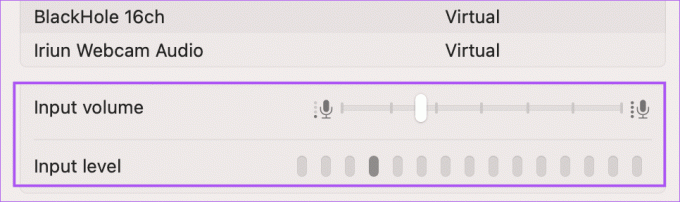
Trin 5: Luk Indstillinger, og åbn PowerPoint for at kontrollere, om problemet er løst.

Du kan også læse vores indlæg, hvis standardmikrofonen virker ikke på din Mac.
3. Tjek den eksterne mikrofon
Hvis du bruger en ekstern mikrofon til at optage din lyd, skal du kontrollere, om den fungerer korrekt. Du kan prøve at forbinde den igen til din Mac, afhængigt af om den er kablet eller trådløs. Hvis du ønsker at optage en lydfortælling af høj kvalitet, men det sker ikke med din eksterne mikrofon, kan du henvise til vores indlæg, der foreslår nogle fungerende løsninger.
4. Tving afslutning og genstart PowerPoint
Nogle gange gælder nogle få ændringer, du foretager i en app, ikke, hvis appen kører i baggrunden. Du kan tvinge til at afslutte og genstarte appen på din Mac. Eksempel – Microsoft PowerPoint.
Trin 1: Klik på Apple-ikonet i øverste venstre hjørne.

Trin 2: Vælg Force Quit fra listen over muligheder.

Trin 3: Vælg PowerPoint og klik på Force Quit.

Trin 4: Klik på Force Quit igen for at bekræfte.

Trin 5: Åbn PowerPoint igen for at kontrollere, om problemet er løst.

5. Opdater PowerPoint-appen
Hvis du stadig står over for det samme problem, kan du opdatere versionen af PowerPoint på din Mac. Dette vil hjælpe med at rette eventuelle fejl, der forårsager dette problem. Du kan bruge linket nedenfor og tjekke, om problemet bliver løst.
Opdater PowerPoint på Mac
6. Optag lyd ved hjælp af QuickTime Player
Hvis ingen af løsningerne virker, foreslår vi, at du bruger QuickTime Player til at optage din lyd og vedhæfte den til din præsentation. Sådan gør du.
Trin 1: Tryk på Kommando + mellemrumstasten tastaturgenvej for at åbne Spotlight Search, skriv QuickTime Player, og tryk på Retur.

Trin 2: Højreklik på QuickTime Player-ikonet i Dock, og vælg Ny lydoptagelse.

Trin 3: Optag din lydfortælling, luk vinduet, og gem optagelsen.
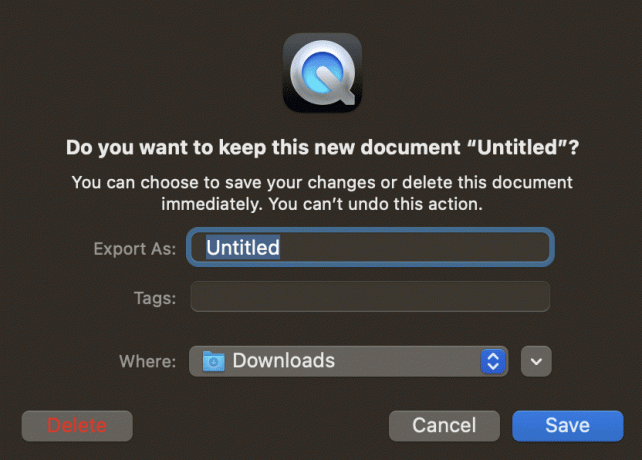
Trin 4: Åbn din præsentation i PowerPoint.

Trin 5: Vælg det dias, hvor du vil placere lydklippet. Klik derefter på Indsæt.

Trin 6: Klik på Audio i højre side.
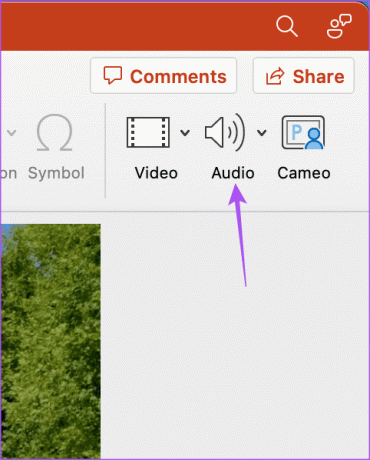
Trin 7: Vælg Lyd fra fil.

Trin 8: Vælg den lydfil, du lige har optaget, og klik på Indsæt.
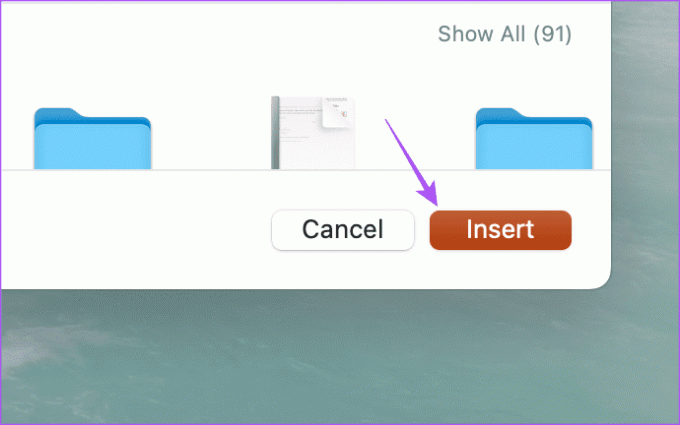
Din lydfortælling vil blive gemt i din præsentation. Bare klik på den for at begynde at afspille den under din præsentation.

Brug lyd til PowerPoint
Disse løsninger vil hjælpe, når PowerPoint ikke optager lyd på din Mac. Du kan også læse vores indlæg if PowerPoint bliver ikke gemt på din Mac.
Sidst opdateret den 29. juni 2023
Ovenstående artikel kan indeholde tilknyttede links, som hjælper med at understøtte Guiding Tech. Det påvirker dog ikke vores redaktionelle integritet. Indholdet forbliver upartisk og autentisk.