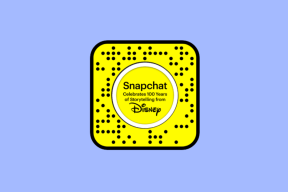Sådan overclocker du en skærm: NVIDIA, AMD og Intel GPU'er
Miscellanea / / August 10, 2023
Når du spiller, kan en højtydende skærm gøre en væsentlig forskel i din samlede oplevelse. En måde at skubbe din skærms grænser og låse op for dens fulde potentiale er gennem processen med skærmoverclocking. Dette kan resultere i et mere jævnt og mere responsivt billede, hvilket især kan være gavnlig til spil.

I denne artikel viser vi dig, hvordan du overclocker en skærm ved hjælp af NVIDIA, AMD og Intel GPU'er. Vi vil forklare, hvilken skærm overclocking er, dets fordele og de forholdsregler du bør tage for at sikre en vellykket og sikker overclocking-oplevelse. Så lad os komme til det.
Hvad er skærmoverclocking
En skærms opdateringshastighed er det antal gange i sekundet, billedet på skærmen opdateres. En højere opdateringshastighed resulterer i et jævnere og mere responsivt billede. Overclocking af en skærm involverer at øge dens opdateringshastighed ud over dens fabriksindstilling.

De fleste skærme kommer med en standard opdateringshastighed på 60Hz, hvilket betyder, at de opdaterer billedet på skærmen 60 gange i sekundet. Men mange moderne skærme kan håndtere højere opdateringshastigheder, såsom 75Hz, 100Hz eller endda 144Hz, hvilket resulterer i jævnere bevægelser og reduceret bevægelsessløring.
Find ud af, om din skærm kan overclockes
Nej, ikke alle skærme understøtter overclocking. Muligheden for at overclocke en skærm afhænger af flere faktorer, herunder skærmens hardware, firmware og fabrikantens specifikationer.
Overclocking af en skærm involverer at skubbe den ud over disse fabriksdefinerede opdateringshastigheder for at opnå en højere opdateringshastighed. I nogle tilfælde vil OEM'er annoncere, om deres skærm understøtter overclocking eller ej.

Nogle skærme kan have en lille mængde overclocking frihøjde, hvilket giver dig mulighed for at opnå en lidt højere opdateringshastighed end standarden. Andre kan være ude af stand til at overclocke på grund af hardwarebegrænsninger eller producentens begrænsninger.
I slutningen af dagen er det en hit-and-trial-metode til at finde det perfekte sted for den perfekte overclock-indstilling.
Er det sikkert at overclocke en skærm
Forsøg på at overclocke en skærm, der ikke understøtter den, eller skubbe den for langt ud over dens muligheder, kan føre til ustabilitet, visuelle artefakter eller endda permanent skade på skærmen. Derfor er det afgørende at udvise forsigtighed og forstå de involverede risici, før du forsøger at overclocke din skærm.
En fremragende måde at overclocke på er at øge opdateringshastigheden i trin på 5Hz. På den måde, hvis du støder på nogen artefakter eller ustabilitet, kan du nemt rulle tilbage til de stabile indstillinger uden at forårsage permanent skade på din overvåge.
Med det af vejen, lad os se på, hvordan du kan overclocke din skærm.
Sådan overclocker du skærm med NVIDIA GPU
For at overclocke en skærm med en NVIDIA GPU kan du bruge NVIDIA Kontrolpanel. Her er de involverede trin.
Trin 1: Sørg for, at du har de nyeste drivere til din NVIDIA GPU sammen med NVIDIA Kontrolpanel installeret. Du kan også automatisere processen ved hjælp af NVIDIA GeForce Experience.
Alternativt kan du også opdater dine NVIDIA-drivere uden GeForce Experience, hvis du ikke ønsker at installere GeForce Experience-værktøjet.
NVIDIA GeForce Experience
Trin 2: Mens du holder Shift-tasten nede, skal du højreklikke på et tomt område på dit Windows-skrivebord. Klik på NVIDIA Kontrolpanel for at åbne det.
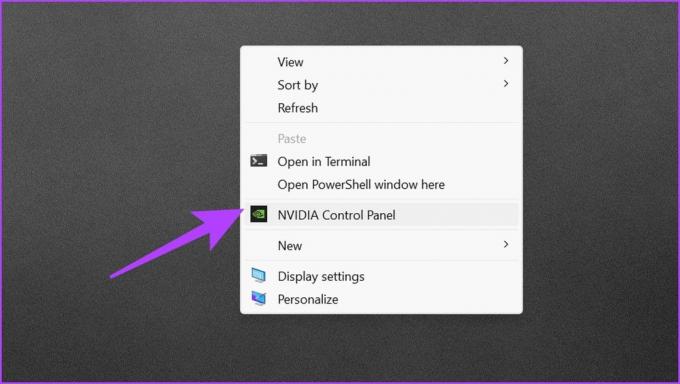
Trin 3: Klik på Display for at udvide dets muligheder. Vælg her Skift opløsning.

Trin 4: Under indstillingen 'Vælg opløsning' skal du klikke på Tilpas.

Trin 5: Et nyt tilpasningsvindue vil poppe op. Klik på 'Opret brugerdefineret opløsning'.

Trin 6: Du vil blive mødt med NVIDIAs vilkår og betingelser. Gå igennem det, og klik på Accepter for at fortsætte.

Trin 7: Indtast nu opdateringshastigheden efter eget valg i Hz under sektionen Display Mode.

Trin 8: Når du er færdig, skal du klikke på Test for at kontrollere, om det virker. Hvis alt ser godt ud, skal du klikke på Anvend for at gemme indstillingerne.

Sådan overclocker du skærmens opdateringshastighed med AMD GPU
Hvis du ejer en AMD GPU, er processen med at overclocke din skærm lidt anderledes. Heldigvis, ligesom NVIDIA, tilbyder AMD AMD Software: Adrenalin Edition til nemt at overclocke din skærm. Sådan gør du det.
Trin 1: Download og installer AMD Software: Adrenalin Edition på din pc. Sørg også for, at du har de nyeste AMD-grafikdrivere installeret.
Download AMD Software: Adrenalin Edition
Trin 2: Højreklik på en tom plads på dit skrivebord og vælg ‘AMD Software: Adrenalin Edition’.

Trin 3: Når værktøjet starter, skal du klikke på tandhjulet i øverste højre hjørne for at få adgang til menuen Indstillinger.

Trin 4: Skift til fanen Skærm.

Trin 5: Du skulle nu se et afsnit med brugerdefinerede opløsninger. For at definere dine tilpassede opløsninger skal du dog først acceptere EULA'en. Klik på muligheden for det samme.

Trin 6: Klik på Jeg accepterer for at fortsætte.

Trin 7: Du kan nu oprette brugerdefinerede opløsninger med en højere opdateringshastighed. For at gøre det skal du klikke på Opret ny under afsnittet Brugerdefinerede opløsninger.

Trin 8: Indtast en opdateringshastighed efter eget valg. Når du er færdig, skal du klikke på Opret.

Trin 9: Du vil nu finde den brugerdefinerede opløsning med din overclockede opdateringshastighed som en mulighed. Klik på den for at teste den og kontrollere dens stabilitet.

Sådan overclocker du skærm med Intel GPU ved hjælp af CRU
Intel tilbyder Intel Graphics Command Center til at justere skærmindstillingerne. De nyere versioner har dog ikke deres indstillinger. Det omdirigerer dig simpelthen til skærmindstillingerne i Windows.

Heldigvis kan du oprette dine brugerdefinerede opløsninger med en højere opdateringshastighed ved hjælp af CRU. Custom Resolution Utility, eller CRU, er et tredjepartssoftwareværktøj, der giver dig mulighed for at oprette tilpassede skærmopløsninger og opdateringshastigheder til din skærm. Det er meget brugt til skærmoverclocking og finjustering af skærmindstillinger.
Det bedste er, at du ikke kun kan bruge CRU med Intel GPU'er, men også med Nvidia og AMD GPU'er. Sådan bruger du CRU til at overclocke din skærm.
Trin 1: Download den seneste version af Custom Resolution Utility (CRU) fra det officielle websted eller en velrenommeret kilde. Når du er færdig, skal du udpakke de downloadede filer til en mappe efter eget valg.
Download CRU
Trin 2: Dobbeltklik på CRU.exe i den udpakkede mappe for at starte den.

Trin 3: Du bør se forskellige sektioner, herunder detaljerede opløsninger og standardopløsninger. Klik på knappen Tilføj under afsnittet Detaljerede opløsninger.

Trin 4: Skift opdateringshastigheden til et nummer efter eget valg. Når du er færdig, skal du klikke på OK for at tilføje den brugerdefinerede opløsning.

Trin 5: Åbn nu mappen, hvor du udpakkede CRU-filerne. Dobbeltklik på genstart64 for at genstarte din grafikdriver.
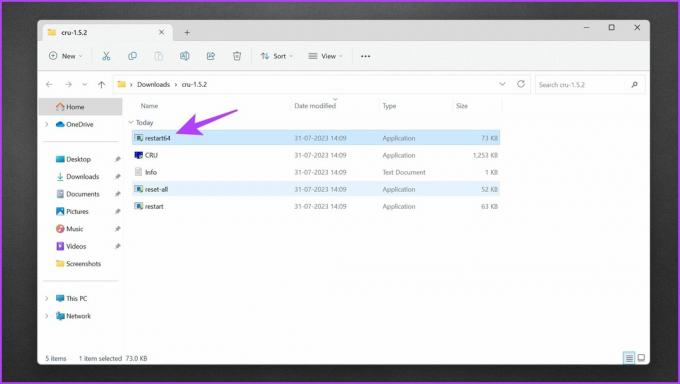
Trin 6: Din skærm skulle blive sort i et par sekunder. Send det, vil du få en pop-up på din skærm med angivelse af 'Grafikdriver genstartet'.
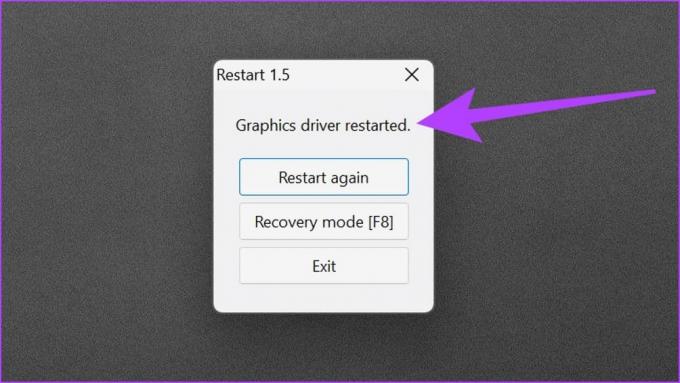
Og det er det. Du kan nu nyde den højere opdateringshastighed på din skærm. I nogle tilfælde er den nyere opdateringshastighed muligvis ikke blevet anvendt, hvilket du kan rette ved manuelt at vælge den korrekte opdateringshastighed og opløsning fra Windows-indstillinger.
Sådan bekræfter du din overclock
Anvendelse af en tilpasset opdateringshastighed er kun halvdelen af processen. Det er afgørende at verificere din skærms overclock-indstillinger for at sikre stabilitet og visuel kvalitet efter overclocking. For at gøre det er der et par ting, du kan prøve.
- Først skal du bruge din skærm normalt til forskellige opgaver som at surfe på nettet, se videoer og arbejde med forskellige applikationer. Vær meget opmærksom på den visuelle kvalitet for at se, om der er nogen artefakter eller forvrængninger til stede.
- Hold desuden øje med din skærms temperatur under længere tids brug. Hvis alt går godt, så prøv at spille dine spil med den højere opdateringshastighed, som du har angivet. Hvis opdateringshastigheden er ustabil, kan du bemærke, at skærmen rives i stykker, flimrer eller overskrider.
- En anden måde at verificere dine skærmoverclockindstillinger på er at bruge benchmarkingværktøjer. Et populært værktøj er Blur Busters UFO-testen, der viser et bevægeligt UFO-billede for at hjælpe med at opdage enhver billedoverspringning eller uregelmæssigheder i opdateringshastigheden.
UFO test
Ofte stillede spørgsmål om overclocking af en skærm
At lade en skærm være overclocket kan potentielt reducere dens levetid og ugyldiggøre garantien. Det anbefales generelt ikke til langtidsbrug.
Nej, overclocking af din skærm øger ikke FPS. Overclocking af din skærm kan øge opdateringshastigheden på din skærm, hvilket får billedet til at se jævnere ud. Det vil dog ikke øge FPS i dine spil, som din GPU kan gengive. Til det skal du enten overclocke din GPU eller opgradere hardwaren.
Om det er det værd at overclocke en skærm, afhænger af personlige præferencer og skærmens muligheder. Hvis skærmen understøtter stabil overclocking, og brugeren værdsætter jævnere bevægelse i spil eller indholdsskabelse, kan det være det værd. Men risici og begrænsninger ved at overclocke en skærm bør overvejes.
Nyd en jævnere opdateringshastighed
Ved at skubbe din skærms opdateringshastighed ud over standardindstillingerne kan du nyde mere jævnt gameplay, reduceret bevægelsessløring og forbedret reaktionsevne. Det er dog afgørende at gå forsigtigt frem og forstå de involverede risici. Husk at kontrollere din skærms kompatibilitet og sikkerhedskopieringsindstillinger, og brug pålidelige kabler, før du forsøger at overclocke.