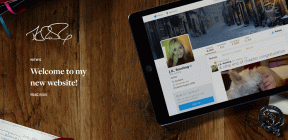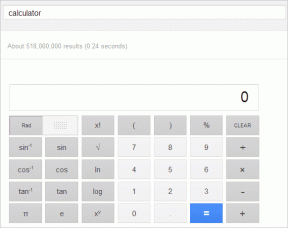Top 7 måder at ordne Steam Not Recognizing Controller på Windows 11
Miscellanea / / August 10, 2023
Udvalgte spil på din pc er sjovere med en controller frem for kombinationen af tastatur og mus. Det er dog ikke alle apps, der understøtter controller ud af boksen. Heldigvis understøtter Steam-klienten de fleste populære controllere. Men hvad hvis den holder op med at opdage en? Dette problem kan opstå på grund af utilstrækkelig administrative tilladelser eller forkert konfigurerede Steam-indstillinger.

Hvis Steam ikke registrerer Xbox / PS4 / PS5-controllere, er du kommet til det rigtige sted. Vi vil undersøge de rettelser, du kan prøve, hvis Steam ikke genkender controlleren. Så lad os begynde.
1. Udfør indledende kontrol
Før du roder rundt, skal du kontrollere, om din Windows-pc genkender controlleren korrekt. For at kontrollere det, tilslut controlleren til din computer og tryk på Windows + R-tastaturgenvejen for at åbne dialogboksen Kør, skriv glæde.cpl i den, og tryk på Enter.
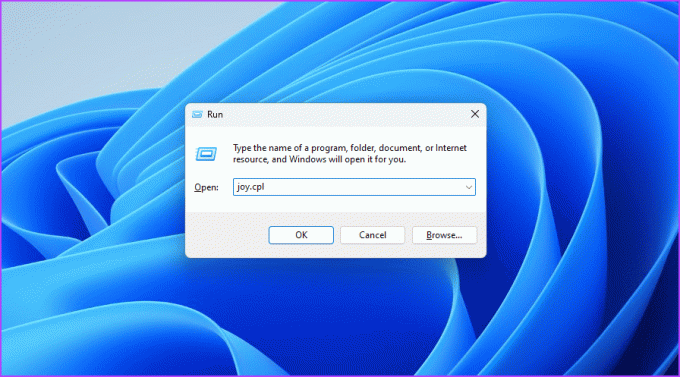
Et Game Controllers vindue vil dukke op. Tjek, om din controllers navn vises, og om statuskolonnen skal læses OK. Hvis din controllers navn vises, og status er OK, er din controller korrekt konfigureret. Det betyder, at du skal tjekke Steams indstillinger.
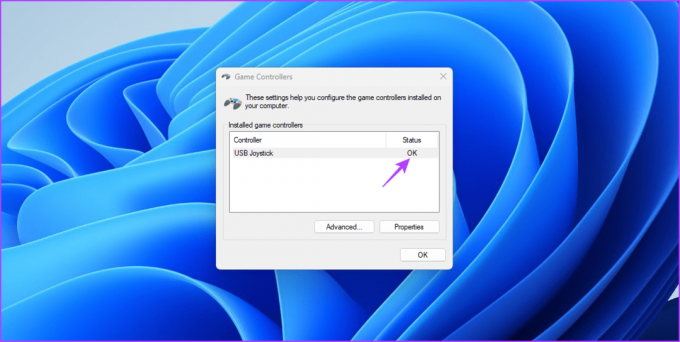
Men hvis din controllers navn ikke vises, eller statuskolonnen ikke viser OK, kan der være en problem med din controller eller den USB-port, den er tilsluttet.
I så fald kan du prøve at tilslutte controlleren igen, som kan løse eventuelle midlertidige fejl, der forårsager problemet. Du kan tilslutte controlleren til en anden USB-port, hvilket vil være nyttigt, hvis din nuværende USB-porten er defekt.
Hvis Steam stadig ikke genkender controlleren, kan du overveje at gå ind i Steams Big Picture Mode igen. Sådan gør du det:
Trin 1: Tryk på Ctrl + Shift + Escape-tastaturgenvejen for at åbne Task Manager.
Trin 2: Højreklik på Steam og alle dets relaterede tjenester og vælg Afslut opgave.
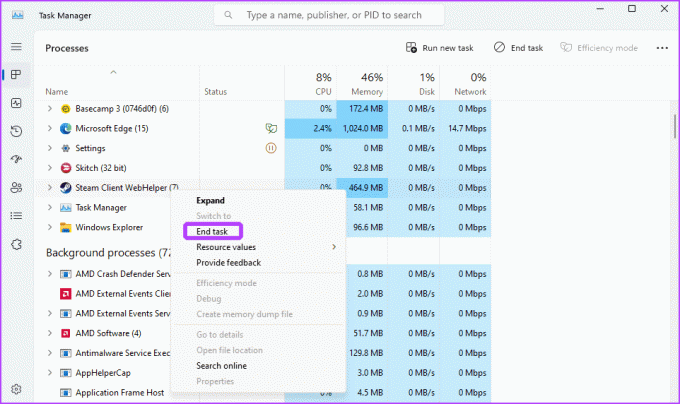
Trin 3: Tryk på Windows-tasten for at åbne startmenuen.
Trin 4: Type Damp i søgefeltet, og tryk på Enter.

Trin 5: Klik på fanen Vis i den øverste bjælke, og vælg 'Big Picture Mode' fra menuen, der vises.

2. Start Steam som administrator
Hvis der ikke registreres en controller på Steam, kan du starte Steam med administrative tilladelser. For at gøre det skal du åbne Startmenuen, skrive Damp i søgefeltet, og vælg 'Kør som administrator' fra højre rude.
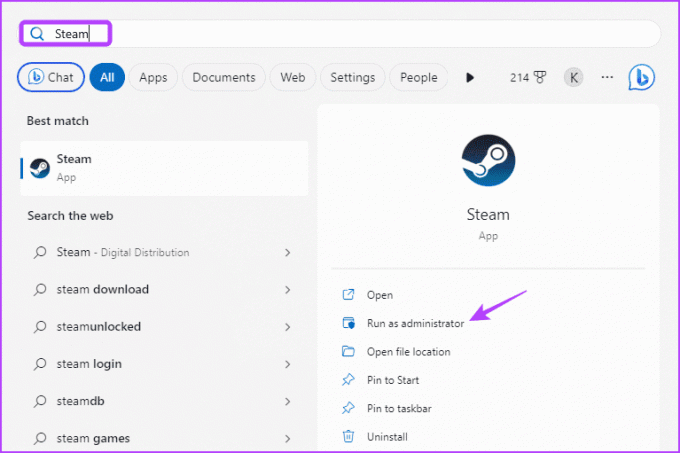
Tjek, om Steam registrerer controlleren. Hvis ikke, prøv den næste løsning på listen.
3. Aktiver Controller i Big Picture Mode
Som standard aktiverer og konfigurerer Steam automatisk din controller. Dog kan Steam undlade at gøre det i nogle tilfælde, hvilket fører til det nævnte problem. For at løse dette problem skal du manuelt aktivere din controller i Steams Big Picture Mode-indstillinger. Sådan gør du:
Trin 1: Start Steam-klienten på din pc, klik på fanen Vis øverst og vælg 'Big Picture Mode'.

Trin 2: Klik på Menu i nederste venstre hjørne, og vælg Indstillinger i den menu, der vises.

Trin 3: Vælg Controller fra venstre sidebjælke, og aktiver skift ved siden af din controllertype i højre rude.

Genstart derefter Steam og kontroller for problemet.
4. Slå Steam Overlay til
En anden hurtig løsning at prøve, hvis Steam ikke genkender controlleren, er at aktivere Steam-overlay. Du kan aktivere det ved at følge nedenstående instruktioner:
Trin 1: Start Steam-klienten, klik på Steam i øverste venstre hjørne, og vælg Indstillinger fra kontekstmenuen.

Trin 2: Vælg In Game fra venstre sidebjælke, og slå 'Aktiver Steam-overlejringen i spillet' til.

5. Slå Steams konfiguration pr. spil fra
Steam giver mulighed for manuelt at aktivere eller deaktivere en controller til specifikke spil. Hvis en controller er blevet deaktiveret for det spil, du prøver at spille, vil Steam ikke registrere input fra din controller.
I sådanne tilfælde skal du aktivere controller-input til dit spil. Du kan gøre det ved at følge nedenstående trin:
Trin 1: Start Steam-klienten, og klik på biblioteksindstillingen øverst.

Trin 2: Højreklik på det spil, du vil spille med controlleren, og vælg Egenskaber.

Trin 3: Vælg Controller fra venstre sidebjælke.
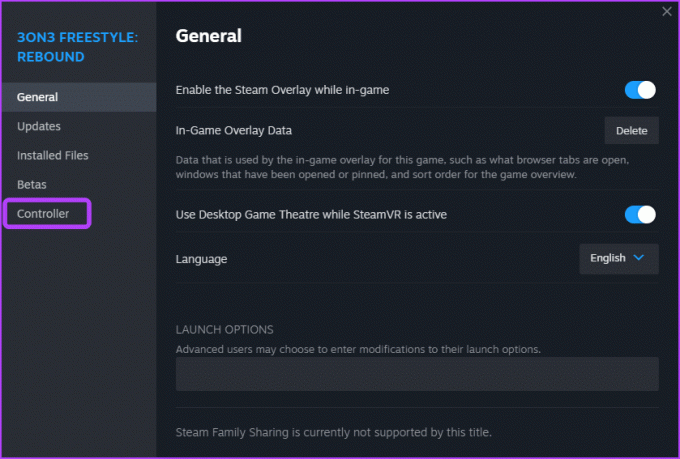
Trin 4: Klik på rullemenuen ved siden af spillets navn, og vælg Aktiver Steam-input.
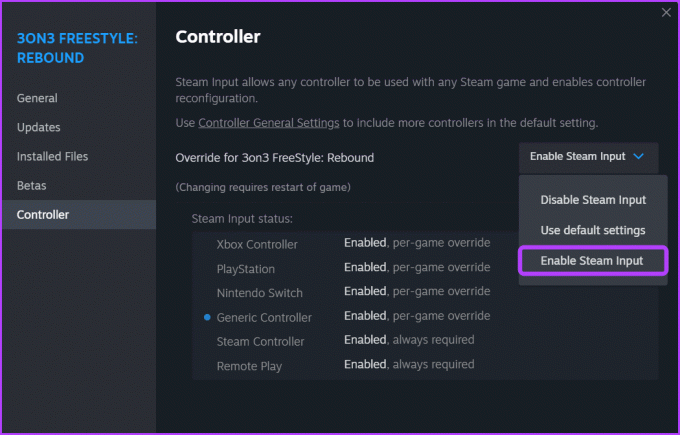
6. Fravælg Steam Beta
Er du i øjeblikket tilmeldt Steam Beta-programmet? Hvis det er tilfældet, kan det potentielt forårsage det problem, du oplever. Steam Beta-programmet giver mulighed for at prøve nye og kommende funktioner i Steam.
Disse funktioner er dog ofte ikke helt fri for fejl og kan resultere i forskellige computerproblemer, inklusive den du står over for. I denne situation er den anbefalede løsning at fravælge Steam Beta-programmet. For at gøre det, følg nedenstående trin:
Trin 1: Åbn Steam-klienten, klik på Steam i øverste venstre hjørne, og vælg derefter indstillingen Indstillinger fra kontekstmenuen, der vises.

Trin 2: Vælg Interface fra venstre sidebjælke, klik på rullemenuen 'Client Beta Participation' i højre rude, og vælg indstillingen 'No beta chosen' fra den menu, der vises.
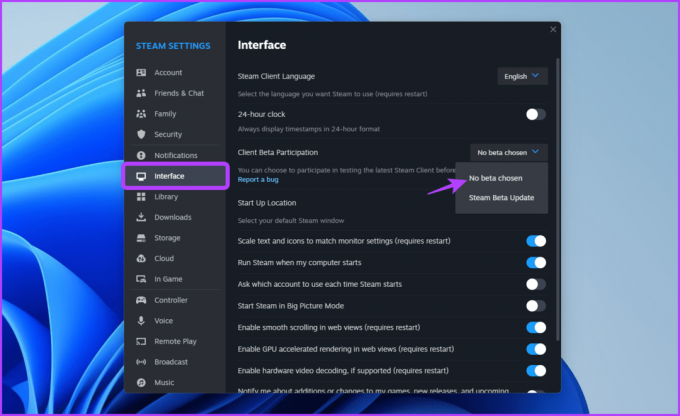
Genstart derefter Steam-klienten og kontroller for problemet.
7. Opdater Steam-klienten
Problemet kan også dukke op, hvis du bruger en forældet version af Steam-klienten. I dette tilfælde kan du opdatere Steam-klienten for at løse problemet.
For at opdatere Steam-klienten skal du starte Steam-appen, klikke på Steam i øverste venstre hjørne og vælge indstillingen 'Check for Steam Client Updates'. Steam vil nu lede efter og downloade alle tilgængelige opdateringer.
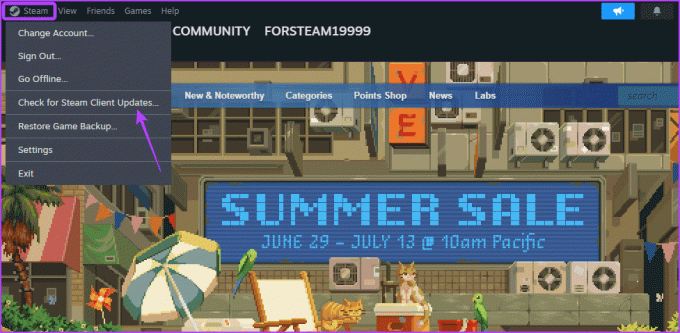
Spil spil med controller
Dette er alle de løsninger, du kan prøve, hvis Steam ikke genkender controlleren på din computer. Fortæl os, hvilken af løsningerne der hjalp dig med at løse problemet. Du kan også dele enhver anden fungerende rettelse, der kan være nyttig i denne situation.
Sidst opdateret den 10. juli 2023
Ovenstående artikel kan indeholde tilknyttede links, som hjælper med at understøtte Guiding Tech. Det påvirker dog ikke vores redaktionelle integritet. Indholdet forbliver upartisk og autentisk.