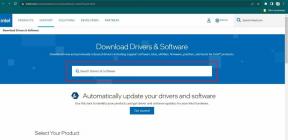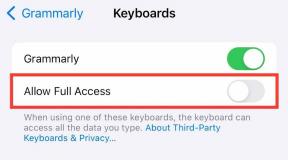Top 8 måder at rette på 'Filen er åben i et andet program'-fejl i Windows
Miscellanea / / August 10, 2023
Windows understøtter flere filtyper og programmer. Det er meget nemt at installere, afinstallere og ændre en fil eller et program. Men nogle brugere står over for fejlen 'filen er åben i et andet program', når de forsøger at åbne eller fjerne en fil.

De primære årsager til dette problem inkluderer midlertidig filcacheopbygning, blandede File Explorer-indstillinger og en fejlede Windows Stifinder service.
Selvfølgelig er det svært at indsnævre sig til en bestemt årsag. Vi har samlet en masse metoder til at hjælpe dig med at rette fejlen 'Filen er åben i et andet program' på din Windows 10- eller Windows 11-computer.
1. Brug Task Manager til at lukke appen
Den primære årsag til fejlen 'et andet program bruger denne fil i øjeblikket' er, at et andet program på din pc har adgang til filen. Så det skal du lukke programmet ved hjælp af Task Manager. Sådan gør du:
Trin 1: Tryk på Ctrl + Shift + Esc tastaturgenvejen for at åbne Task Manager.
Trin 2: Find det program, der kunne bruge filen på listen over processer. For eksempel, hvis det er en dokumentfil som Microsoft Word eller et andet tekstredigeringsprogram, vil det bruge det.
Trin 3: Højreklik på processen, og vælg indstillingen Afslut opgave fra kontekstmenuen.
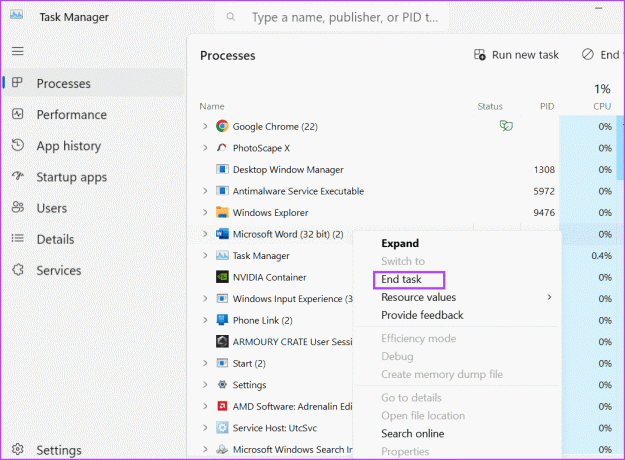
Trin 4: Luk vinduet Task Manager.
2. Genstart Windows Stifinder
Windows Stifinder-processen administrerer programmerne og tilbyder GUI-understøttelse til mange operativsystemelementer. Men hvis denne proces fejler og holder op med at fungere korrekt, kan du støde på fejlen 'denne handling kan ikke udføres, fordi filen er åben i et andet program'. Så du skal genstarte denne proces ved hjælp af Task Manager. Sådan gør du:
Trin 1: Tryk på Ctrl + Shift + Esc tastaturgenvejen for at åbne Task Manager.
Trin 2: Klik på søgefeltet øverst. Type opdagelsesrejsende og tryk på Enter.
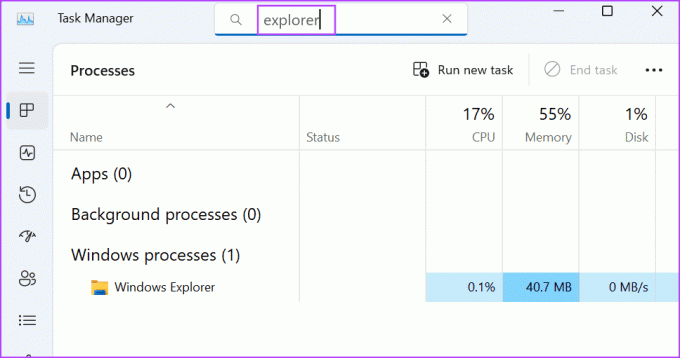
Trin 3: Højreklik på Windows Stifinder-processen og klik på Genstart.
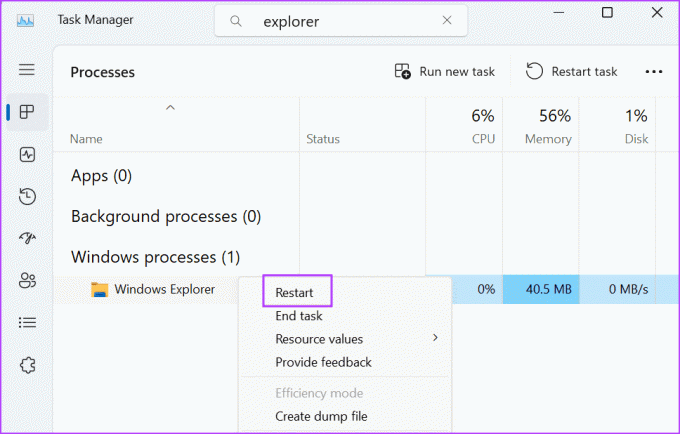
Din skærm vil flimre i et par sekunder og derefter vende tilbage til normal. Alle åbne apps vil ikke blive lukket.
3. Skift egenskaber for File Explorer
En File Explorer-egenskab er også kendt for at forårsage fejlen 'filen er åben i et andet program' på Windows. Så du skal deaktivere denne egenskab ved hjælp af mappeindstillingerne i File Explorer. Sådan gør du:
Trin 1: Tryk på Windows + E-tastaturgenvejen for at åbne File Explorer.
Trin 2: Gå til den øverste menulinje, og klik på knappen med tre vandrette prikker for at åbne rullemenuen. Klik på Indstillinger.
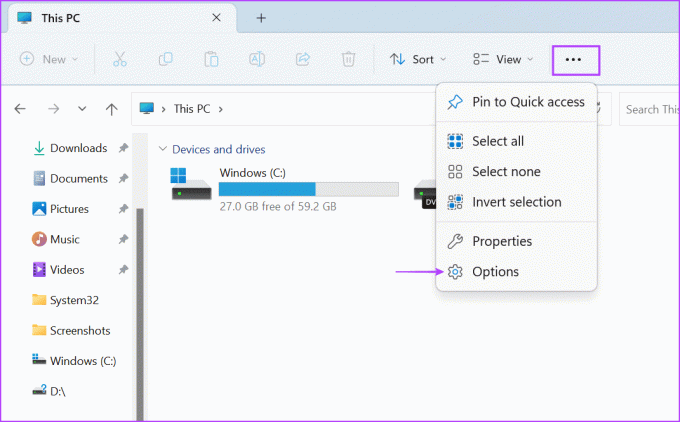
Trin 3: Skift til fanen Vis. Find indstillingen 'Start mappevinduer i en separat proces'. Klik på afkrydsningsfeltet for at fravælge det.
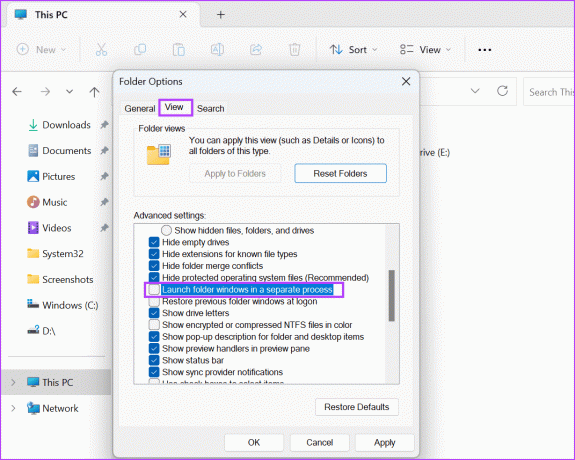
Trin 5: Klik på knappen Anvend, og klik derefter på knappen OK.

4. Deaktiver File Explorer Preview
Visningsrude for File Explorer kan hjælpe dig med at kontrollere indholdet af en fil uden at forlade Fil Explorer vindue. Men hvis filen allerede er åben i forhåndsvisningsruden, og du prøver at foretage ændringer i den, kan du se fejlen. Så du skal deaktivere forhåndsvisningen af File Explorer. Sådan gør du:
Trin 1: Tryk på Windows + E-tastaturgenvejen for at åbne File Explorer.
Trin 2: Naviger til den øverste menulinje, og klik på knappen Vis.

Trin 3: En rulleliste åbnes. Hold musen over indstillingen Vis, og klik derefter på indstillingen Eksempelrude for at fravælge den.

Trin 4: Luk File Explorer-vinduet.
5. Juster en systempolitik ved hjælp af gruppepolitikeditor
Miniature-caching på Windows kan også være årsagen til dette irriterende problem. Så du skal deaktivere det ved hjælp af Group Policy Editor. Sådan gør du:
Trin 1: Tryk på Windows-tasten for at åbne Start-menuen. Type gpedit.msc i søgefeltet, og tryk på Enter for at åbne Group Policy Editor.
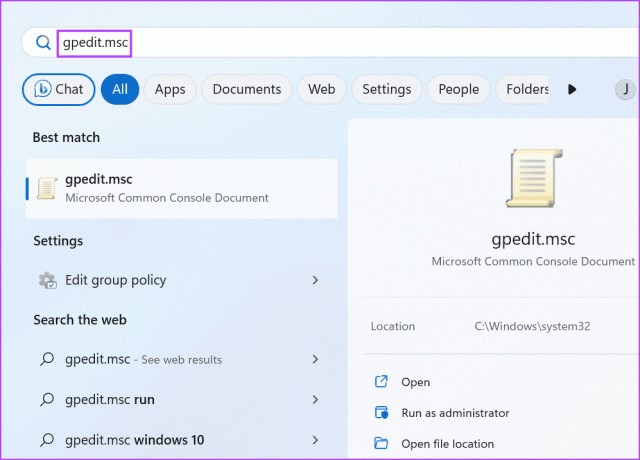
Trin 2: Naviger til menuen i venstre side. Klik på indstillingen Administrative skabeloner, der er angivet under afsnittet Brugerkonfiguration.

Trin 3: Dobbeltklik på indstillingen Windows-komponenter.
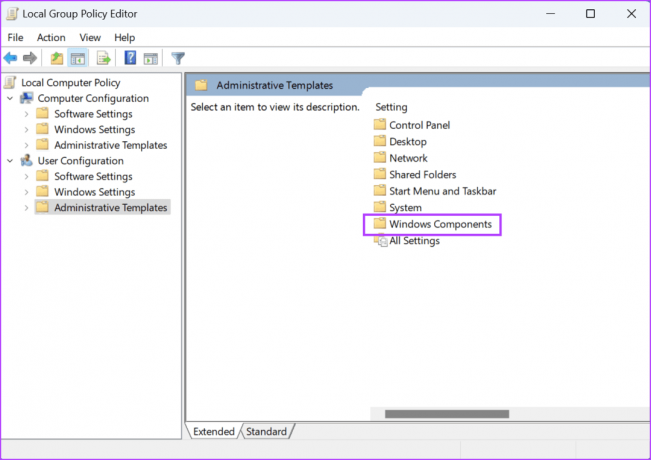
Trin 4: Rul ned og dobbeltklik på indstillingen File Explorer.

Trin 5: Dobbeltklik på politikken 'Slå caching af miniaturer fra i skjulte thumbs.db-filer' for at åbne indstillingerne.
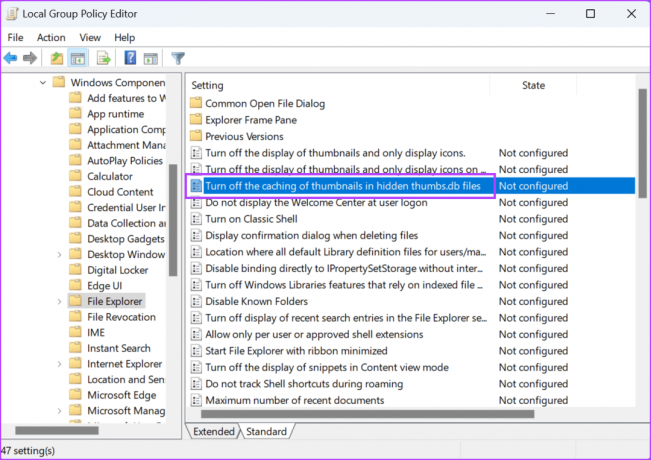
Trin 6: Vælg indstillingen Aktiveret.
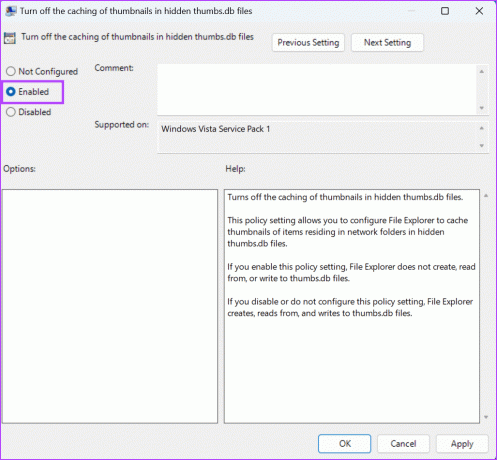
Trin 7: Klik på knappen Anvend, og klik derefter på knappen OK.
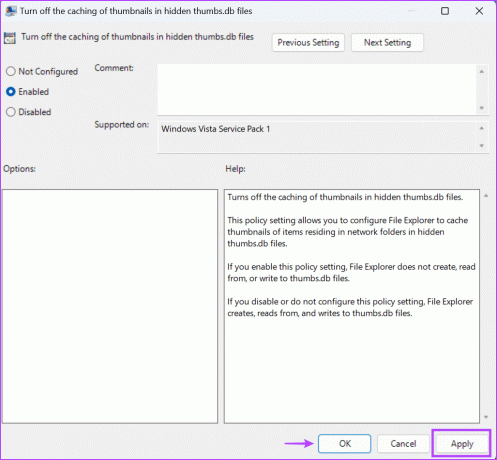
Trin 8: Luk Group Policy Editor og genstart din pc for at anvende ændringerne.
6. Deaktiver cachelagring af miniaturer ved hjælp af registreringseditor
Hvis du har Windows Home-versionen, vil du ikke være i stand til at deaktivere thumbnail caching ved hjælp af Group Policy Editor, fordi den er eksklusiv for Windows Pro og Enterprise versioner. I stedet kan du ændre systemregistret ved hjælp af kommandoprompt for at deaktivere thumbnail-cache. Men før du gør det, skal du oprette en sikkerhedskopi af registreringsdatabasen. Sådan gør du:
Trin 1: Tryk på Windows-tasten for at åbne Start-menuen. Type cmd i søgefeltet, og tryk på Ctrl + Shift + Enter tastaturgenvej.
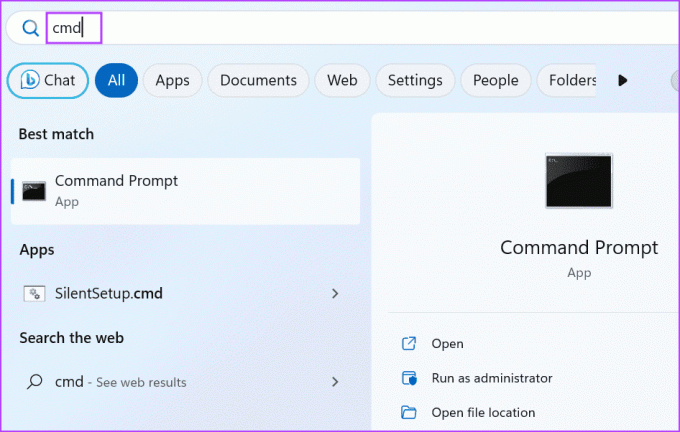
Trin 2: Vinduet Brugerkontokontrol åbnes. Klik på knappen Ja for at åbne kommandoprompt med administratorrettigheder.
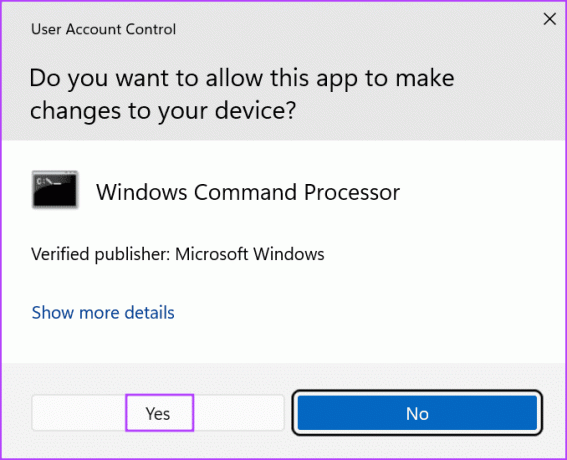
Trin 3: Skriv nu følgende kommando og tryk på Enter for at oprette en ny undernøgle:
reg add "HKEY_CURRENT_USER\Software\Microsoft\Windows\CurrentVersion\Policies\Explorer"Trin 4: Derefter skal du skrive følgende kommando og trykke på Enter:
reg add "HKEY_CURRENT_USER\Software\Microsoft\Windows\CurrentVersion\Policies\Explorer" /v NoThumbnailCache /t REG_DWORD /d 00000001 /f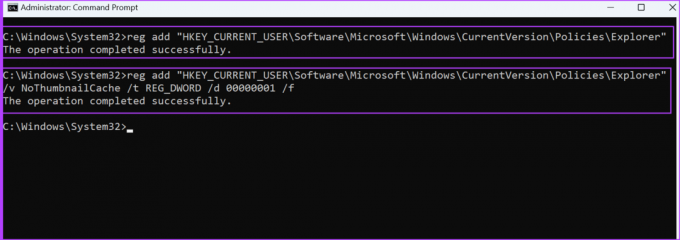
Trin 5: Luk kommandopromptvinduet. Genstart din pc for at anvende ændringerne.
7. Skyl systemcachen
En forældet eller korrupt Windows-cache kan forårsage problemer med den normale funktion af programmer. Du kan nemt fjerne cachen ved hjælp af Diskoprydningsværktøj i Windows. Gentag følgende trin:
Trin 1: Tryk på Windows-tasten for at åbne Start-menuen. Type renmgr i søgefeltet og klik på Kør som administrator mulighed.
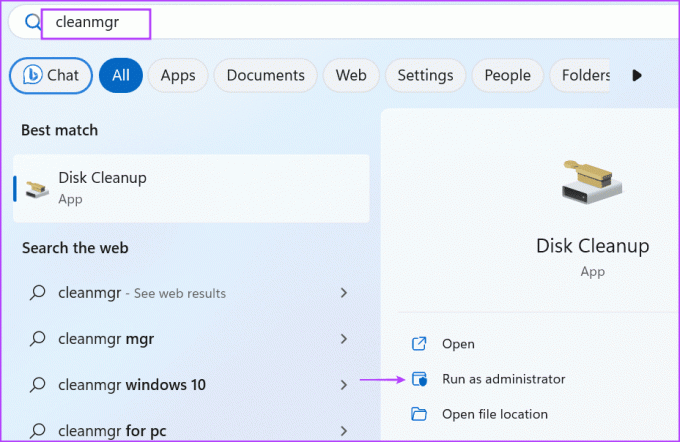
Trin 2: Marker alle de afkrydsningsfelter, der er angivet under afsnittet "Filer, der skal slettes:". Klik på knappen OK.

Trin 4: Klik på knappen Slet filer.

8. Brug fejlsikret tilstand
Den sidste udvej er at genstart din pc i fejlsikret tilstand og prøv derefter at ændre appen eller filen. Fejlsikret tilstand vil køre det absolutte minimum af Windows-tjenester og -drivere. Sådan gør du:
Trin 1: Tryk på Windows-tasten for at åbne startmenuen. Klik på Power-ikonet.
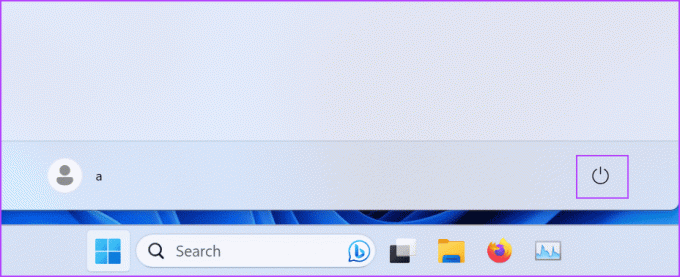
Trin 2: Tryk og hold Shift-tasten nede, og klik derefter på Genstart-indstillingen.
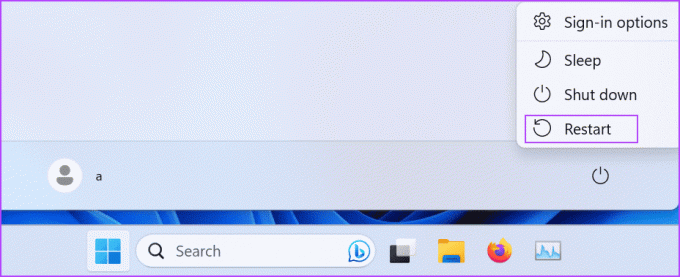
Trin 3: Windows Recovery Environment vil starte. Klik på indstillingen Fejlfinding.

Trin 4: Klik på Avancerede indstillinger.
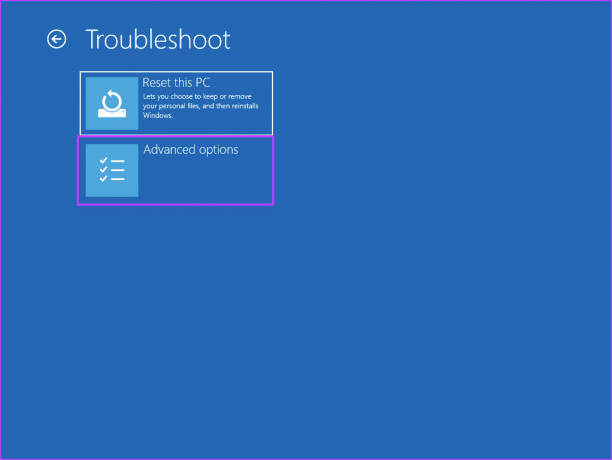
Trin 5: Klik på indstillingen Startup Settings.

Trin 6: Klik på Genstart-knappen.
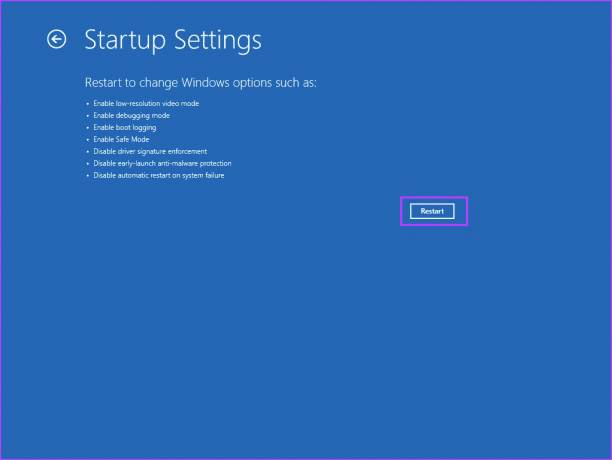
Trin 7: Tryk på F4-tasten for at starte pc'en i sikker tilstand.
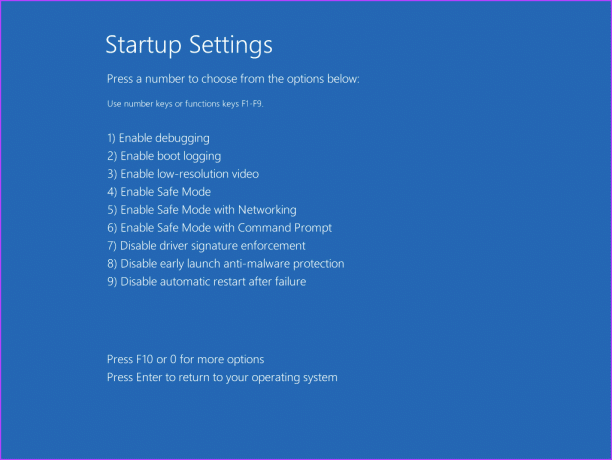
Trin 8: Log ind på din pc og kontroller, om du står over for den samme fejl, mens du ændrer eller fjerner en fil.

En generende Windows-fejl rettet
Når du står over for fejlen 'filen er åben i et andet program' på Windows, skal du starte med at identificere og lukke ethvert program, der kunne bruge filen. Derefter skal du ændre File Explorer-egenskaberne, deaktivere forhåndsvisningsruden og cachelagring af miniaturebilleder og rydde systemcachen. Til sidst skal du bruge sikker tilstand til at ændre eller fjerne filen.
Sidst opdateret den 14. juli 2023
Ovenstående artikel kan indeholde tilknyttede links, som hjælper med at understøtte Guiding Tech. Det påvirker dog ikke vores redaktionelle integritet. Indholdet forbliver upartisk og autentisk.

Skrevet af
Abhishek holdt sig til Windows-operativsystemet, lige siden han købte Lenovo G570. Hvor indlysende det end er, elsker han at skrive om Windows og Android, de to mest almindelige, men fascinerende operativsystemer, der er tilgængelige for menneskeheden. Når han ikke udarbejder et indlæg, elsker han at binge OnePiece og hvad Netflix har at tilbyde.