Sådan aktiveres virtualisering i Windows 11
Miscellanea / / August 12, 2023
Windows er et af de mest populære operativsystemer, der giver brugerne mulighed for at køre flere programmer og andre operativsystemer, såsom Linux eller Android. Du skal dog aktivere Virtualisering i Windows 11 for at få det til at ske. Hvis du ikke ved, hvordan du gør det, er denne guide noget for dig.
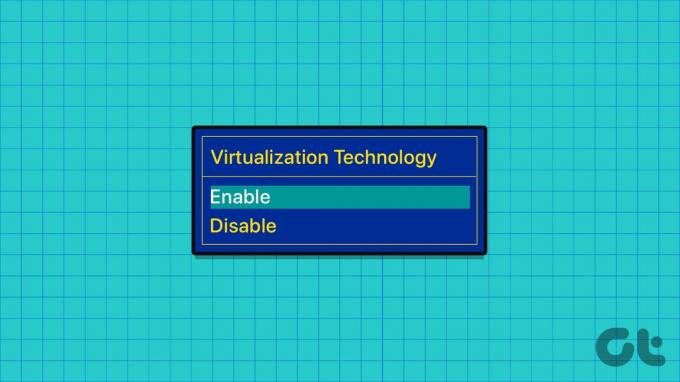
Virtualisering lader brugere oprette og køre flere operativsystemer på en enkelt fysisk maskine. Dette er især nyttigt for en udvikler, en systemadministrator eller en teknologientusiast. I denne vejledning hjælper vi dig med at vide, hvad virtualisering er i Windows. Og hvordan du kan slå hardwarevirtualisering til.
Læs også: Sådan aktiveres virtualisering i Windows 10
Hvad er virtualisering i Windows 11
Virtualisering er en teknologi, der gør det muligt for brugere at køre flere virtuelle maskiner (VM'er) på en enkelt hardware (pc). Når du aktiverer den virtuelle maskine-platform i Windows, kan brugere køre virtuelle maskiner med deres operativsystemer og applikationer. Virtualisering lader disse programmer bruge hardwarelager til lagring af data, virtuelle switches osv.
Som nævnt ovenfor kan du altså køre Linux eller endda bruge Android-apps på din Windows-pc.
Tjek, om dit Windows 11-system understøtter virtualisering
Før vi ser nærmere på trinene til at aktivere hardwarevirtualisering på dit Windows 11-system, skal du sikre dig, at dit system understøtter virtualiseringsteknologi. Mens de fleste moderne pc'er leveres med understøttelse af virtualisering (VT), her er hvordan du kan kontrollere, om dit system er kompatibelt.
Trin 1: Tryk på Windows + R-tasterne for at åbne programmet Kør på din Windows-pc.
Trin 2: Type msinfo32 inde i dialogboksen og tryk på Ok eller Enter.
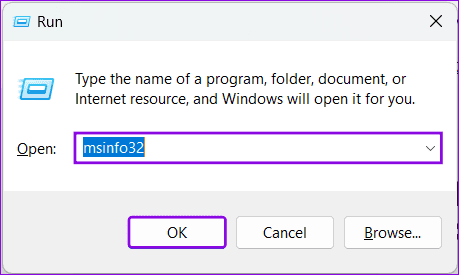
Trin 3: Type Virtualisering i søgefeltet nedenfor og find 'Virtualiseringsbaseret sikkerhed'
Trin 4: Se nu, hvad der er nævnt ved siden af. Hvis det vises som Understøttet eller Kører, kan du aktivere Virtualisering på dit Windows-system.

Nu hvor du er opdateret med det grundlæggende, lad os vise dig, hvordan du aktiverer virtualisering på Windows-systemet.
Del 1: Aktiver Virtual Machine Platform i Windows 11 fra UEFI/BIOS
Følg først vores guide til hvordan gå ind i UEFI/BIOS-tilstand på dit Windows-system. Når du er færdig, skal du følge nedenstående trin.
Bemærk: Trinnene i denne vejledning er baseret på en AMD-drevet Lenovo bærbar computer. Trinnene kan variere afhængigt af producenten og processoren. Vi har leveret officielle vejledninger til at aktivere virtualisering i UEFI/BIOS, hvis du bruger et andet Windows-system.
Trin 1: Når du er gået ind i BIOS-tilstand, skal du vælge Konfiguration.
Trin 2: Skift indstillingen for 'AMD SVM Technology' til Aktiveret.
Trin 3: Tryk nu på F10-knappen og vælg Ja for at bekræfte.

For dem, der bruger andre Windows-enheder, henvises til de officielle vejledninger nedenfor:
| Acer | Aktiver virtualiseringsteknologi på Acer-produkter |
| Asus | Aktiver AMD-virtualisering |
| Aktiver Intel (VMX) virtualiseringsteknologi på pc | |
| Aktiver Intel Virtualization Technology (VT-x) på den bærbare computer | |
| Dell | Aktiver hardwarevirtualisering |
| HP | Aktiver virtualiseringsteknologi i BIOS |
| Lenovo | Aktiver virtualiseringsteknologi |
Hvad angår Microsoft Surface-enhederne, er virtualisering aktiveret i Windows 11 som standard.
Del 2: Slå hardwarevirtualiseringsfunktioner til på Windows 11
Nu hvor du har aktiveret virtualisering i BIOS, er det tid til at aktivere alle funktionernes muligheder i Windows. Følg disse trin:
Trin 1: Når din pc genstarter, skal du klikke på Start-ikonet > søg og åbn Windows funktioner.

Trin 2: Marker afkrydsningsfelterne for 'Virtual Machine Platform', Hyper V og 'Windows Hypervision platform.'
Bemærk: Hvis dit system ikke har Hyper V, skal du ikke bekymre dig. Det er begrænset til Windows 11 Pro eller højere versioner.
- Virtuel maskine platform: Dette gør det muligt for visse virtualiseringskomponenter at køre specifikke funktioner, såsom Windows Subsystem til Linux og Windows Subsystem til Android. Mange tredjepartsapps kan forbedre ydeevnen, når du aktiverer Virtualisering i Windows 11.
- Hyper-V: Det vil lade dig låse op for flere virtualiseringsfunktioner. Du kan køre mere end én virtuel maskine, når du aktiverer denne funktion. Både 'Virtual Machine Platform' og 'Windows Hypervision platform' er påkrævet for at køre denne funktion.
- Window Hypervisor Platform: Dette er bedst for nogle tredjeparts-apps at kaste et par flere funktioner end hvad de leverer indbygget. Du skal aktivere denne funktion for at køre enhver virtualiseringsfunktion.
Trin 3: Tryk på Ok for at bekræfte.
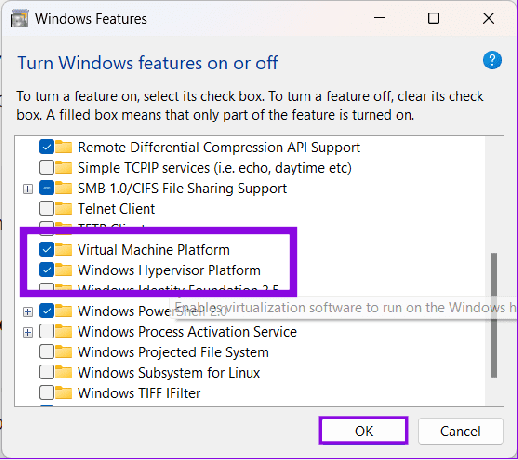
Vent et par minutter, indtil de nødvendige komponenter er installeret. Genstart derefter dit system.
Ofte stillede spørgsmål om virtualisering til Windows 11
Virtualisering kan forbedre ydeevnen og stabiliteten af de spil og programmer, der bruger tjenesten. Kørsel af flere programmer, der bruger virtualiseringsfunktionen, kan dog påvirke systemets ydeevne. Dette svarer til, hvordan kørsel af flere programmer påvirker systemets ydeevne uden virtualisering.
Aktivering af virtualisering i Windows 11 skader eller påvirker ikke dit system. Men hvis du bemærker, at nogle applikationer bruger for mange ressourcer, er det bedre at deaktivere funktionen.
I de fleste scenarier vil 8 GB RAM køre alle opgaver uden problemer. Du kan dog se nogle hikke med 4 GB RAM eller derunder.
Brug Windows fuldt ud
Aktivering af virtualisering i Windows 11 kan i høj grad forbedre dit systems muligheder. Vi håber, at denne vejledning hjalp med at aktivere virtualisering i Windows 11. Hvis du stadig har forslag eller spørgsmål, så lad os det vide i kommentarerne.
Sidst opdateret den 9. august, 2023
Ovenstående artikel kan indeholde tilknyttede links, som hjælper med at understøtte Guiding Tech. Det påvirker dog ikke vores redaktionelle integritet. Indholdet forbliver upartisk og autentisk.

Skrevet af
Anoop er en indholdsforfatter med 3+ års erfaring. Hos GT dækker han Android, Windows og også om Apples økosystem. Hans værker er blevet vist på mange publikationer, herunder iGeeksBlog, TechPP og 91-mobiler. Når han ikke skriver, kan han ses på Twitter, hvor han deler de seneste opdateringer om teknologi, videnskab og mange flere.



