5 hurtige måder at nulstille Microsoft Store i Windows 11
Miscellanea / / August 14, 2023
Microsoft Store er vært for mange populære apps og spil, som du kan downloade og installere med få klik. Men når Microsoft Store støder på problemer, og nogle funktioner virker ikke efter hensigten, at nulstille den gør underværker. Microsoft inkluderer et dedikeret værktøj kaldet WSreset med Windows, som hjælper dig med at løse almindelige problemer med appen og rydde Microsoft Store-cachen.

Der er dog flere måder at nulstille Microsoft Store på i Windows 11. Den mest almindelige metode til at udføre en app-nulstilling er at bruge siden Avancerede indstillinger, men der er flere flere. Prøv disse fem metoder til at nulstille Microsoft Store i Windows.
1. Brug af menuen Start
Den nemmeste måde at få adgang til enhver app eller fil er at bruge menuen Start. Så du kan køre WSreset-værktøjet for at nulstille Microsoft Store uden at dykke dybt ned i indstillinger. Gentag følgende trin:
Trin 1: Tryk på Windows-tasten for at åbne Start-menuen. Klik på søgefeltet, skriv wsreset, og tryk på Enter for at køre værktøjet.
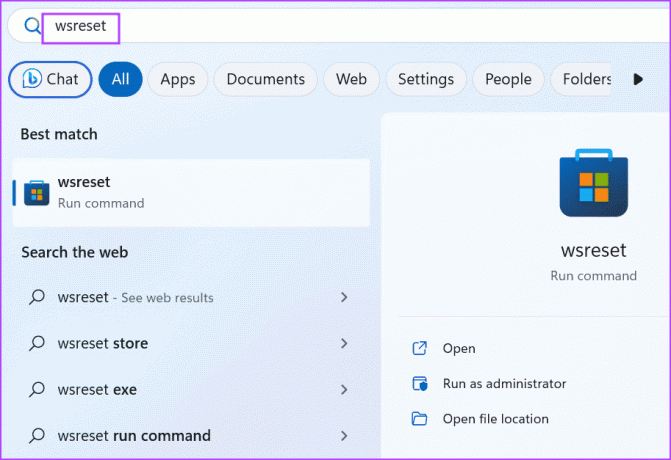
Kommandoprompt åbner kortvarigt, nulstiller Microsoft Store og lukker derefter automatisk. Microsoft Store åbner i et nyt vindue.
2. Brug avancerede indstillinger
Windows indeholder en sektion med avancerede indstillinger for systemapps og nogle Microsoft-apps. Du kan bruge denne sektion til at afslutte en app, reparere, Nulstil, og endda afinstallere (i nogle tilfælde) dem. Sådan gør du:
Trin 1: Højreklik på Start-knappen for at åbne Power User-menuen. Klik på indstillingen Installerede apps.

Trin 2: Rul ned på listen over installerede apps, og find Microsoft Store. Klik på knappen med tre vandrette prikker for at åbne kontekstmenuen. Klik derefter på Avancerede indstillinger.

Trin 3: Naviger til sektionen Nulstil. Klik på knappen Nulstil.

Trin 4: Bekræft din handling igen, og klik på knappen Nulstil.

Trin 5: Luk appen Indstillinger.
3. Brug af File Explorer
WSreset-værktøjet ligger i System32-mappen på C-drevet. Hvis menuen Start eller Indstillinger-appen virker ikke, kør nulstillingsværktøjet fra System32-biblioteket ved hjælp af File Explorer. Sådan gør du:
Trin 1: Tryk på Windows + E-tastaturgenvejen for at åbne File Explorer.
Trin 2: Klik på adresselinjen øverst, indsæt følgende sti, og tryk på Enter:
C:\Windows\System32
Trin 3: Rul ned og find filen Wsreset.exe, og højreklik på den. Vælg indstillingen Kør som administrator.

Kommandoprompt åbner kortvarigt og kører værktøjet. Microsoft Store-appen starter derefter.
4. Brug af kommandoprompt eller PowerShell
Du kan nulstille Microsoft Store vha Kommandoprompt eller PowerShell, forudsat at du er tryg ved at bruge disse værktøjer. Kommandoen for både PowerShell og kommandoprompt forbliver den samme. Sådan gør du:
Trin 1: Højreklik på Start-knappen for at åbne Power User-menuen. Klik på Terminal-indstillingen.

Trin 2: Indtast følgende kommando i Terminal-appvinduet, og tryk på Enter:
wsreset.exe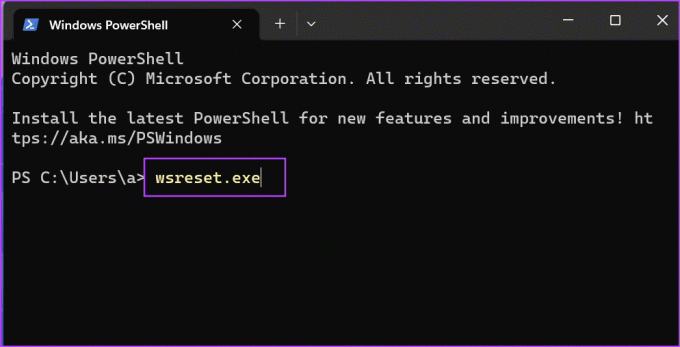
Trin 3: Vent på, at kommandoen udføres. Microsoft Store åbner automatisk.
5. Brug af registreringseditor
Hvis WSreset-værktøjet ikke virker, kan det være svært at nulstille Microsoft Store. Men du kan slette en post i registreringsdatabasen for at nulstille Microsoft Store. Vi vil bruge kommandoprompt til at opnå dette. Men før du gør det, sikkerhedskopiere din registreringsdatabasen manuelt til et eksternt USB-drev. Gentag derefter følgende trin:
Trin 1: Tryk på Windows-tasten for at åbne Start-menuen. Type cmd i søgefeltet og klik på Kør som administrator mulighed.
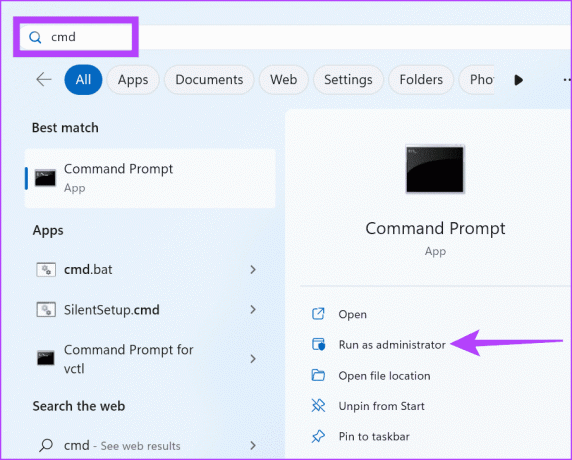
Trin 2: Vinduet Brugerkontokontrol vises. Klik på knappen Ja.
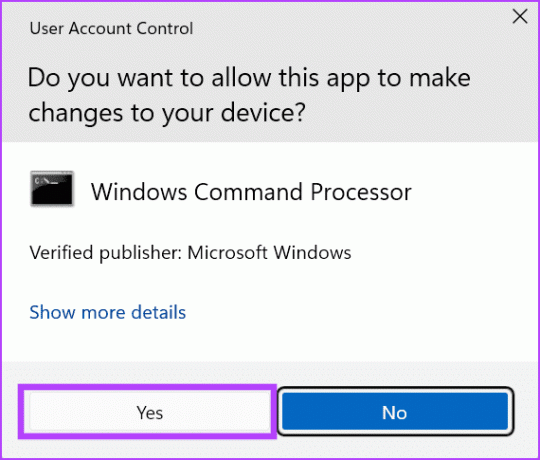
Trin 3: Skriv følgende kommando og tryk på Enter:
whoami /userTrin 4: Kopier SID'et fra kommandopromptvinduet og indsæt det i en tekstfil eller Sticky Notes.
Trin 5: Skriv cls i kommandopromptvinduet, og tryk på Enter for at rydde skærmen.
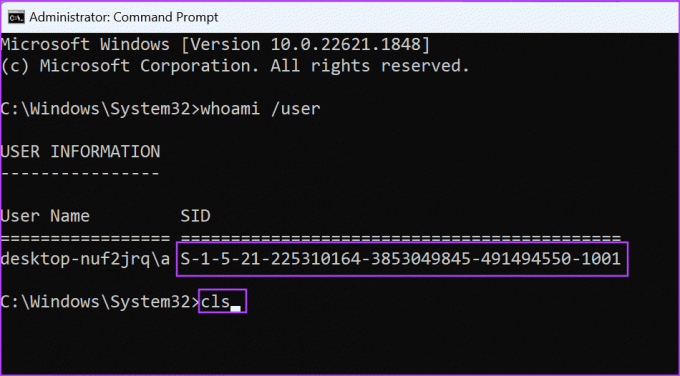
Trin 6: Kommandoen til at nulstille Microsoft Store er:
reg delete "HKEY_LOCAL_MACHINE\SOFTWARE\Microsoft\Windows\CurrentVersion\Appx\AppxAllUserStore\SID\Microsoft.WindowsStore_22305.1401.1.0_neutral_~_8wekyb3d8bbwe" /fUdskift SID-delen med det faktiske SID på din brugerkonto, som du kopierede før. Vores sidste kommando ser sådan ud:
reg delete "HKEY_LOCAL_MACHINE\SOFTWARE\Microsoft\Windows\CurrentVersion\Appx\AppxAllUserStore\S-1-5-21-225310164-3853049845-491494550-1001\Microsoft.WindowsStore_22305.1401.1.0_neutral_~_8wekyb3d8bbwe" /f
Trin 7: Tryk på Enter for at udføre kommandoen. Luk kommandopromptvinduet.
Ofte stillede spørgsmål
Du kan nemt nulstille dit Microsoft Store-spil ved at bruge siden med avancerede indstillinger. Åbn menuen Start, søg efter spillet, og klik på indstillingen Appindstillinger. Klik derefter på knappen Nulstil. Men husk, at du mister alle appdata, inklusive dine fremskridt i spillet.
Efter at have udelukket netværks-, antivirus- og firewallproblemer, kan du reparere Microsoft Store ved at bruge siden Avancerede indstillinger. Hvis det ikke løser problemet, kan du nulstille appen. Til sidst skal du genregistrere Microsoft Store ved hjælp af PowerShell for at fjerne og derefter geninstallere det på din pc.
Det er en vanskelig situation, når du ikke kan downloade en tiltrængt app eller spil fra Microsoft Store. Du kan tjekke vores detaljerede guide på måder at løse Microsoft Store, der ikke downloader apps eller spil på Windows for at fejlfinde fejlen.
Nulstil nemt Microsoft Store
Når Microsoft Store ikke fungerer korrekt, og reparation af det ikke har nogen effekt, er nulstilling af det en levedygtig mulighed. At køre WSreset-værktøjet er den nemmeste måde at nulstille appen på, men når du ikke kan, prøv de andre metoder nævnt ovenfor.
Sidst opdateret den 17. juli, 2023
Ovenstående artikel kan indeholde tilknyttede links, som hjælper med at understøtte Guiding Tech. Det påvirker dog ikke vores redaktionelle integritet. Indholdet forbliver upartisk og autentisk.

Skrevet af
Abhishek holdt sig til Windows-operativsystemet, lige siden han købte Lenovo G570. Hvor indlysende det end er, elsker han at skrive om Windows og Android, de to mest almindelige, men fascinerende operativsystemer, der er tilgængelige for menneskeheden. Når han ikke udarbejder et indlæg, elsker han at binge OnePiece og hvad Netflix har at tilbyde.



