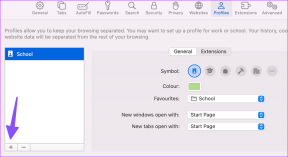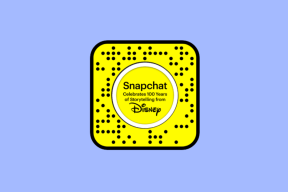Sådan forudinstallerer du drivere i Windows Driver Store – TechCult
Miscellanea / / August 17, 2023
Enhedsdrivere fungerer som væsentlige softwarekomponenter, der muliggør kommunikation mellem hardwareenheder og operativsystemet. Windows inkorporerer en Driver Store, som opbevarer en samling af driverpakker. Du kan endda bidrage med din egen driverpakke til denne butik. Forudinstallation af drivere i Windows Driver Store viser sig at være nyttigt, især i tilfælde, hvor drivertilgængelighed i tilfælde af enhedsforbindelse ønskes. Så læs denne guide for at lære hele processen.

Indholdsfortegnelse
Sådan forudinstallerer du drivere i Windows Driver Store
I denne blog har vi forklaret to måder at lægge en driverpakke ind i Driver Store. Man har brug for, at du kopierer og indsætter manuelt, godt for EXE-filer. Den anden kræver kommandoprompt og pnputil-værktøjet, mest til INF-filer. Så lad os begynde!
Metode 1: Indsæt driverfiler manuelt
Denne metode involverer i det væsentlige kopiering af driverfiler til en specifik mappe for at forudinstallere dem i
Windows Driver Store.Bemærk: Få de nødvendige driverfiler fra producentens websted eller en anden pålidelig kilde. Dette kan omfatte download af en eksekverbar (EXE) fil eller et komprimeret arkiv.
1. Hold nede Windows nøgle på dit tastatur og tryk på R nøgle at åbne Kør dialogboksen.
2. Skriv i dialogboksen Kør %SystemRoot%\Inf og klik på Okay.
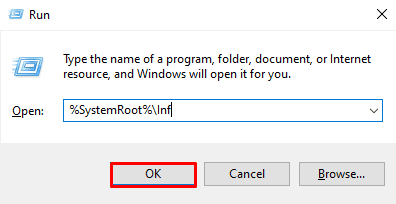
Bemærk: Denne kommando fører dig til det sted på dit Windows-system, hvor driverfiler er gemt.
3. Indenfor Inf mappe, opret en ny mappe med et navn, der identificerer enheden eller driveren.

Du navngav f.eks. mappen Dell WM713 for at matche enheden.
4. Hvis du har downloadet en EXE-fil, så skal du Udpak filer ved hjælp af et værktøj som WinRAR.

5. Placer de udpakkede driverfiler i den mappe, du oprettede i Inf bibliotek.
Når driverfilerne er i den relevante mappe, genkender Windows dem som forudinstallerede drivere. Når du tilslutter en enhed, der kræver disse drivere, refererer Windows automatisk til de forudinstallerede driverfiler fra Driver Store.
Ved at placere driverfilerne i denne specifikke mappe narrer du i det væsentlige Windows til at tro, at driverne er forudinstalleret, selvom du har placeret dem manuelt. Det er vigtigt at sikre, at du har korrekt driverfiler og følg mappestrukturen for at undgå potentielle problemer med driverinstallation.
Læs også:Sådan sikkerhedskopieres og gendannes enhedsdrivere i Windows 10
Metode 2: Brug kommandoprompt og pnputil
Ved at bruge pnputil-værktøjet via kommandoprompt kan du installere drivere på Windows 10 Driver Store. Denne proces kan være særlig nyttig, når du vil fejlfinde kompatibilitetsproblemer for hardwareenheder.
Bemærk: Placer driverpakken (med .inf-filen) et passende sted på din computer.
1. Søge efter cmd i Windows søgelinje.
2. Højreklik på Kommandoprompt i søgeresultaterne og vælg Kør som administrator.
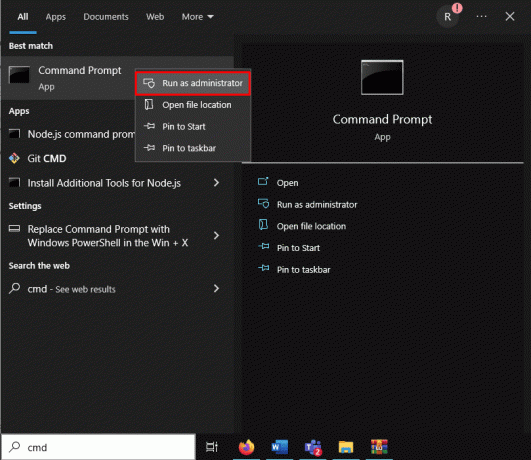
3. Brug følgende kommandosyntaks til at tilføje driveren til Driver Store ved hjælp af pnputil:
pnputil.exe -i -a
Her er en oversigt over kommandoen:
- pnputil.exe: Dette er PnP Utility-værktøjet, som administrerer driverpakkerne i Windows Driver Store.
- -jeg: Denne parameter fortæller pnputil, at du vil installere en driverpakke.
-
-en
: Dette angiver stien til .inf-filen for den driverpakke, du vil installere.
For eksempel, hvis din drivers .inf-fil er placeret på C:\Drivers\MyDriver.inf, kommandoen ville være:
pnputil.exe -i -a C:\Drivers\MyDriver.inf
4. Når du har indtastet kommandoen, skal du trykke på Gå ind tasten på dit tastatur.
Hvis du kører denne kommando, tilføjes og installeres drivere på Windows 10 Driver Store.
Forudinstallation af drivere i Windows Driver Store kan strømline enhedsopsætningsprocessen og forbedre kompatibiliteten, især i virksomhedsmiljøer. Vi håber, at vores guide hjalp dig med det samme. Del venligst din oplevelse og lad os vide, hvilken metode der fungerede for dig, ved at efterlade en kommentar nedenfor.
Henry er en erfaren teknologiskribent med en passion for at gøre komplekse teknologiemner tilgængelige for hverdagens læsere. Med over ti års erfaring i teknologibranchen er Henry blevet en pålidelig kilde til information for sine læsere.