Sådan får du teksterstatning på Windows
Miscellanea / / August 18, 2023
Teksterstatning sparer tid og kræfter ved automatisk at erstatte de indstillede akronymer med længere sætninger. Faktisk er det en af de bedste måder at øge din produktivitet. Selvom det almindeligvis er forbundet med Apple-enheder, kan du få teksterstatning på Windows ved hjælp af indbyggede værktøjer og tredjepartsapplikationer.

I denne vejledning vil vi tale om, hvordan du konfigurerer teksterstatning på Windows. Der er også nogle begrænsninger for det, så vi bruger et tredjepartsprogram til også at omgå dem. Til sidst vil du være i stand til at få Apple-lignende teksterstatning funktionalitet på din Windows-pc. Lad os begynde.
Konfigurer teksterstatning på Windows ved hjælp af indbyggede værktøjer
En af de enkleste måder at konfigurere teksterstatning på Windows er ved at bruge to indbyggede funktioner: AutoTekst og Autokorrektur. Autotekst giver dig mulighed for at oprette genveje til ofte brugte sætninger, sætninger eller afsnit.
På den anden side er AutoCorrect et andet indbygget værktøj, der retter almindelige stavefejl, mens du skriver. Du kan også bruge den til at oprette tekstgenveje. Sådan bruger du dem begge.
1. Brug autotekst
Trin 1: Start Microsoft Word, og åbn et tomt dokument. Indtast en sætning efter eget valg, som du ønsker at oprette en genvej til.

Trin 2: Vælg teksten, og tryk på Alt + F3 på dit tastatur. Dette åbner vinduet 'Opret ny byggeblok'. Tryk på OK for at gemme den.

Trin 3: Din autotekst skulle nu være gemt. For at bruge det skal du skifte til fanen Indsæt på båndet øverst og klikke på Hurtige dele.
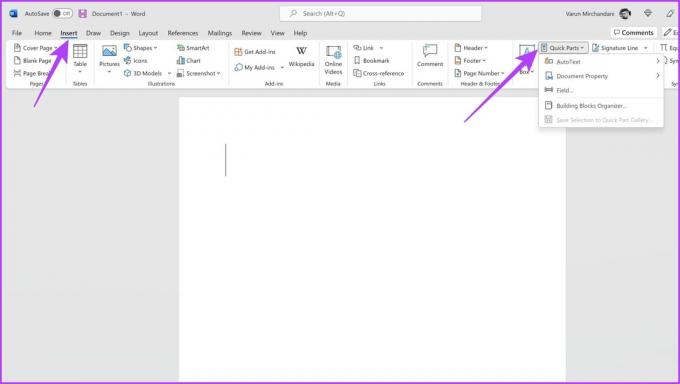
Trin 4: Klik til sidst på AutoText og vælg derefter den genvej, du har gemt.

Microsoft vil automatisk indsætte det på din ønskede placering. Fordelen ved dette er, at du ved hjælp af AutoText kan tilføje flere linjer sammen med tilpasset formatering, og Windows vil bevare alt dette.
Det kræver dog ekstra klik. På den anden side, hvis du ønsker, at teksten automatisk skal erstattes, kan du bruge Autokorrektur til det. Sådan gør du det.
2. Opret teksterstatningsgenveje ved hjælp af autokorrektur
Trin 1: Start Microsoft Word, og klik på Indstillinger fra venstre sidebjælke.
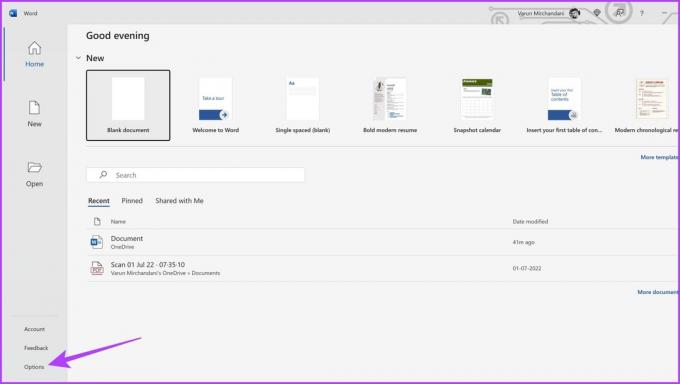
Trin 2: I vinduet Word-indstillinger skal du klikke på Korrektur i venstre sidebjælke. Dette fører dig til korrekturindstillingerne.

Trin 3: Klik nu på Autokorrekturindstillinger.
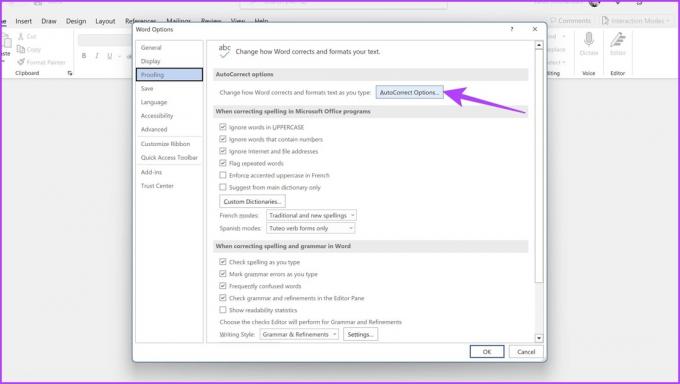
Trin 4: Marker afkrydsningsfeltet ud for 'Erstat, mens du skriver'.
Trin 5: Indtast nu nøgleordet i sektionen Erstat. Indtast også den nøglesætning, du ønsker, at den skal erstattes i sektionen Med.

Trin 6: Når du er færdig, skal du klikke på Tilføj.

Og det er det. Nu, når du indtaster nøgleordet, erstatter Windows det automatisk med den nøglesætning, du har angivet. Autokorrektur fungerer dog for op til 255 tegn og bevarer ikke formatering eller lang tekst.
Begrænsninger af AutoText og AutoCorrect
AutoText og AutoCorrect tilbyder en grundlæggende tekstudvidelsesfunktion. Disse funktioner har dog nogle begrænsninger. For det første fungerer de kun inden for specifikke apps som Microsoft Word eller Outlook. Så hvis du konfigurerer erstatninger der, vil de på magisk vis ikke fungere alle andre steder på din computer.
Derudover er præstationen heller ikke så stor. Mange brugere klager over, at autotekstposter tager et par sekunder at udvide. Dette kan være irriterende, hvis du skriver hurtigt. Hvad angår Autokorrektur, er det heller ikke perfekt og kan nogle gange lave fejl, såsom at erstatte et korrekt ord med et forkert stavet ord.
Så gå videre til næste afsnit for en bedre mulighed for teksterstatning på Windows.
Konfigurer automatisk teksterstatning på Windows ved hjælp af Beeftext
Heldigvis er der bedre løsninger til at gøre arbejdet lettere. I denne vejledning bruger vi Beeftext til at oprette teksterstatningsgenveje på Windows. Beeftext er en gratis og open source tredjeparts tekstudvidelsesapp, der giver dig mulighed for at oprette komplekse teksterstatningsregler, der kan bruges i ethvert Windows-program.
Trin 1: Download og installer Beeftext på din Windows-pc.
Download Beeftext
Trin 2: Når det er installeret, skal du starte Beeftext.
Trin 3: Klik nu på Combos og vælg Ny fra rullelisten med muligheder.
Alternativt kan du trykke på Ctrl + N-tasterne sammen på dit tastatur.

Trin 4: Indtast den fuldtekst-nøglesætning, som du vil oprette en genvej til i vinduet Snippet.
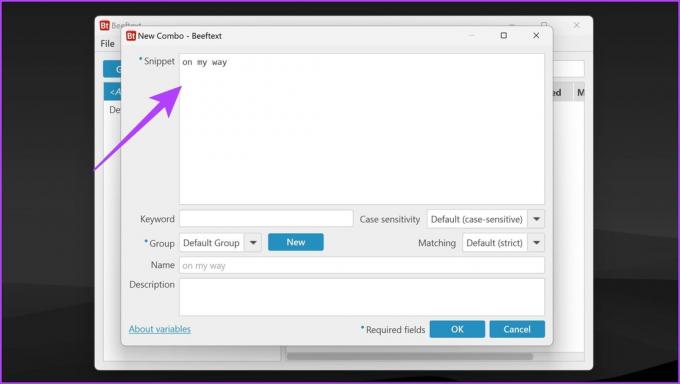
Trin 5: Når du har gjort det, skal du oprette en genvej eller forkortelse. Indtast det i sektionen Nøgleord.

Trin 6: Klik på OK, når du er færdig.
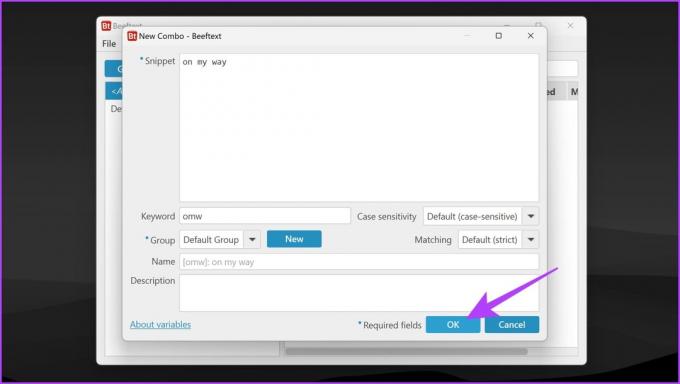
Og det er det. Din tilpassede teksterstatningsgenvej er klar til brug på Windows. Det erstatter tekst, mens du skriver, svarende til Autokorrektur, der tilbydes af Windows. Derudover vil det også bevare tekstformatering, svarende til AutoText.
En ting at bemærke her er, at din teksterstatningsfunktionalitet kun fungerer, når Beeftext-appen kører. Som sådan er det tilrådeligt at sikre, at appen automatisk starter, når Windows startes. For at gøre det skal du åbne Beeftext-appen og navigere til Filer > Indstillinger og aktivere afkrydsningsfeltet ud for 'Start Beeftext automatisk ved login'.

Ofte stillede spørgsmål om teksterstatning til Windows
Autotekst bruges til at oprette genveje til ofte brugte sætninger eller tekstblokke. Autokorrektur bruges til at rette almindelige stave- og tastefejl automatisk.
Nej, Autotekst og Autokorrektur er kun tilgængelige i programmer, der understøtter dem. De fleste Microsoft Office-applikationer understøtter AutoText og AutoCorrect, men andre applikationer kan muligvis ikke
Ja, i modsætning til AutoText og AutoCorrect fungerer Beeftext på tværs af applikationer og giver systemdækkende teksterstatningsfunktionalitet.
Skriv hurtigere, vær mere produktiv
Teksterstatning er en værdifuld funktion, der markant kan forbedre din skriveeffektivitet på Windows. Mens AutoText og AutoCorrect tilbyder grundlæggende funktionalitet inden for specifikke applikationer, tager Beeftext det videre ved at tilbyde systemdækkende teksterstatning i lighed med Apple-enheder. Forhåbentlig kan du nemt aktivere automatisk tekstudskiftning på din Windows-pc.
Sidst opdateret den 16. august, 2023
Ovenstående artikel kan indeholde tilknyttede links, som hjælper med at understøtte Guiding Tech. Det påvirker dog ikke vores redaktionelle integritet. Indholdet forbliver upartisk og autentisk.



