Sådan rettes Premiere Pro-afspilningsopløsning grå – TechCult
Miscellanea / / August 20, 2023
Adobe Premier Pro giver skabere kraftfulde værktøjer til at skabe imponerende billeder og justere lyden præcist. Det bliver dog problematisk, når platformen, der hjælper dig med at klassificere din video til de perfekte farver og opløsning, begynder at fade ud. Premiere Pro-brugere støder normalt på et almindeligt problem: den gråtonede 1/8-afspilningsopløsning. Lad os i dagens artikel forstå, hvorfor dette sker, og hvordan kan du løse dette.

Indholdsfortegnelse
Ret Premiere Pro-afspilningsopløsning 1/8 og 1/16 nedtonet
Premier Pro tilbyder fire muligheder for at reducere afspilningsopløsning: 1/2; 1/4; 1/8; og 1/16. Når afspilningsindstillingen er indstillet til 1/2, reduceres kvaliteten af sekvensen til det halve, når den er indstillet til 1/4 reduceres til en fjerdedel, og så videre. Du kan
ændre afspilningsopløsningen for at muliggøre en jævnere videoredigeringsproces uden forsinkelser.Nedtonede indstillinger forhindrer dig dog i at justere opløsningen af de forhåndsvisninger, der vises på programskærmen. Dette kan påvirke redigeringsprocessen og i sidste ende kvaliteten af afspilningen.
En af hovedårsagerne til, at 1/8-afspilningsopløsningen er nedtonet i Premiere Pro, er, når opløsning af tidslinjen, dvs. videosekvensens bredde er ikke nok til at understøtte disse muligheder.
- Hvis opløsningen af tidslinjen er 480p eller mindre, vil alle afspilningsmuligheder være nedtonede.
- Når bredden er over 480p, men mindre end 1080p, kan du indstille afspilningsopløsningen til 1/2.
- Normalt for at få 1/8 afspilningsopløsning mulighed, anbefales det, at opløsningen af tidslinjen skal være ovenfor 2160p, dvs. 4k. I nogle tilfælde kan du dog også finde 1/8-afspilning for 2k-videoer (1440p).
Hurtigt svar
For at rette fejlen, ændre filplaceringen:
1. Når du er færdig med dit projekt, skal du klikke på Fil øverst og vælg Gem som.
2. Indstil filens placering til Desktop eller et andet sted og klik videre Gemme.
3. Åben Eksportindstillinger, vælg Produktion fanen og klik på Eksport.
Selvom Mercury Playback Engine forbedrer afspilningen og ydeevnen, kan det, baseret på pc-konfigurationerne, forårsage stabilitetsproblemer.
Hvad forårsager nedtonet afspilningsopløsning i Premiere Pro?
Hvis der ikke er problemer med størrelsen af optagelserne, er disse et par andre faktorer, der kan forårsage problemet med gråtoner:
- Midlertidige fejl
- Ikke-understøttede effekter
- Forældet app
- Mistet placering af filen
- Forældet grafik
Metode 1: Genstart Adobe Premiere Pro
Genstart af Adobe Premiere Pro nulstiller dens indstillinger og opdaterer grænsefladen for at løse eventuelle midlertidige fejl. Følg vores guide på Sådan afsluttes opgave i Windows 10.
Bemærk: Sørg for at gemme den redigerede fil, før du lukker den for at undgå at miste de foretagne ændringer.

Metode 2: Fjern effekter
Hvis der bruges en masse effekter i videoen, eller der tilføjes specielle funktioner som GPU-gengivelse eller smart gengivelse, vil de sandsynligvis forårsage det diskuterede problem. Så fjern specielle funktioner og overdrevne effekter for at sikre, at du får den ønskede afspilningsopløsning. Følg nedenstående trin:
1. Naviger til Hurtig visning tidslinje eller Ekspertvisnings tidslinje.
2. Vælg klippet som indeholder effekterne.
3. Endelig i Anvendte effekter panelet, vælg effekten og klik derefter på Skraldespand.

Læs også:25 bedste Adobe Premiere Pro gratis alternativer
Metode 3: Skift placeringen af projektfilen
Nogle gange er det muligt, at placeringen af projektfilen er blevet korrupt. Når du ændrer placeringen af projektfilen, fjerner den eventuelle potentielle konflikter mellem det gamle projekt og det nye. Dette løser normalt problemet.
1. Når dit projekt er klar, skal du vælge Fil mulighed fra øverste venstre hjørne og klik på Gem som.

2. Indstil derefter filens placering til Desktop og klik på Gemme.
3. Nu åben Eksportindstillinger, vælg Produktion fanen og klik på Eksport.
Læs også: Adobe Premiere Pro gratis download til Windows 11
Metode 4: Opdater Premiere Pro
Hvis problemet med afspilningsopløsningen, der er gråt, skyldes fejl eller på grund af inkompatibilitetsproblemer med Premiere Pro, kan det hjælpe at opdatere det. Det ville sikre, at softwaren er kompatibel med OS og hardwarekonfigurationer, og fejlrettelser vil forbedre dens stabilitet.
1. Start Kreativ sky og klik på tre vandrette linjer i øverste venstre hjørne.
2. Vælg Hjælp efterfulgt af Tjek for opdateringer.
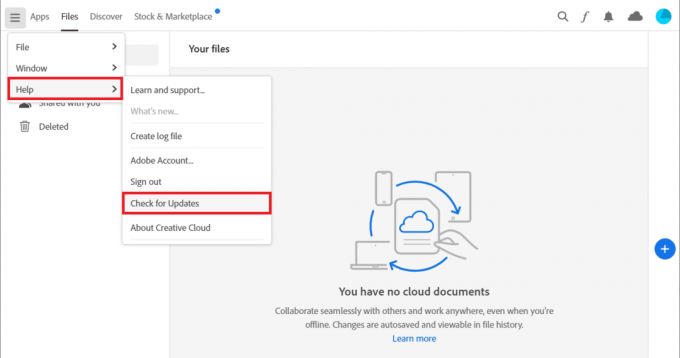
3. Hvis en opdatering er tilgængelig, skal du klikke på Opdatering ved siden af Premiere Pro.
Note 1: Hvis softwaren er opdateret, vises den Opdateret ved siden af Premiere Pro.
Note 2: Alternativt kan du opdatere appen direkte ved at navigere til Hjælp efterfulgt af Opdateringer... mulighed i Adobe Premiere Pro.
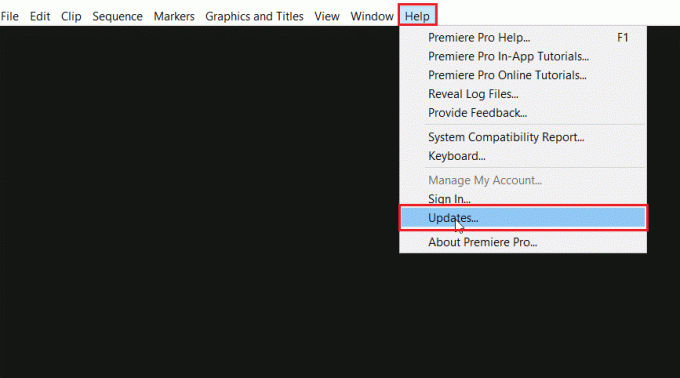
Metode 5: Opret nyt projekt
Hvis der er problemer med det aktuelle projekt, du arbejder på, foreslår vi, at du opretter et nyt projekt for at løse problemet med gråtonet 1/8 og 1/16 afspilningsopløsning i Premiere Pro. Da den nye har alle standardindstillingerne tilgængelige, kan du importere den gamle til den.
1. Åben Adobe Premiere Pro, gå til Fil fanen, og vælg Ny derefter Projekt… mulighed.

2. I den Navn indtast et navn til projektet og klik på Okay.
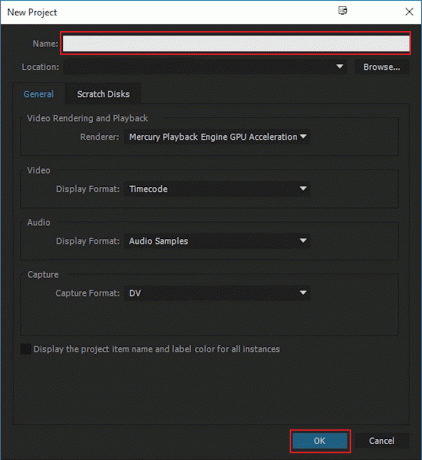
3. Når det nye projekt er oprettet, importere det tidligere projekt til det nye med Træk og slip funktion.
Læs også: Reparer Premiere Pro-tidslinjen, der ikke virker
Metode 6: Skift kodningspræferencer
Ændring af kodningspræferencerne i Premiere Pro kan løse problemet ved at give dig mulighed for at justere opløsningen og billedhastigheden for videoen. Følg trinene:
1. I den Eksporter indstillinger guiden, rul ned til Video afsnit.
2. Vælge Software kodning under Ydeevne: i Kodningsindstillinger afsnit.
3. Klik derefter på Eksport.

Metode 7: Skift videorenderer
Video Renderer bestemmer, hvordan videoen vil blive behandlet og vist i softwaren. Ændring af det kan øge hastigheden og nøjagtigheden af afspilningsopløsningen, hvilket kan løse det nedtonede problem i Premier Pro.
1. Åbn den problematiske video i Premiere Pro og klik på Fil i øverste venstre hjørne.
2. Vælge Projektindstillinger og klik på Generel.
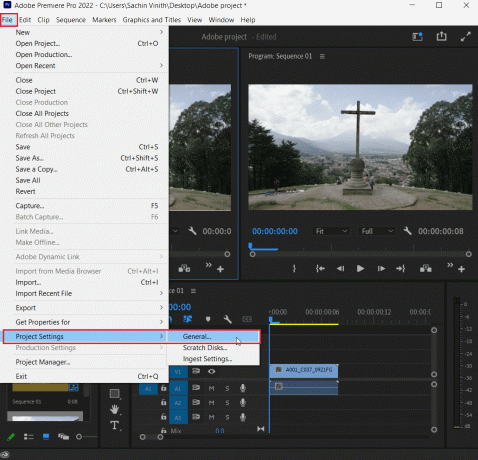
3. I den Videogengivelse og afspilning afsnittet og klik på Renderer.
4. Vælg Kun Mercury Playback Engine-software og klik på Okay.

5. Gengiv videoen og kontroller, om problemet er løst.
Læs også: Sådan gengiver du forhåndsvisning i Premiere Pro
Metode 8: Opdater grafikdriver
Opdatering af grafikdriveren hjælper med at sikre, at hardwaren er kompatibel med den aktuelle version af Premiere Pro. Se vores guide vedr 4 måder at opdatere grafikdrivere på i Windows 10.
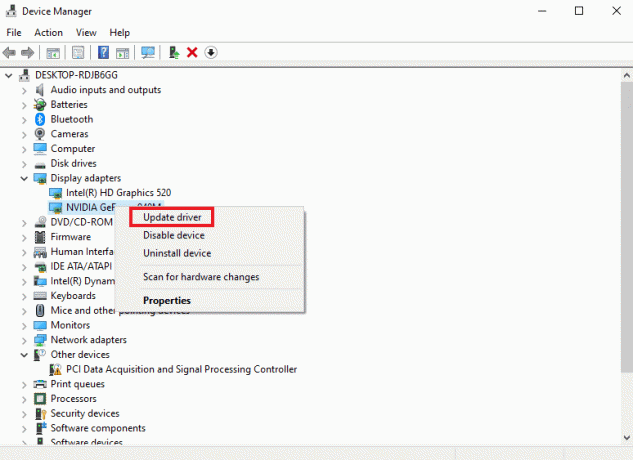
Metode 9: Indstil strømstyringstilstand til maksimum
Hvis du er en bruger, der bruger NVIDIA Kontrolpanel eller AMD Radeon Software, kan det være yderst nyttigt at indstille strømstyringstilstanden til det maksimale i GPU til at løse problemet. NVIDIA-brugere kan følge nedenstående trin:
1. Højreklik på din Desktop og klik på NVIDIA Kontrolpanel.
2. Vælg Administrer 3D-indstillinger mulighed fra panelet til venstre.
3. Find Strømstyringstilstand under Indstillinger og udvide menuen.

4. Vælg nu Foretrækker maksimal ydeevne fra rullemenuen.
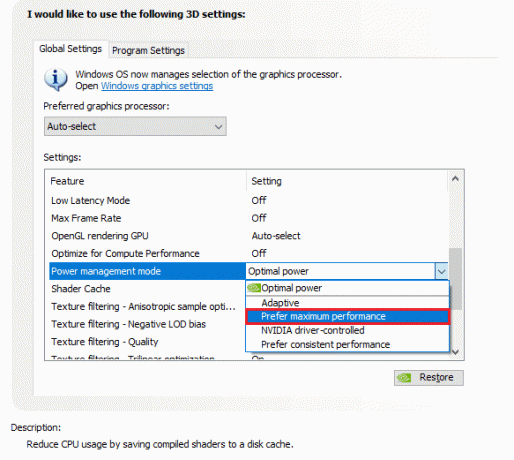
Metode 10: Geninstaller Adobe Premiere Pro
Geninstallation af Adobe Premiere Pro kan løse konflikter i programmet, der påvirker indstillingerne for afspilningsopløsning, ved at nulstille det, hvilket i sidste ende løser det nedtonede problem.
1. Start Kontrolpanel og under Programmer, Klik på Afinstaller et program.
2. Find nu Adobe Premiere Pro og højreklik på den og vælg Afinstaller.

3. Følg instruktionerne på skærmen for at fuldføre processen og genstart pc'en.
4. Besøg Adobe Premiere Pro websted for at downloade og installere det.

Anbefalede: DaVinci Resolve vs Premiere Pro
Vi håber, at denne vejledning var nyttig, og at du har lært, hvordan du løser problemet Premiere Pro afspilningsopløsning nedtonet problem på din pc. Fortæl os venligst, hvad du vil udforske næste gang. For forslag eller spørgsmål, nævn dem i kommentarfeltet.
Henry er en erfaren teknologiskribent med en passion for at gøre komplekse teknologiemner tilgængelige for hverdagens læsere. Med over ti års erfaring i teknologibranchen er Henry blevet en pålidelig kilde til information for sine læsere.



