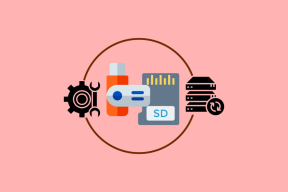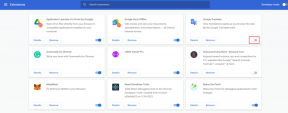5 måder at få adgang til sikker mappe på Samsung Galaxy-telefoner
Miscellanea / / August 21, 2023
Samsung One UI tilbyder en interessant privatlivsfunktion, der lader dig skjule dine apps, billeder, videoer og andre filer i en separat mappe kaldet Sikker mappe. Når du har oprettet den sikre mappe, undrer du dig måske: "Hvor er den sikre mappe på en Samsung-telefon?" Nå, vi vil vise dig forskellige måder at få adgang til Secure Folder på Samsung Galaxy-telefoner.
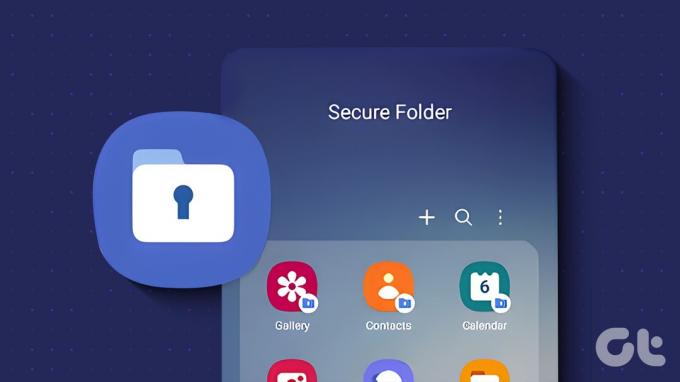
Du kan åbne Secure Folder fra startskærmen, Play Butik eller ved at bruge søgningen eller Google Assistant. Og du kan endda tildele den til Power-tasten. Lad os begynde med metoderne først.
1. Fra appskuffen eller startskærmen
Når du har oprettet den sikre mappe første gang, kan du nemt få adgang til den fra din telefonens app-skuffe eller startskærmen. Sådan gør du:
Trin 1: Stryg op på startskærmen for at åbne App-listen, også kaldet App-skuffen.
Trin 2: Se efter den sikre mappe. Mest sandsynligt vil det være på den sidste skærm. Tryk på den for at åbne den. Du bliver bedt om at logge ind med en PIN-kode eller adgangskode.
Når du først er kommet ind, finder du de oprindelige apps som Galleri, Kontakter, Kalender, Noter osv., i Sikker mappe.
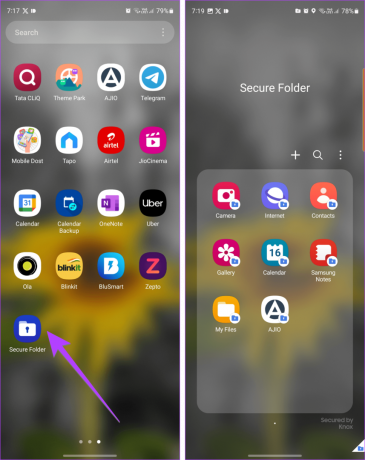
Trin 3: For at tilføje ikonet Secure Folder app på startskærmen skal du trykke længe på ikonet Secure Folder og vælge Føj til Hjem.

Tip: Lær hvordan skift app-skuffen på Samsung Galaxy-telefoner.
Hvorfor vises sikker mappe ikke på startskærmen
Hvis du ikke finder Secure Folder i App-skuffen, kan du vise den på følgende to måder:
JEG. Fra Indstillinger
Trin 1: Åbn Indstillinger på din Samsung Galaxy-telefon.
Trin 2: Gå til Sikkerhed og privatliv, efterfulgt af Sikker mappe.

Trin 3: Sørg derefter for at skifte ud for 'Tilføj sikker mappe til appsskærmen' er slået til.
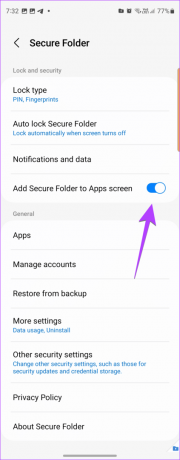
II. Fra Hurtige indstillinger
Hvis du vil skjule eller vise ikonet for sikker mappe hurtigt i appskuffen, kan du også gøre det fra hurtige indstillinger.
Trin 1: Stryg ned to gange fra skærmens top for at åbne panelet Hurtige indstillinger.
Trin 2: Stryg til venstre, indtil du ser Sikker mappe. Hvis du ikke kan se det, skal du trykke på + knappen i slutningen.
Trin 3: Hold og træk derefter ikonet for sikker mappe fra det øverste panel til den nederste sektion for at tilføje det til listen over hurtige indstillinger. Tryk på Udført.

Trin 4: Når det er tilføjet, skal du trykke på ikonet for sikker mappe i hurtige indstillinger for at vise eller skjule det fra appskuffen.
Når ikonet er blåt, er Secure Folder synlig i App-skuffen. Tryk på det igen for at skjule ikonet fra App Drawer.
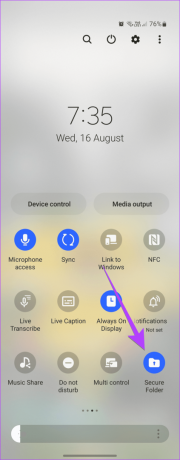
Tip: Lær hvordan tilpasse Hurtige indstillinger på Android-telefoner.
2. Åbn sikker mappe ved hjælp af søgning
Trin 1: Tryk på Finder-ikonet for at åbne søgning på din Samsung Galaxy-telefon.
Alternativt kan du åbne App-skuffen og trykke på søgelinjen øverst.
Trin 2: Skriv Sikker mappe. Når det vises i søgeresultaterne, skal du trykke på det.

3. Brug Google Assistant til at finde sikker mappe
Den personlige digitale assistent, alias Google Assistant, kan også hjælpe med at få adgang til Secure Folder på din Samsung-enhed. Først skal du aktivere Google Assistant ved at sige "Hey Google" eller stryge indad fra de nederste kanter. Sig derefter "Åbn sikker mappe".
4. Fra Play Butik
Følg disse trin for at åbne Secure Folder fra Play Butik på din smartphone:
Trin 1: Åbn Play Butik på din telefon.
Trin 2: Tryk på søgefeltet øverst og skriv sikker.

Trin 3: Du vil blive mødt af mange Secure Folder-apps. Tryk på den, der siger Samsung Electronics under appnavnet.
Trin 4: Til sidst skal du trykke på knappen Åbn.

5. Fra sidenøgle
Hvis du regelmæssigt får adgang til Samsungs Secure Folder, kan du tildele den til sidetasten (afbryderknappen) på din Samsung Galaxy-telefon.
Trin 1: Start Indstillinger på din Samsung Galaxy-telefon.
Trin 2: Gå til Avancerede funktioner efterfulgt af Sidetast.

Trin 3: Aktiver kontakten ved siden af Dobbelttryk, og vælg Åbn app.

Trin 4: Tryk på ikonet Indstillinger ved siden af Åbn app, og vælg Sikker mappe.
Trin 5: Nu, når du vil have adgang til Secure Folder, skal du dobbelttrykke på siden, også kaldet Power-knappen.

Tip: Lær hvordan tage skærmbilleder uden afbryderknap på Android.
Bonus: Sådan åbner du sikker mappe i Galleri
Secure Folder kan ikke tilgås fra den almindelige Samsung Gallery app. Du kan dog tilføje billeder eller videoer til mappen Secure fra Galleri-appen.
Åbn et hvilket som helst billede i Galleri-appen, og tryk på ikonet med tre prikker. Vælg 'Flyt til sikker mappe'. Ligeledes kan du vælge flere elementer og flytte dem til den sikre mappe.

Tip: Lær hvordan brug mappen Låst i Google Fotos.
For at se de billeder og videoer, der er føjet til Secure Folder, skal du åbne Secure Folder fra startskærmen eller bruge andre metoder nævnt ovenfor. Tryk derefter på Galleri-appen i den sikre mappe.
Tip: For at fjerne et billede fra Secure Folder, skal du åbne det i Galleri-appen i Secure Folder. Tryk på ikonet med tre prikker, og vælg 'Flyt ud af sikker mappe.'

Tip: Tjek ud Android galleri apps med skjul billeder mulighed.
Ofte stillede spørgsmål om adgang til sikker mappe
Hvis du har glemt legitimationsoplysningerne til din Secure Folder, skal du indtaste den forkerte adgangskode én gang. Tryk derefter på Glemt efterfulgt af Nulstil. Log nu ind med dine Samsung-kontooplysninger for at nulstille adgangskoden. Denne metode fungerer kun, hvis du aktiverer 'Nulstil med Samsung-konto' i indstillingerne for sikker mappe, før du glemmer adgangskoden.
For at slette sikker mappe helt, skal du gå til Indstillinger > Sikkerhed og privatliv > Sikker mappe > Flere indstillinger. Tryk på Afinstaller. Du bliver spurgt, om du vil flytte filer ud af Sikker mappe.
Lad os skjule
Vi håber, at denne vejledning hjalp dig med nemt at få adgang til Secure Folder på Samsung. Udover Secure Folder, kan du skjule apps og fotos eller videoer på Samsung-telefoner også på andre måder. Hvis du har flere spørgsmål, så del dem i kommentarerne nedenfor.
Sidst opdateret den 18. august, 2023
Ovenstående artikel kan indeholde tilknyttede links, som hjælper med at understøtte Guiding Tech. Det påvirker dog ikke vores redaktionelle integritet. Indholdet forbliver upartisk og autentisk.
VIDSTE DU
Din browser holder styr på dit systems operativsystem, IP-adresse, browser og også browser-plugins og tilføjelser.

Skrevet af
Mehvish Mushtaq er uddannet computeringeniør. Hendes kærlighed til Android og gadgets fik hende til at udvikle den første Android-app til Kashmir. Hun er kendt som Dial Kashmir og vandt den prestigefyldte Nari Shakti-pris fra Indiens præsident for det samme. Hun har skrevet om teknologi i mange år, og hendes foretrukne vertikaler omfatter vejledninger, forklarende, tips og tricks til Android, iOS/iPadOS, Windows og webapps.