Sådan gemmer du en e-mail som PDF på iPhone, iPad og Mac
Miscellanea / / August 21, 2023
Mail-appen på din Mac er standard-e-mail-klienten til at administrere alle dine e-mail-konti. Du kan planlægge dine e-mails ved at bruge Mail-appen til fremtidige datoer, så du ikke går glip af vigtige begivenheder eller lejligheder. Men nogle gange kan du modtage en e-mail, som du vil dele som en PDF-fil.

Det kan være flydetaljer, en liste over varer, en kontrakt eller nogle vigtige oplysninger, som du ikke ønsker, at den anden person skal redigere eller ændre. Heldigvis kan du gemme en e-mail som en PDF-fil ved hjælp af Apple Mail-appen. Dette indlæg vil dele trinene til at downloade dine e-mails som PDF-filer i Mail-appen på din iPhone, iPad og Mac.
Download e-mails som PDF-filer på iPhone
Du kan hurtigt dele en PDF-fil ved hjælp af din iPhone da det er den mest bekvemme måde at få adgang til det på farten. Lad os se, hvordan du gemmer dine Apple Mail-e-mails som PDF-filer på din iPhone. Sørg for, at din iPhone kører den nyeste version af iOS, før du fortsætter.
Trin 1: Åbn Mail-appen på din iPhone.

Trin2: Vælg den e-mail, du vil downloade som en PDF-fil.
Trin 3: Tryk på Svar-ikonet i den nederste menulinje.

Trin 4: Rul ned i listen over muligheder, og vælg Udskriv nederst.

Trin 5: Tryk på Del-ikonet øverst til højre.

Trin 6: Når del-arket åbnes, skal du rulle ned og vælge Gem til filer.

Trin 7: Indtast navnet på din fil, og tryk på Gem i øverste højre hjørne.

Du kan gentage trinene for at downloade e-mailen som PDF på din iPhone ved hjælp af Mail-appen.
Download e-mails som PDF-filer på iPad
Hvis du har en iPad og foretrækker at bære den rundt for at bruge Mail-appen, kan du se her, hvordan du downloader dine e-mails som PDF-filer. Sørg for, at du bruger den nyeste version af iPadOS.
Trin 1: Åbn Mail-appen på din iPad.

Trin 2: Vælg den e-mail, du vil downloade som en PDF-fil.
Trin 3: Tryk på ikonet Svar øverst i e-mail-vinduet.

Trin 4: Rul ned fra listen over delingsmuligheder, og tryk på Udskriv.

Trin 5: Tryk på ikonet Del øverst i vinduet Udskriv.

Trin 6: Når del-arket åbnes, skal du vælge Gem til filer.

Trin 7: Tildel navnet på din PDF-fil, og tryk på Gem øverst til højre.

Du kan også lære hvordan man sætter en adgangskode til en PDF-fil på din iPhone eller iPad.
Download e-mails som PDF-filer på Mac
Til sidst vil vi dele trinene til at konvertere en e-mail til PDF i Mail-appen på Mac. Endnu en gang skal du sikre dig, at du bruger den nyeste version af macOS.
Trin 1: Tryk på Kommando + mellemrumstasten tastaturgenvej for at åbne Spotlight Search, skriv Post, og tryk på Retur.

Trin 2: Vælg den e-mail, du vil downloade som en PDF-fil.
Trin 3: Klik på Fil i øverste venstre hjørne.
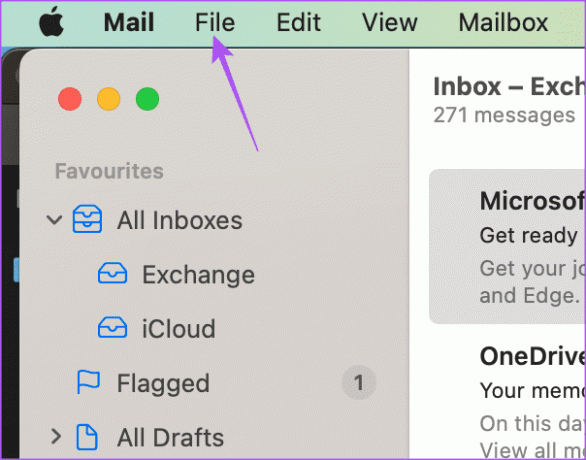
Trin 4: Vælg Eksporter som PDF fra listen over muligheder.

Trin 5: Vælg downloadplaceringen og navnet på din PDF-fil.
Trin 6: Klik på Vis detaljer.
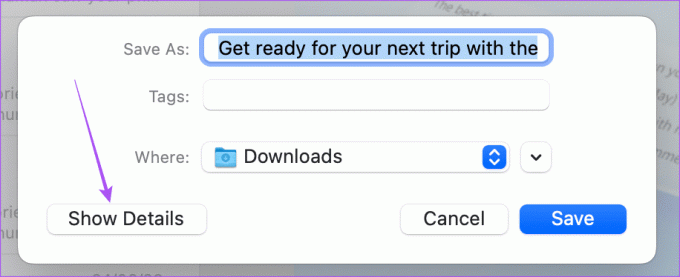
Trin 7: Vælg retning og papirstørrelse for din PDF-fil.
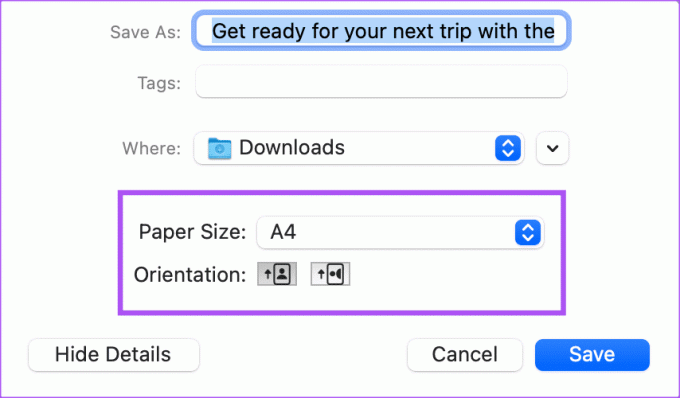
Trin 8: Klik på Gem for at bekræfte.
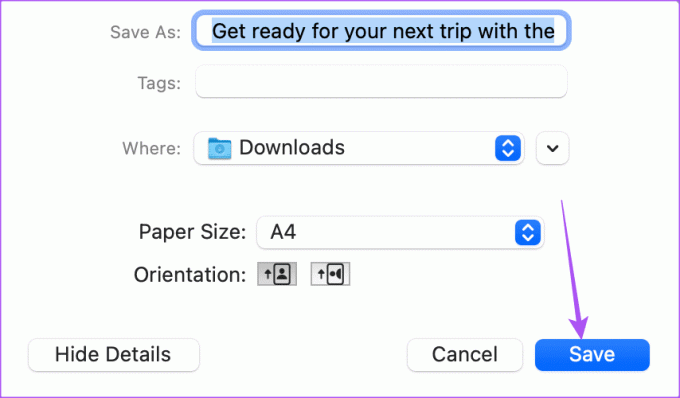
Tilføj adgangskode til PDF-fil efter download af e-mail på Mac
Efter at have konverteret din e-mail til en PDF-fil ved hjælp af Mail-appen, kan du her se, hvordan du tilføjer en adgangskode til filen på din Mac.
Trin 1: Tryk på Kommando + mellemrumstasten tastaturgenvej for at åbne Spotlight Search, skriv Post, og tryk på Retur.

Trin 2: Vælg den e-mail, du vil downloade som en PDF-fil.
Trin 3: Klik på Fil i øverste venstre hjørne.
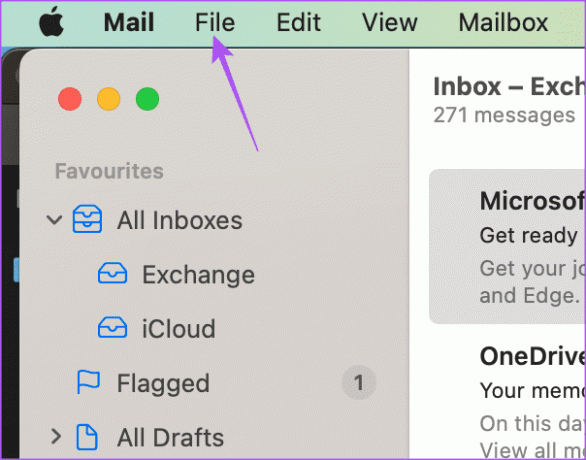
Trin 4: Klik på Udskriv fra listen over muligheder.

Trin 5: Klik på PDF nederst i vinduet Udskriftsindstillinger.
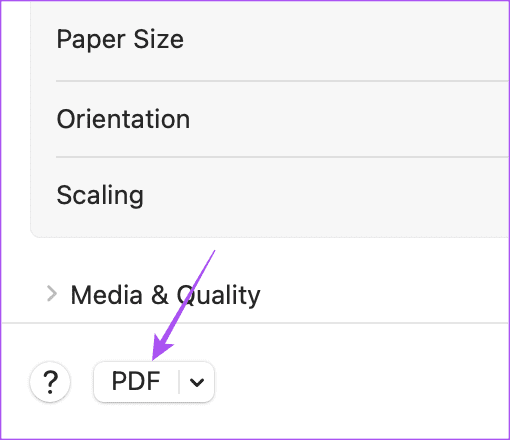
Trin 6: Klik på Sikkerhedsindstillinger.
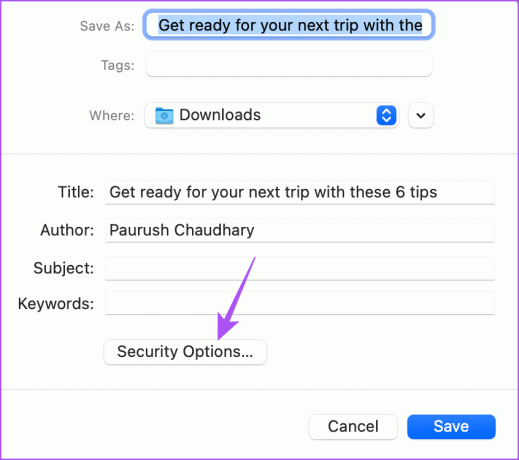
Trin 7: Vælg sikkerhedsindstillingen for din PDF-fil, og indtast adgangskoden.
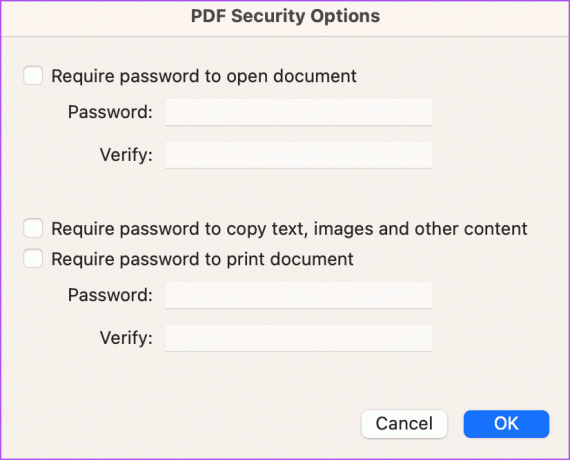
Trin 8: Klik på Ok for at bekræfte.
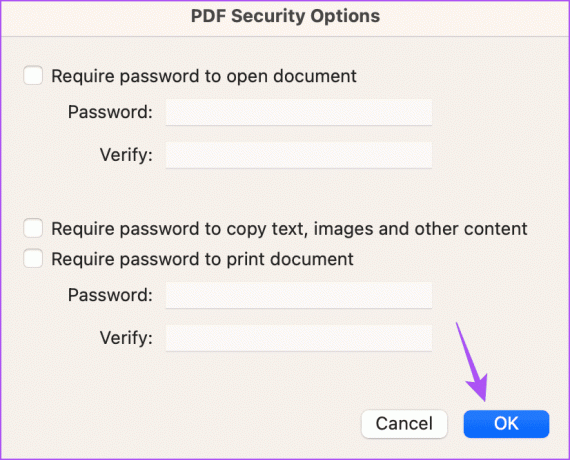
Trin 9: Klik på Gem for at bekræfte.
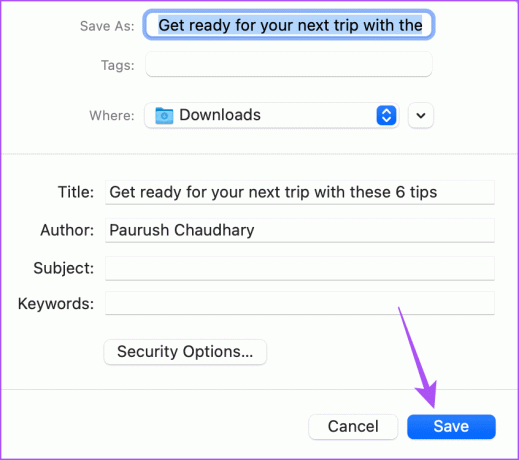
Din PDF-fil vil blive gemt med en adgangskode.
Gem e-mails som PDF-filer
Du kan gemme en e-mail som en PDF-fil i Apple Mail og nemt dele den med dine kontakter. Tjek vores vejledninger, hvis Mail-appen viser HTML-kode eller ikke indlæse billeder på din iPhone eller iPad.
Sidst opdateret den 14. juli 2023
Ovenstående artikel kan indeholde tilknyttede links, som hjælper med at understøtte Guiding Tech. Det påvirker dog ikke vores redaktionelle integritet. Indholdet forbliver upartisk og autentisk.



